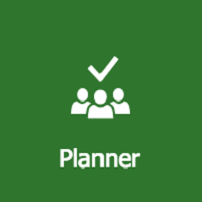La planificación concienzuda es la clave del trabajo conceptual o en equipo, y para ello no siempre se necesita un software de gestión de proyectos completo. Microsoft Planner es una herramienta web de gestión de tareas y una buena alternativa para pequeñas y medianas empresas. Aquí puede averiguar qué puede hacer la herramienta de organización de Microsoft y si merece la pena adquirirla para sus fines.
- Microsoft Planner ofrece una serie de funciones prácticas para la colaboración en equipos y grupos de trabajo.
- Con la herramienta Planner, puede realizar un seguimiento de sus tareas y planificar de forma óptima su tiempo de trabajo.
- Microsoft Planner también funciona en dispositivos móviles con Android o iOS.
Índice de contenidos
1. ¿para quién es adecuado Microsoft Planner?
Microsoft Planner es una pequeña y práctica herramienta que permite asignar tareas y definir y organizar plazos. En comparación con los grandes programas de gestión de proyectos como PlanView o PM-Smart, tiene una funcionalidad limitada, pero sigue siendo una herramienta maravillosa para gestionar proyectos más pequeños y el complemento perfecto para Microsoft Teams.
Puedes utilizar Microsoft Planner, por ejemplo, siempre que necesites
- no necesita gestionar capacidades y recursos adicionales
- se planifican procedimientos ágiles (por ejemplo, Kanban o Scrum)
- no hay interdependencias entre las tareas
Es bueno saberlo: Microsoft Planner también puede conectarse al Cliente de Project Online a través de la interfaz estándar o de herramientas especiales de terceros.
2 Microsoft Planner de un vistazo
Microsoft Planner está integrado en el entorno Office 365 y, por tanto, dispone de interfaces con SharePoint, Teams u Outlook , entre otros.
Si ya dispone de una suscripción a Office 365 Empresa, puede acceder fácilmente al programa a través del portal de Office 365, como se describe a continuación.
- Acceda a la página de inicio de Office 365 Server a través de su navegador ( http://office.com/signin o https://portal.office.com) e inicie sesión con su cuenta.
- Selecciona el icono de Planificador en el panel de inicio de la aplicación o el mosaico de Microsoft Planner en la página de inicio del escritorio de Office 365.
Conviene saber: Si no se muestra el mosaico de Microsoft Planner, normalmente puedes mostrarlo a través de «Todas las aplicaciones» o «Explorar todas las aplicaciones».
Sorprendentemente, sin embargo, Microsoft no ofrece una aplicación Planner para Windows para descargar. Actualmente sólo se ofrece una aplicación para Android y iPhone.
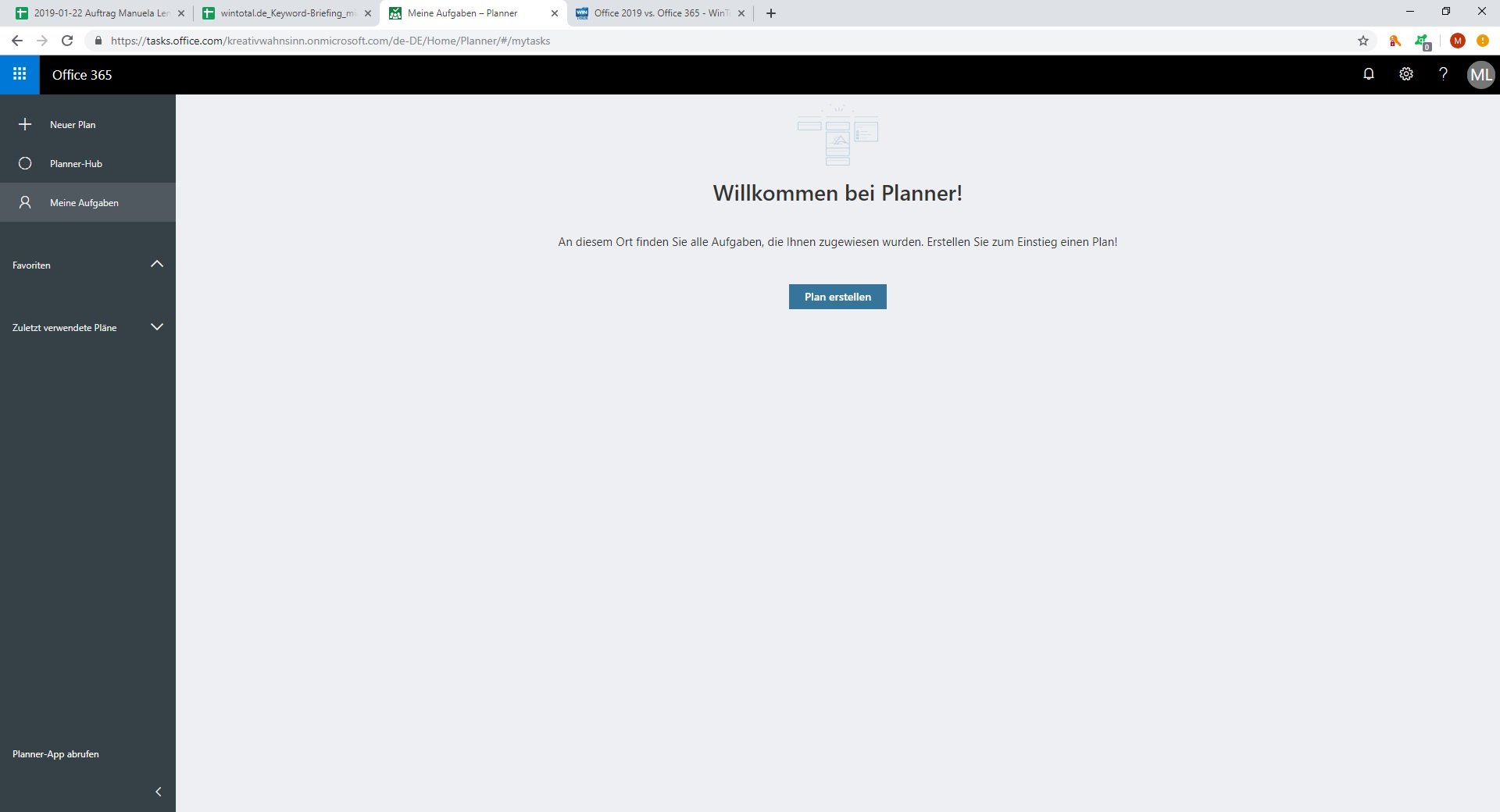
2.1 Creación de nuevas tareas en Microsoft Planner
Tras arrancar, lo primero que te pide Microsoft Planner es que crees un nuevo plan. La vista se abre automáticamente; si no es así, puede abrirel cuadro de diálogo manualmente mediante el botón «Crear plan».
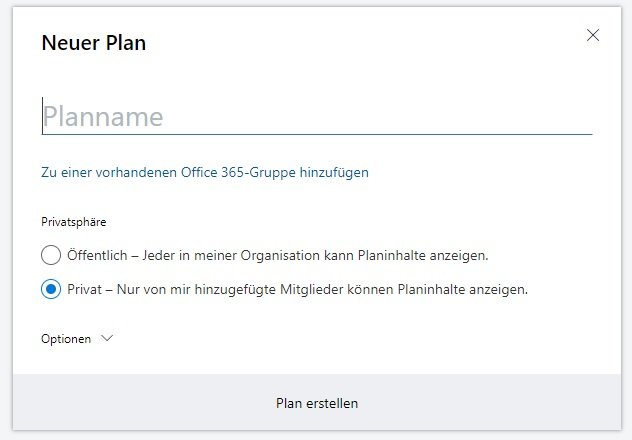
A continuación, define las fases de tu proyecto en forma de los llamados «cubos«. No son más que encabezados de columna con los que dividir y ordenar las tareas.
Ahora puede añadir tareas en cada cubo. Corresponden a las distintas fases de trabajo de su proyecto y contienen los siguientes criterios:
- Nombre y descripción
- Estado
- Fecha de inicio y vencimiento
- Asignado a
- Anexos
- Lista de control
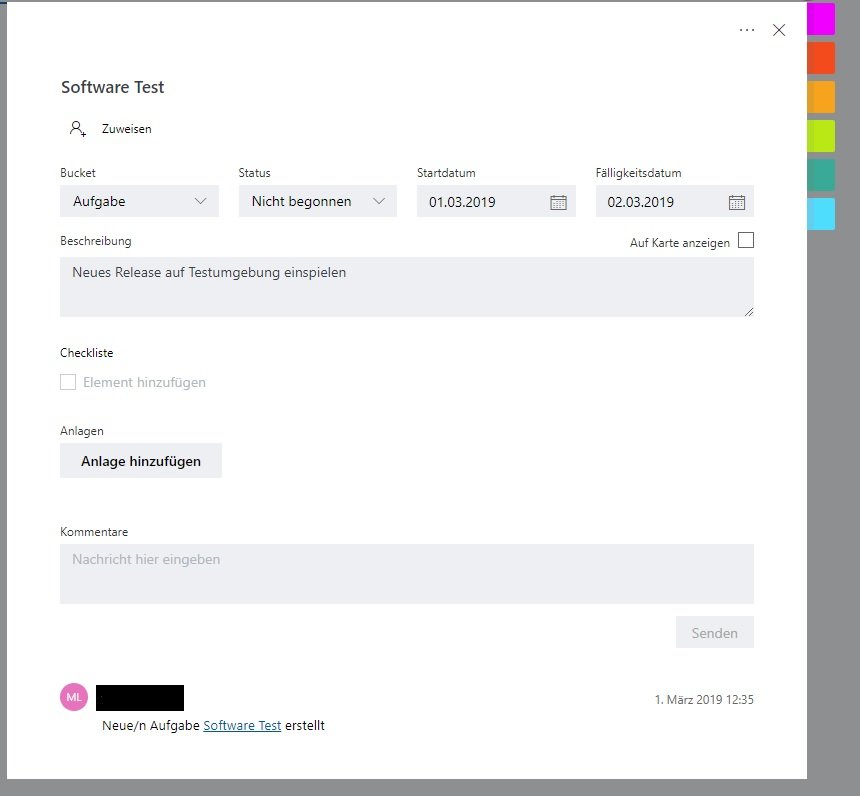
3. las funciones más importantes de Microsoft Planner de un vistazo
Microsoft Planner es la forma más sencilla imaginable de organizar tareas y trabajar en ellas en todas las plataformas. Aquí te presentamos las funciones más importantes de esta pequeña herramienta:
3.1 Gestión colaborativa de tareas para una mejor visión de conjunto
A través del panel de control de Microsoft Planner, puede ver una lista de todas sus tareas y su estado (en todos los planes). Para ello, haga clic en el botón «Mis tareas» del menú de navegación de la izquierda. Una vez creadas, puede asignar fácilmente una tarea al miembro del equipo adecuado arrastrando y soltando. Si a alguien se le asigna una nueva tarea, recibirá automáticamente una notificación de Microsoft Planner.
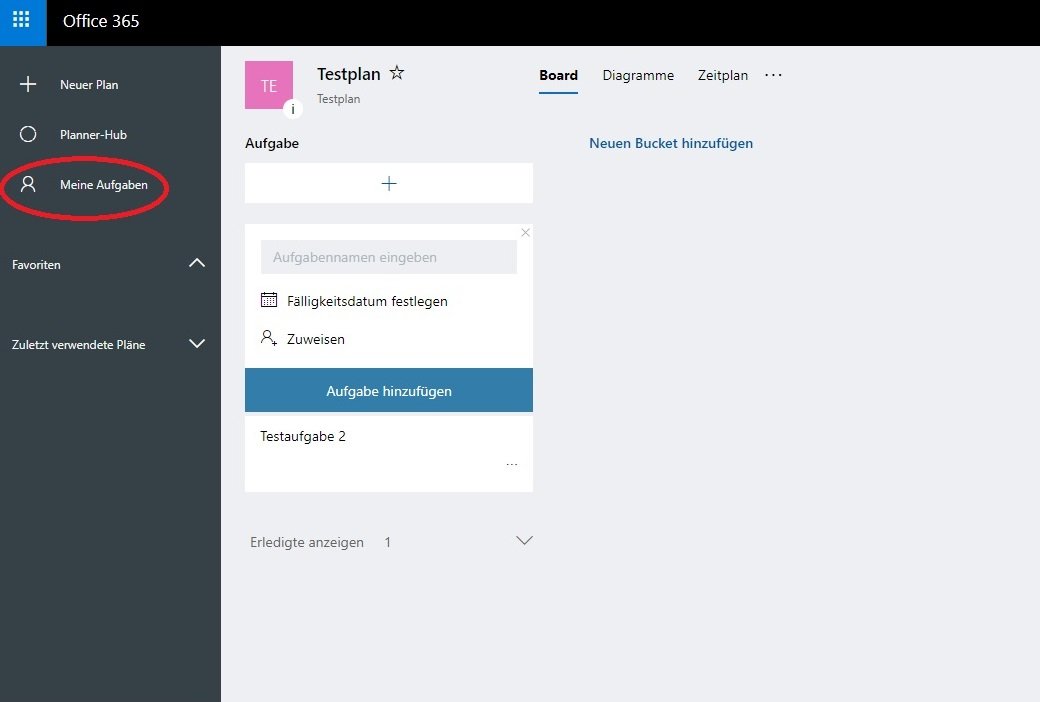
Con la ayuda de las funciones de transparencia y seguridad, los miembros del equipo pueden saber en todo momento quién está trabajando actualmente en qué tarea y dejar comentarios o responder a la tarea correspondiente. Gracias a la integración en Microsoft Outlook, esta funcionalidad también está disponible para los grupos y equipos de Outlook. Esto hace que Microsoft Planner sea especialmente interesante para el soporte de aplicaciones.
Si lo desea, también puede añadir archivos adjuntos asus tareas, planificar citas en el calendario o introducir y estructurar notas de reuniones desdeaquí.
Consejo: configurando un acceso para invitados, sus equipos también podrán colaborar con personas ajenas a su organización.
3.2 Vista de planificación para ver las tareas en un calendario
Con Microsoft Planner, nunca más se le volverá a pasar una fecha límite en el futuro, ya que puede visualizar fácilmente las fechas de vencimiento en la vista de planificación o, si lo desea, transferir las entradas directamente a su calendario de Outlook (alimentación de iCalendar). También tiene la opción de establecer recordatorios en forma de notificaciones de vencimiento, que le informan por correo electrónico o SMS sobre las tareas que vencen en la semana siguiente.
Mediante la vista del panel de control, puede filtrar por tareas con fecha de inicio o fecha de vencimiento. Planner muestra las tareas sin fecha límite en la lista «Tareas no programadas» (a la derecha del calendario). La lista puedeordenarse por categoría, cubo, progreso y editor asignado mediante el menú desplegable «Agrupar por«.
A continuación, puede visualizar todos los detalles de la tarea correspondiente en la vista general haciendo clic en «Mostrar en el mapa».
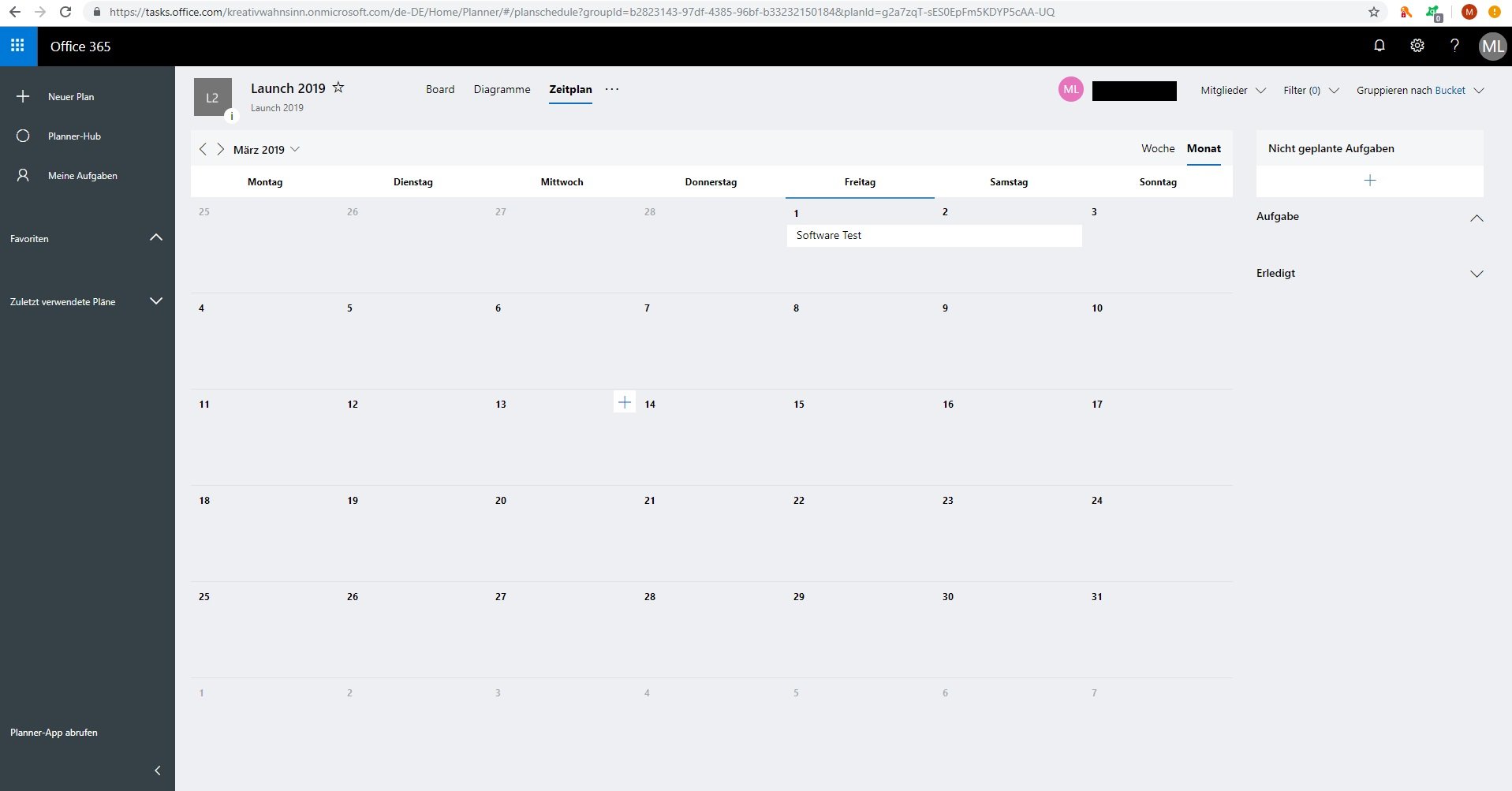
Consejo: Puedes volver a eliminar una tarea del calendario simplemente arrastrándola y soltándola en la lista «Tareas no programadas» o borrando la fecha de vencimiento y la fecha de inicio en la ventana de edición.
3.3 Resolución de problemas más eficaz con ayuda del chat del proyecto
El chat de proyecto integrado te permite hablar con los demás miembros de tu equipo sobre el progreso del proyecto, cualquier novedad o problema y la tramitación de tareas específicas. El chat permite un intercambio en tiempo real y contribuye así a una forma de trabajar más rápida y eficaz.
Puedes encontrar aún más consejos y trucos sobre Microsoft Planner en este videotutorial:
- muy claro y fácil de usar
- también puede utilizarse sin conexión
- Los proyectos se pueden trabajar en equipo
- Desplazamiento sencillo mediante arrastrar y soltar
- Posibilidad de visualización mediante diagramas
- Práctica vista general del calendario de proyectos
- Posibilidad de integración en Outlook, Teams y Sharepoint
- Almacenamiento de archivos en línea
- Ya incluido en el paquete Office 365 Empresa
- Solo apto para proyectos pequeños y medianos
- No incluye gestión de recursos
- Las tareas no pueden depender unas de otras