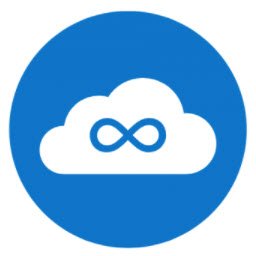Los Chromebooks con Chrome OS como sistema operativo son actualmente muy populares. El sistema operativo se desarrolló principalmente para hardware más débil. Con CloudReady, un clon gratuito de Chrome OS, también puedes dar nueva vida a tu viejo portátil o PC con Windows e instalar virtualmente Chrome OS en un viejo portátil. En el siguiente artículo, presentamos la instalación y configuración de CloudReady en detalle.
Chrome OS es un sistema operativo de Google que se utiliza exclusivamente para los portátiles vendidos bajo el nombre de Chromebook.
Google no ofrece actualmente una forma legal de instalar Chrome OS en sistemas que no sean Chromebooks. CloudReady es, por tanto, un clon de Chrome OS basado en Chromium OS.
La mayor limitación de CloudReady es que no existe Google Play Store y, por tanto, no se pueden instalar otras aplicaciones en el sistema.
Índice de contenidos
1. Chrome OS actualmente en tendencia
Google lanzó Chrome OS en 2009 como su propio sistema operativo Linux basado en el sistema operativo gratuito Chromium OS, también desarrollado por Google. El objetivo de Google en aquel momento era ser percibido también como un proveedor de sistemas operativos para ordenadores de sobremesa y portátiles. El sistema Linux se basaba en aplicaciones web de Google, que se ejecutaban en el navegador web Google Chrome. El hardware en el que se preinstalaba Chrome OS correspondía al de los netbooks, que con un hardware deficiente tenían problemas para ejecutar Windows.
Chrome OS no desempeñó un papel importante durante mucho tiempo porque el enfoque de aplicaciones en la nube en lugar de aplicaciones locales no atrajo a muchos usuarios.
Sin embargo, los tiempos han cambiado. Hoy en día, casi todos los sistemas de PC están más o menos constantemente en línea a través de conexiones de router. Paso a paso, las aplicaciones locales están siendo sustituidas por servicios locales en la nube y, gracias a los navegadores modernos, pueden utilizarse en muchos ámbitos con la misma rapidez y comodidad a la que uno está acostumbrado con las aplicaciones locales. Los mejores ejemplos son servicios ofimáticos como Office Online o Google Docs y Sheets. Incluso la edición de imágenes o vídeos es ahora posible sin problemas en el navegador para uso doméstico.
Además, Google ha desarrollado constantemente su sistema operativo en los últimos años y ha añadido nuevas funciones, por lo que un Chromebook interesa cada vez a más usuarios.
2. ventajas de Chrome OS
Chrome OS puede ejecutar aplicaciones Android en el escritorio. Por lo tanto, la enorme selección de Google Play Store está disponible, con algunas restricciones, no sólo en el teléfono móvil, sino también en el ordenador portátil. También se pueden ejecutar varias aplicaciones simultáneamente en diferentes ventanas del escritorio, lo que no es posible con un smartphone clásico. Junto con un teclado y un ratón reales o un touchpad, el Chromebook es, por tanto, la alternativa más productiva a una simple tableta. Para el gran número de usuarios de Android, también es interesante que las aplicaciones puedan incluso intercambiar datos entre Chrome OS y Android.
En nuestro artículo «¿Qué es un Chromebook? Ventajas y desventajas de un vistazo» hemos comparado todas las ventajas y desventajas de los portátiles con Chrome OS = Chromebook para usted en detalle.
3 ¿Chromium OS en lugar de Chrome OS?
Chrome OS está basado en el sistema operativo gratuito Chromium OS, pero ha sido ampliado por Google con sus propias aplicaciones y servicios, así como con otras funciones, y no está disponible de forma gratuita. Si quieres probar Chrome OS, no puedes instalar Chromium OS como alternativa. El sistema de código abierto sirve más bien de base para que los desarrolladores desarrollen su propia solución a partir de él. En su FAQ, el Proyecto Chromium desaconseja explícitamente descargar y probar compilaciones de Chromium OS instalables disponibles en Internet.
CloudReady es un clon de Chrome OS con bajos requisitos de hardware.
Neverware es uno de los fabricantes que se han tomado la molestia de copiar las funciones de Chrome OS como su propio sistema operativo sobre la base de Chromium OS. El resultado es CloudReady, que incluso es gratuito para uso privado. Puede descargar CloudReady gratuitamente desde su página web.
CloudReady es ahora ChromeOS Flex
Addendum 16.07.2022: Neverware ha sido adquirida por Google y CloudReady ha sido sustituida por ChromeOS Flex. La instalación se realiza ahora a través de un plugin en el navegador Google Chrome.
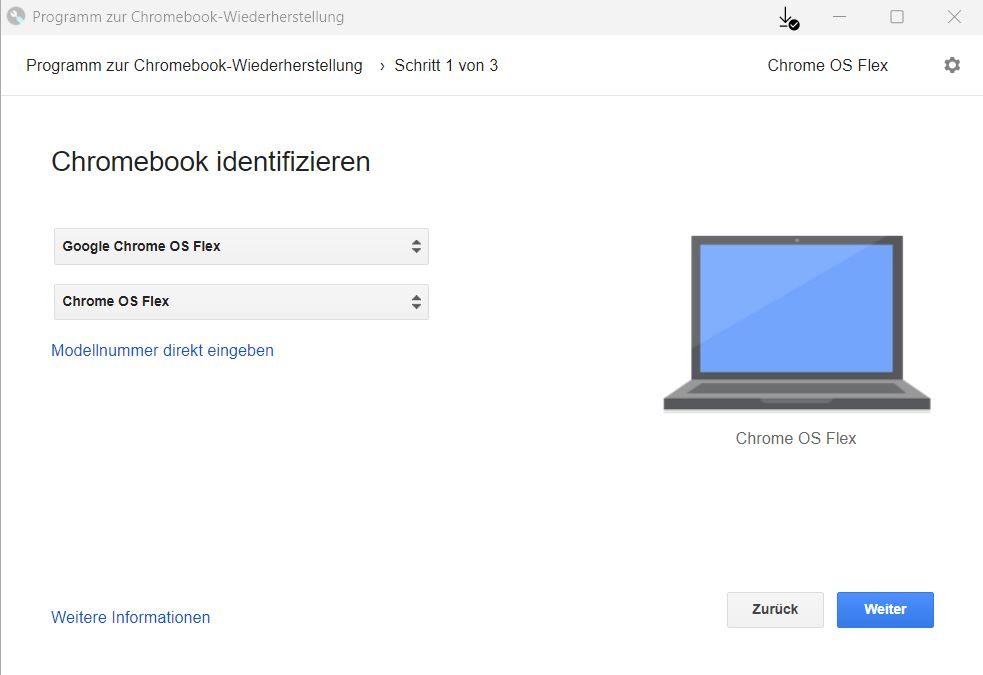
Los requisitos de hardware de CloudReady son muy bajos. Todo lo que se necesita es un sistema con 16 GB de memoria, 2 GB de RAM y una tarjeta gráfica fabricada al menos después de 2007. Dado que el fabricante ya no ofrece imágenes de 32 bits, también debería ser una CPU de 64 bits. Siendo realistas, CloudReady se puede instalar y ejecutar en todos los sistemas construidos en los últimos 10 años, excluyendo casos especiales y hardware problemático y menos común.
4.1 Limitaciones de CloudReady
El clon de Chrome OS es sólo una réplica y no un sustituto completo de Chrome OS. En comparación con el original, que sólo está disponible con un Chromebook, faltan componentes importantes: CloudReady no tiene Google Play Store ni conexión de un smartphone Android al sistema, con lo que ambos sistemas pueden utilizarse mejor juntos con la misma cuenta de Google. Es la omisión de Google Play Store lo que básicamente limita el uso de CloudReady a los sistemas operativos de navegador, ya que Chrome OS se lanzó en su momento. Sin embargo, CloudReady es suficiente para navegar, Netflix, Cloud Office y similares, y tiene una ventaja sobre un sistema operativo Linux en toda regla en su simplicidad y, sin embargo, el uso seguro, porque: Chromium OS se mantiene y revisa regularmente sobre la base de Chrome OS.
5 Instalación de CloudReady a través de USB
Para la instalación, necesitas una memoria USB con al menos 8 GB de espacio de almacenamiento. A continuación, descargue Cloudready USB Maker desde la página de descargas de la edición doméstica de CloudReady. Esto crea una memoria USB de arranque y descarga una imagen de CloudReady en ella. El USB Maker requiere al menos Windows 7 para funcionar.
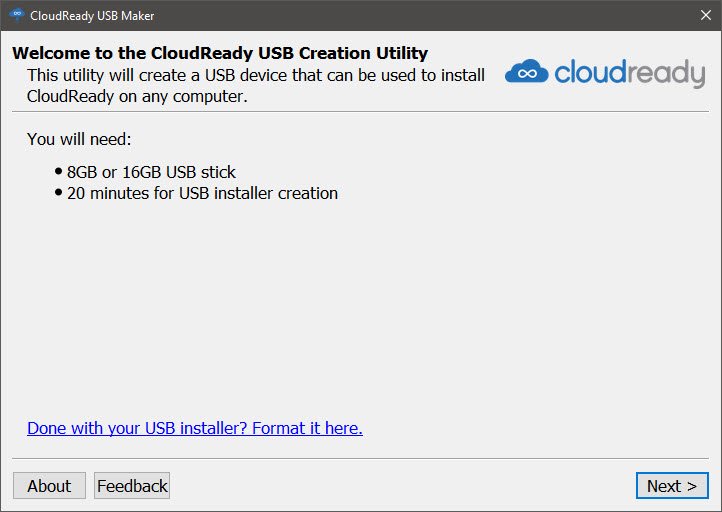
Con este stick, puedes arrancar el sistema más tarde y utilizarlo como sistema en vivo o instalarlo de forma permanente.
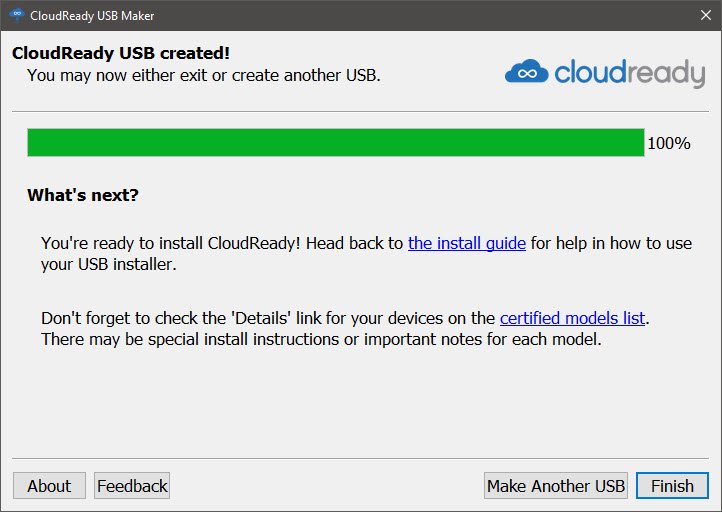
El fabricante también ofrece una imagen lista de CloudReady para descargar. También puedes copiar esta imagen como un archivo BIN a una memoria USB con otras herramientas como RUFUS, Etcher y hacerla booteable.
5.1 CloudReady en una máquina virtual
Para su uso en una máquina virtual, el fabricante ofrece un archivo de imagen listo para usar como archivo Open Virtual Appliance (OVA). Se puede importar y utilizar con VMWare Workstation Player o VMWare Workstation Pro. La imagen no es compatible con Hyper-V o VirtualBox. Puede ser posible instalar CloudReady en estos sistemas a través de USB, pero no lo hemos probado.
5.2 Arranque el sistema desde la memoria USB.
Una vez creada la memoria USB de arranque, inicie el sistema de destino y arranque desde la memoria. Dependiendo del fabricante, puede que tengas que pulsar diferentes teclas cuando aparezca el logo del fabricante para arrancar desde una fuente diferente:
- Dell F12
- HP F9
- Lenovo F12
- Toshiba B12 o F2
- Acer F12
Si estas teclas no funcionan, consulte el manual de la placa base o del PC para entrar en la BIOS/UEFI y cambiar el orden de arranque.
Cuando el sistema arranque desde la memoria USB, verá el logotipo de CloudReady en la pantalla. A continuación, un asistente te guiará por el resto del proceso, en el que podrás configurar el idioma, la distribución del teclado y seleccionar la conexión de red.
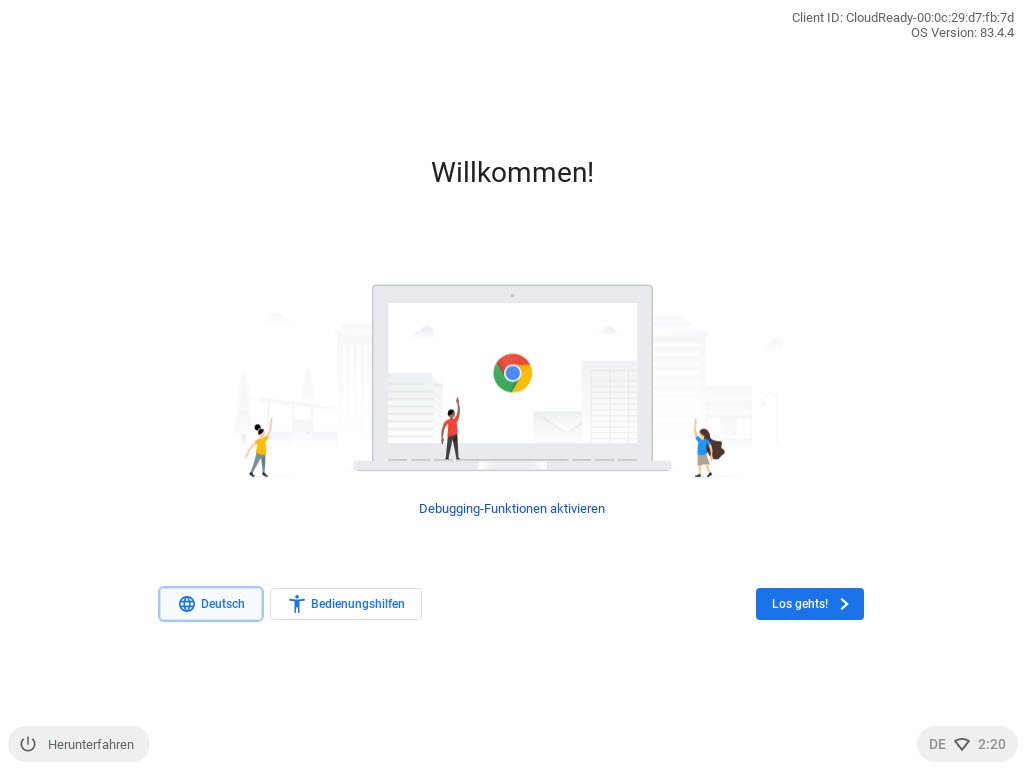
Puedes utilizar CloudReady como sistema en vivo. Si sólo quieres probar el sistema, arrancar desde la memoria USB es suficiente. Si retiras esta memoria más tarde, tu sistema operativo normal se iniciará de nuevo la próxima vez que arranques.
Si, por el contrario, quieres instalar el sistema operativo de forma permanente, haz clic en el botón «Instalar» del menú Dash.
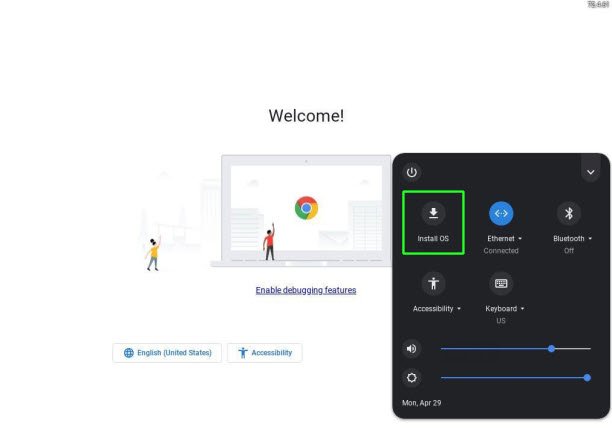
Haz clic en el botón para instalar CloudReady. Sin embargo, el proceso borra el disco duro e instala el sistema. Por lo tanto, haz una copia de seguridad de todos tus datos.
Para iniciar sesión en Chromebook, necesitas una cuenta de Google, por ejemplo de tu smartphone Android, GMail u otros servicios.
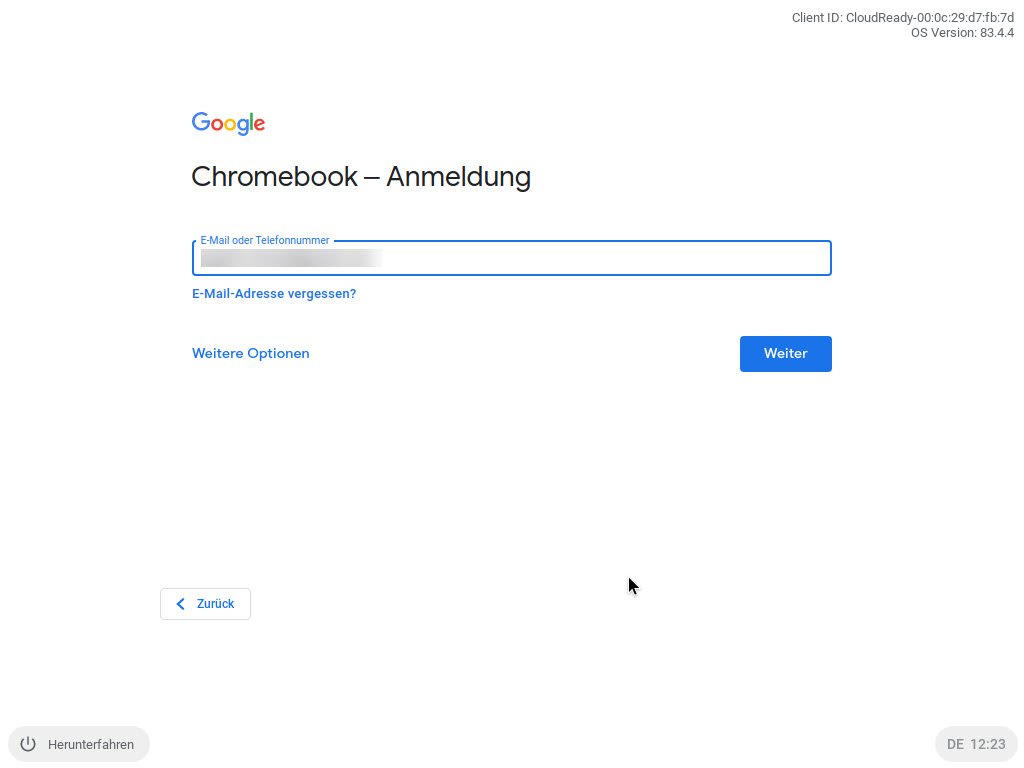
Una vez completada la instalación, puedes ajustar la configuración de CloudReady o iniciar el navegador a través del botón central de Chromium.
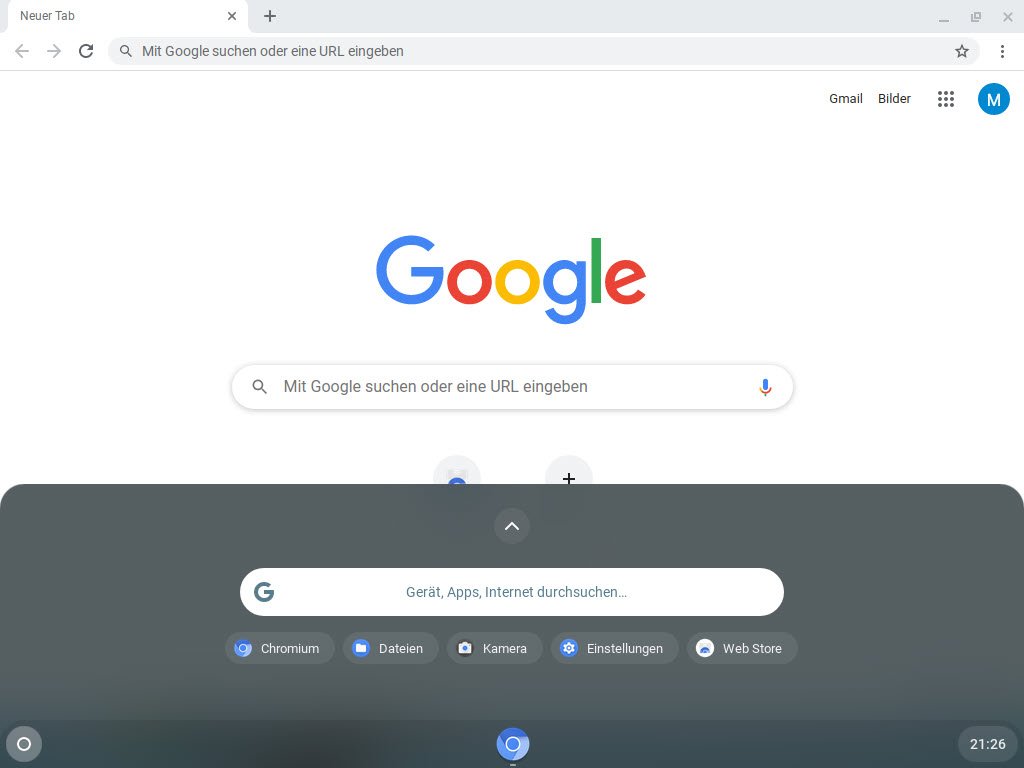
Siempre está disponible la Chrome Web Store, con la que se pueden instalar y ejecutar apps y juegos directamente para el navegador Chromium.
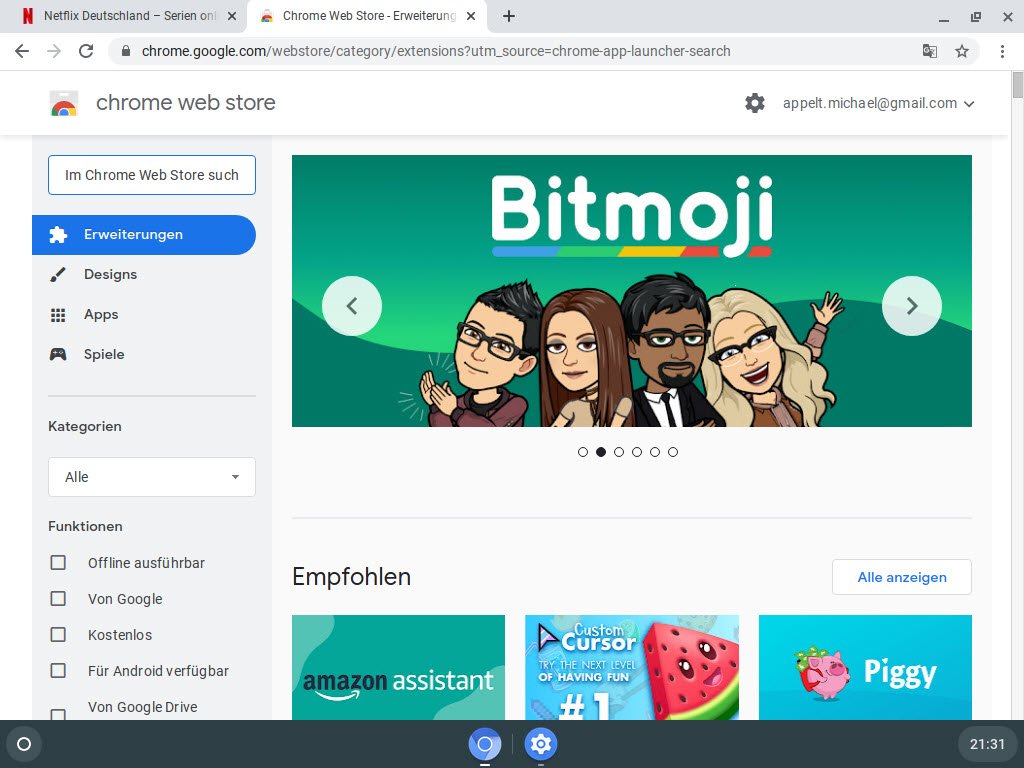
6 Conclusión: estación de navegación moderna y actualizada
La omisión de Google Play Store en CloudReady restringe el uso de sistemas al navegador. El rendimiento es más que bueno y también ayuda a los sistemas más antiguos, sobrecargados con Windows 10, a tener una segunda vida, aunque limitada. Por tanto, Chrome OS solo puede emular a CloudReady en cuanto a aspecto y funcionamiento. Aquellos que quieran usar su sistema de forma más universal y estén interesados en un Chromebook pueden al menos probar el sistema de antemano con CloudReady.