El propio Windows sólo ofrece una pequeña selección de herramientas de diagnóstico, en primer lugar el Administrador de tareas. Quienes necesiten una visión más profunda del sistema Windows deben recurrir a otras herramientas. Los Sysinternals de Windows, una colección de herramientas especiales del sistema que Microsoft ofrece gratuitamente, han demostrado su eficacia a los profesionales. Presentamos con más detalle las herramientas más importantes de esta colección.
Índice de contenidos
Herramientas integradas y ayuda externa
Si tienes problemas con Windows, el primer lugar al que debes acudir sigue siendo el administrador de tareas, que presentamos con más detalle en nuestro artículo «Trucos y consejos para utilizar el administrador de tareas de Windows». El monitor de recursos de Windows también es una potente herramienta de ayuda para los problemas del PC, como explica nuestro artículo «Un todoterreno desconocido: el monitor de recursos de Windows».
Sin embargo, con ambas herramientas no se puede llegar muy por debajo de la superficie de Windows para analizar un problema de forma más específica y en profundidad. Por lo tanto, se necesita ayuda externa. Internet es un verdadero tesoro de herramientas de ayuda de todo tipo. En nuestra opinión, las mejores en cuanto a funcionamiento y gama de funciones se pueden encontrar en nuestro archivo de software con descripción y captura de pantalla para su descarga gratuita.
Nirsoft como pionero
Dos colecciones de herramientas destacan especialmente. Por un lado, las populares herramientas de Nirsoft, mucho más de 200 herramientas de ayuda en torno a Windows en diferentes categorías, en su mayoría portátiles, sin instalación y casi siempre con un archivo en alemán. Lea nuestro artículo «Herramientas NirSoft – Los pequeños ayudantes prácticos» para una presentación más detallada de las distintas herramientas NirSoft. Por otro lado, Windows Sysinternals Suite es la segunda gran colección de herramientas cuando se trata de herramientas de ayuda y diagnóstico en torno a Windows.
Wininternals Sysinternals – no es un desarrollo propio
Los Sysinternals de Windows tienen su origen en una colección de herramientas de libre acceso que Mark Russinovich y Bryce Cogswell ofrecieron inicialmente de forma gratuita en Internet con el nombre de Wininternals. La empresa fue comprada por Microsoft en julio de 2006, los dos fundadores fueron contratados como desarrolladores de Windows y, desde entonces, las herramientas se ofrecen gratuitamente como Windows Sysinternals y se siguen manteniendo.
Herramientas de diferentes áreas, portátiles y directamente ejecutables a través del navegador
Microsoft ofrece todas las herramientas para su descarga gratuita en su página de inicio de Windows Sysinternals, divididas en las categorías archivos y soportes de datos, red, procesos e hilos, seguridad, información del sistema y otras herramientas. Actualmente, hay 74 herramientas de estas áreas, que se ofrecen en inglés para su ejecución directa.

A través del canal RSS https://blogs.technet.microsoft.com/sysinternals/feed/, el usuario interesado también puede mantenerse al día de las novedades sobre las herramientas.
Sysinternals Suite y Launcher
Microsoft también ha combinado casi todas las herramientas de la Sysinternals Suite en una única descarga, que también se actualiza periódicamente y ocupa algo menos de 21 MB. Se pueden utilizar herramientas como NirSoft Launcher o WSCC – Windows System Control Center, que integran las herramientas en un inicio con una descripción dividida en categorías.

Sysinternals Live
Con la oferta adicional Sysinternals Live, las herramientas de Sysinternals pueden iniciarse directamente desde el navegador web sin necesidad de descargarlas o instalarlas previamente. El usuario sólo tiene que introducir https://live.sysinternals.com/<toolname> para iniciar una de las herramientas, por ejemplo https://live.sysinternals.com/autoruns.exe para la herramienta Autoruns, que muestra y gestiona las entradas de inicio automático de todas las áreas de Windows.

Presentación de las herramientas Sysinternals
Con más de 70 herramientas, no podemos hablar de cada una de ellas en detalle, así que nos limitaremos a las más importantes, que no deberían faltar en ningún PC. Muchas de las herramientas se han desarrollado a partir de la experiencia práctica en la gestión y administración de redes, por lo que están dirigidas a usuarios más experimentados, sobre todo porque no todas tienen interfaz gráfica de usuario y se manejan a través de la línea de comandos, como por ejemplo la popular PSTools.

Herramientas de Windows Sysinternals
Sin embargo, todos los usuarios deberían conocer las siguientes herramientas, ya que son realmente buenas herramientas de diagnóstico para analizar Windows y los posibles problemas en profundidad. Antes de nada, dos consejos.
Muchas de las herramientas están disponibles en versión de 32 y 64 bits. Si utiliza un sistema de 64 bits, utilice también esta versión de bits.

Además, las herramientas deben iniciarse siempre con derechos de administrador para poder mostrar todos los procesos, etc. Autoruns, por ejemplo, informa cuando se requieren derechos aumentados para la ejecución.


Sysinternals BGInfo
Descargue BGInfo gratuitamente aquí
BGInfo muestra información importante sobre la configuración actual de la red y el sistema Windows directamente en el escritorio tras la configuración. Puede especificar de antemano qué información debe mostrarse.

El programa no es tanto de uso cotidiano, sino más bien para solucionar problemas, diagnosticar y configurar redes. En este caso, el software se coloca en la carpeta de arranque automático y toda la información esencial está directamente disponible. Para ello, el programa ofrece comandos de línea de comandos. El parámetro BGInfo MyConfig.bgi, por ejemplo, carga la configuración por defecto.

Todos los demás parámetros de BGInfo se describen en su página principal.
Explorador de Procesos Sysinternals
Descargar Process Explorer gratis
El Explorador de Procesos complementa al Administrador de Tareas de Windows. Process Explorer comienza donde el administrador de tareas lo deja con su información, y muestra todos los procesos en una ventana muy clara, con más información sobre el proceso actual por debajo, por ejemplo, el acceso actual a qué directorios, etc.. En el modo de vista DLL, se muestran las bibliotecas utilizadas y su origen.

La gran cantidad de información puede abrumar inicialmente al usuario inexperto, por lo que a continuación se ofrecen algunas explicaciones. El Explorador de Procesos muestra las tareas en una vista de árbol y las organiza según sus dependencias (quién llamó a la tarea).
Los colores indican los diferentes objetos y también pueden ajustarse.

Si hace clic en los encabezados, puede ordenar las tareas en función de ellos y cambiar así la estructura de árbol de las tareas.
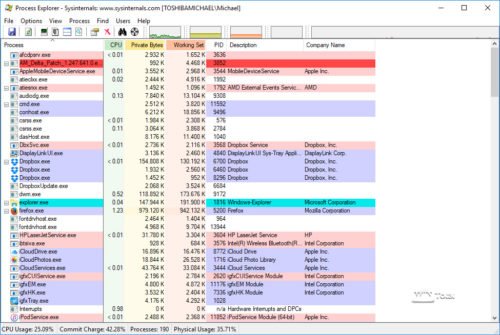
Las columnas mostradas por el Explorador de Procesos pueden personalizarse utilizando el botón derecho del ratón encima de la cabecera de la columna con «Seleccionar Columnas» – se incluyen más de 100 campos posibles.

Si necesita aún más información, puede activar una ventana de visualización inferior mediante «Ver» y especificar también si prefiere que se muestren los archivos DLL utilizados por el proceso o todos los manejadores, es decir, los archivos abiertos y las entradas del registro.


Vista detallada de las tareas
Para cada tarea, el Explorador de Procesos ofrece muchas opciones, que están disponibles a través del menú contextual.

A través de «Ventana», la tarea puede ser traída al primer plano o maximizada, minimizada, si tiene una ventana. «Establecer afinidad» permite asignar la tarea a núcleos específicos de la CPU, mientras que «Establecer prioridad» permite al usuario cambiar la prioridad de la tarea.

«Matar proceso» o «Matar árbol de procesos» termina la tarea con o sin sus subtareas. «Reiniciar» reinicia la tarea y «Suspender» detiene la tarea, que puede reanudarse con «Reanudar». «Crear volcado» crea una imagen de memoria para su posterior análisis y «Comprobar VirusTotal» comprueba si la tarea ha sido clasificada allí como «sospechosa». Para esta función, no se transmite el archivo de la tarea en sí, sino sólo el valor hash a VirusTotal y se comprueba allí. La columna «Total de virus» muestra entonces el resultado.

La función «Propiedades» muestra las propiedades de la tarea en detalle.

También incluye un análisis del rendimiento en tiempo real en forma de texto o mediante gráficos.


Esto convierte a Process Explorer en la primera opción cuando se trata de analizar procesos en Windows y la información que proporciona el Administrador de tareas de Windows no es suficiente.
Encontrará más información en la página principal de Process Explorer.
Autoruns de Sysinternals
Descarga gratuita de Autoruns a través de WinTotal
Autoruns es el tercer software de Sysinternals, que no debería faltar en ningún PC. Mientras que el administrador de tareas y muchas herramientas sólo consultan las fuentes estándar donde se especifican las entradas de inicio automático, Autoruns conoce todos los trucos para iniciar procesos automáticamente y, en consecuencia, los enumera.

La línea morada describe dónde se pueden encontrar las entradas de ejecución automática (ruta del registro), las entradas rojas no tienen una firma válida y pueden -de forma análoga al Explorador de procesos- comprobarse a través del menú contextual con VirusTotal. Las entradas amarillas se refieren a entradas que ya no existen.

Delante de cada entrada hay una casilla de activación, con la que el usuario puede determinar si el proceso correspondiente debe seguir iniciándose automáticamente. Todos los componentes cargados automáticamente pueden desactivarse, eliminarse o copiarse en el acto. Puede saltar a la entrada de Windows, saltar a la entrada del registro, saltar a las «propiedades» o buscar la entrada en línea. Además de la versión con interfaz gráfica de usuario (autoruns.exe), también está disponible una versión de línea de comandos (autorunsc.exe), con la que se pueden obtener los datos en formato CSV.
Si no encuentra entradas para algunas pestañas, debe cambiar las «Opciones de filtro» (en Opciones). Encontrará más información y una descripción de los comandos de línea de comandos para la herramienta Autoruns en su página de inicio.
Monitor de Procesos Sysinternals
Descargar Process Monitor gratis
Process Monitor se confunde a menudo con Process Explorer, pero tiene un propósito completamente diferente. Tras la adquisición de Sysinternals por Microsoft, los populares programas Filemon y Regmon se fusionaron en una sola herramienta. En consecuencia, Process Monitor puede registrar todos los accesos a archivos, así como los accesos al registro.

Process Monitor registra todos los accesos a archivos. Esta herramienta es muy útil para controlar qué DLL carga cada programa o qué programas acceden a determinados archivos. Process Monitor también monitoriza constantemente el registro y registra todos los accesos y cambios.
Como Process Monitor monitoriza el sistema en tiempo real, un número increíble de entradas salen a la luz muy rápidamente. Puede activar y desactivar la captura de todas las acciones mediante «Archivo» -> «Capturar eventos» o la combinación de teclas CTRL+E. Las entradas más recientes se añaden a la lista de la parte inferior.
Para no perder la visión de conjunto, también se pueden establecer filtros, por ejemplo, para supervisar todos los accesos de Explorer.exe. Esto es posible mediante el menú contextual de la lista de entradas o el menú de filtros.

Como resultado, se obtiene una vista que, por ejemplo, sólo incluye los accesos a archivos o al registro de Explorer.exe.

En la página principal del Monitor de Procesos puede encontrar ejemplos de cómo trabajar eficazmente con el Monitor de Procesos en «Más información».
PSTools y otros aspectos destacados
Otros productos destacados de la colección Sysinternals son TcpView (listado de todas las conexiones TCP/UDP), Contig (desfragmentación de archivos individuales), Disk2vhd (conversión de volúmenes reales en archivos VHD) o las PSTools. Estas últimas contienen herramientas de línea de comandos para listar los procesos que se ejecutan en equipos locales o remotos, ejecutar procesos de forma remota, reiniciar equipos, realizar copias de seguridad de registros de eventos, etc. Microsoft ha documentado detalladamente las funciones de las PSTools aquí.
Las herramientas de Sysinternals también incluyen cosas útiles como los escritorios. La pequeña herramienta Escritorios emula hasta 4 escritorios diferentes, entre los que el usuario puede cambiar mediante combinaciones de teclas seleccionables. Un icono en la bandeja proporciona información sobre qué escritorio está activo en ese momento y muestra los 4 escritorios en una vista previa en vivo.


Conclusión
Es aconsejable echar un vistazo más de cerca a las herramientas de Sysinternals, para saber cómo funcionan y qué pueden hacer. De esta forma, en caso de que surja un problema, tendrá a mano los ayudantes adecuados y posiblemente pueda llegar al fondo del asunto usted mismo y solucionarlo.

