Hasta ahora, Robocopy sólo podía obtenerse a través de las «Herramientas del kit de recursos de Windows Server 2003», pero desde Windows Vista forma parte integral del sistema operativo. Pero, ¿qué es Robocopy y para qué sirve? ¿Qué ventajas ofrece Robocopy sobre xcopy o la función de copia normal de Windows? En este artículo examinaremos estas cuestiones con un poco más de detenimiento.
- Aprenda qué es exactamente Robocopy y cómo utilizar la herramienta de forma eficaz.
- Aprenda a crear sus propios trabajos de copia de seguridad con filtros y parámetros.
- Con algunos ejemplos, podrá empezar de inmediato.
Índice de contenidos
¿Qué es Robocopy?
Robocopy es una potente utilidad de copia de línea de comandos. Se utiliza para crear copias de seguridad incrementales de una ubicación a otra. El manejo puede parecer un poco engorroso debido a los innumerables parámetros, a veces crípticos. Sin embargo, una simple copia de seguridad de sus datos más importantes puede realizarse en muy poco tiempo, ya que basta con conocer una fracción de estos parámetros. Los procesos de sincronización pueden incluso automatizarse mediante el planificador de tareas o la programación de tareas.
Como ya se ha mencionado, Robocopy funciona de forma incremental. Esto significa que sólo se tienen en cuenta los archivos nuevos o modificados, lo que puede acelerar varias veces el proceso de copia. Robocopy se basa en la hora de la última modificación del archivo y en su tamaño para tomar esta decisión.
¿Dónde puedo conseguir Robocopy?
Robocopy está incluido en las herramientas del kit de recursos de Windows Server 2003. Desde Windows Vista, no es necesario instalar este paquete, ya que Robocopy ya está incluido en el sistema operativo.
Ventajas de Robocopy frente a copy y xcopy
Muchos usuarios se preguntarán ahora: ¿Para qué necesito Robocopy? Tengo copy y xcopy. Estas dos herramientas son las adecuadas para muchos procesos de copia cotidianos, pero cuando se trata de crear una copia de seguridad incremental, ambas fallan. Copy sólo puede copiar el contenido de nivel superior y no tiene en cuenta en absoluto las subcarpetas. Xcopy puede tener en cuenta las subcarpetas y sus archivos con el parámetro /s, pero no puede hacer una copia incremental. Por lo tanto, un proceso de copia que contenga varios GB de datos siempre tarda mucho tiempo, ya que todos los archivos se vuelven a copiar. Además, no se elimina ningún fichero de la carpeta de archivo, aunque ya no existan en la carpeta de origen. Aquí es donde entra en juego Robocopy. Robocopy tiene en cuenta los ficheros nuevos, los modificados y también los borrados. Sin embargo, se recomienda precaución. Si has borrado accidentalmente un archivo en la carpeta de origen y luego actualizas la copia de seguridad, este archivo tampoco estará ya presente en la copia de seguridad, ya que Robocopy borra sin preguntar los archivos del origen que ya no existen en el destino.
¿Cómo se crea una copia de seguridad?
En principio, sólo se necesita un parámetro de Robocopy para crear una copia de seguridad. Este parámetro es /MIR (Espejo). /MIR crea una réplica de la estructura de la fuente en una carpeta de archivo especificada por usted. /MIR consta en realidad de dos parámetros de Robocopy. /E y /PURGE. /E copia todos los subdirectorios llenos y también los vacíos, /PURGE borra todos los archivos de la carpeta de destino que ya no están presentes en el origen. La estructura del comando debe ser la siguiente:
robocopy [origen] [destino] /MIR
Si sus rutas contienen espacios, la ruta debe ir entre comillas. Ejemplo concreto. Desea duplicar el contenido de la carpeta C:Mi música en la carpeta D:BackupMi música. Para ello, el comando debe ser:
robocopy "C:\Mi Música" "D:\BackupMi Música" /MIR
Este comando puede utilizarse tanto para crear una copia de seguridad por primera vez como para actualizaciones posteriores. Por defecto, Robocopy añade más parámetros a esta entrada. Así, el siguiente comando es generado desde nuestra línea de comandos por Robocopy:
robocopy "C:\Mi Música" "D:\Backup\Mi Música" /S /E /COPY:DAT /PURGE /MIR /R:1000000 /W:30
Obtendrá una explicación de los parámetros individuales en el transcurso del artículo.
Algunos parámetros
En general, puede consultar los parámetros de Robocopy abriendo una ventana de línea de comandos (Inicio -> Ejecutar -> cmd) y escribiendo la siguiente línea: robocopy /?
El comando /COPY:copyflag[s]
Como puede ver en nuestra línea de ejemplo, Robocopy utiliza el comando /COPY:DAT por defecto. Los parámetros de /COPY en detalle son:
- D=Datos (contenido del fichero)
- A=Atributos (atributos como oculto, sólo lectura, etc.)
- T=Timestamps (marcas de tiempo, es decir, fecha de creación, fecha de modificación y fecha del último acceso)
Otros parámetros de Copy:
- S=Seguridad=NTFS ACLs. Aquí también se copian los derechos de acceso contenidos en las ACL NTFS. Dado que los sistemas de archivos actuales se basan principalmente en NTFS, esto puede ser bastante útil. El parámetro /SEC tiene la misma función.
- O=Información del propietario. Además de los derechos de usuario, Robocopy también puede copiar el propietario. El parámetro /O hace esto.
- U=información de edición. Este parámetro hace que también se copien las opciones de supervisión.
En lugar de introducir COPY:DATSOU, también se puede utilizar /COPYALL.
También es posible no copiar ninguna información de fichero. Esto es especialmente útil cuando se utiliza /PURGE exclusivamente. El parámetro responsable de esto es /NOCOPY.
Para los usuarios domésticos, el parámetro por defecto COPY:DAT añadido por Robocopy probablemente será suficiente, pero para los administradores de sistemas los parámetros adicionales pueden resultar bastante útiles.
Los parámetros /R:n y /W:n
Como puede verse en la línea de ejemplo anterior, Robocopy también ha introducido aquí valores por defecto. /R:n especifica el número de repeticiones que Robocopy realizará si una operación de copia no tiene éxito. /W:n especifica el tiempo de espera en segundos que se pausará si una operación de copia no tiene éxito. Así, con la configuración por defecto (/R:1000000 /W:30) Robocopy continuará una operación de copia fallida hasta 347 días.
Las funciones de filtro /XF /XD
Hasta ahora, en nuestra copia de seguridad de ejemplo, se copian todos los archivos y subcarpetas. Sin embargo, puede ser necesario excluir directorios o archivos de la copia de seguridad. /XF excluye archivos o tipos de archivos que puede especificar. Aquí también se admiten comodines. Para nuestro ejemplo, supongamos que no quieres incluir listas de reproducción en la copia de seguridad. Las listas de reproducción están en formato m3u. Por lo tanto, nuestra línea de comandos debería ser la siguiente
robocopy "C:\MiMúsica" "D:\Backup\MiMúsica" /MIR /XF *.m3u.Para excluir carpetas completas de la copia de seguridad, es necesario el parámetro /XD. En nuestro ejemplo, la subcarpeta Documentos existe en la carpeta C:Mi Música. La línea de comandos para no incluir la carpeta Documentos tendría que decir:
robocopy "C:\Mi Música" "D\:Backup\Mi Música" /MIR /XD "C:\Mi Música\Documentos".
Por supuesto, también es posible una combinación de los dos parámetros para que no se copien ni las listas de reproducción ni la carpeta Documentos.
robocopy "C:\Mi Música" "D:\Backup\Mi Música" /MIR /XF *.m3u /XD "C:\Mi Música\Documentos"
Con los filtros de archivos, existen otros parámetros para minimizar la cantidad de archivos a copiar. Sin embargo, estos parámetros no suelen ser necesarios y, por tanto, no se tienen en cuenta aquí.
La función de registro /LOG
Especialmente para las copias de seguridad automatizadas, una función de registro puede resultar útil, ya que se puede utilizar para comprobar si se produjeron errores durante la copia de seguridad o qué se hizo en absoluto. Por supuesto, Robocopy también admite la creación de archivos de registro. Con el parámetro /LOG:[nombre de archivo], Robocopy crea un archivo de registro en la ubicación especificada. Con /LOG+:[nombredearchivo] se continúa con un archivo de registro existente. Si el archivo de registro no existe cuando se ejecuta la línea de comandos por primera vez, también se creará con /LOG+:[nombredearchivo]. Por lo tanto, si queremos crear un archivo de registro del proceso de copia en C:Logs, la línea de comandos debe tener el siguiente aspecto:
robocopy "C:\Mi Música" "D:\Backup\Mi Música" /MIR /XF *.m3u /XD "C:\Mi Música Documentos" /LOG+:C:\Logsmusik.log
Sin embargo, la función de registro normal de Robocopy escribe cualquier información en el archivo de registro, lo que lo hace muy confuso. Por supuesto, existen parámetros para remediarlo. Si se añade otro /NP, no se registra información sobre el progreso en el archivo de registro. Con /NFL no se registran los nombres de los ficheros, y con /NDL no se introducen directorios en el fichero de registro. Con el parámetro /NJH no se crea ninguna cabecera de trabajo en el fichero de registro, con /NJS tampoco ningún resumen. Lo mejor es probar un poco con estos parámetros.
Con el parámetro /TEE, la información se escribe tanto en la línea de comandos como en el archivo de registro. Con /V, también se pueden registrar los archivos que eran idénticos en ambos lados y que, por lo tanto, se omitieron.
La función try /L
Para aquellos que primero quieran ver qué ocurriría exactamente si ejecutaran Robocopy con los comandos especificados, Robocopy proporciona una función de prueba. El parámetro /L sólo muestra lo que Robocopy haría en ese caso. Basándonos en nuestro ejemplo, la línea de comandos debería tener ahora este aspecto:
robocopy "C:\Mi Música" "D:\Backup\Mi Música" /MIR /XF *.m3u /XD "C:\Mi Música Documentos" /LOG+:C:\Logsmusik.log /L
Por supuesto, todos los parámetros anteriores también pueden combinarse. Por lo tanto, una posible línea de comandos también podría tener este aspecto:
robocopy "C:\Mi Música" "D:\Backup\Mi Música" /MIR /XF *.m3u /XD "C:\Mi Música Documentos" /LOG+:C:\Logsmusik.log /NP /TEE /V /L
La función de monitor /MON:n /MOT:n
Robocopy también puede trabajar permanentemente en segundo plano. Para ello, la herramienta dispone de una función de monitorización a la que se puede acceder con dos parámetros diferentes. /MON:n hace que Robocopy actualice la copia de seguridad después de n cambios. Si introduce allí un 5, Robocopy se activa tras 5 cambios en el directorio de origen y actualiza la copia de seguridad. /MOT:n hace que Robocopy vuelva a activarse después de n minutos. Si utiliza /MON:n sin especificar /MOT:n, Robocopy establece el intervalo de tiempo en un minuto.
También puede hacer que la función de monitorización se ejecute sólo a una hora determinada; el parámetro /RH se encarga de ello. La entrada tiene el formato /RH:hhmm-hhmm. Por ejemplo, para ejecutar la función de monitorización sólo entre las 18:00 y las 20:00, una línea de comandos podría tener este aspecto:
robocopy "C:\Mi Música" "D:\Backup\Mi Música" /MIR /XF *.m3u /XD "C:\Mi Música Documentos" /LOG+:C\:Logsmusik.log /NP /TEE /V /MON:2 /RH:1800-2000
Parámetros seleccionados de un vistazo
| /COPY:copyflag[s] | Ajuste por defecto: /COPY:DAT D: Contenido del fichero S:ACL NTFS A: Atributos O: Propietario T: Sello de tiempo U: Información de monitorización |
| /SEC | equivalente a /COPY:DATS |
| /COPYALL | copia toda la información del fichero – equivalente a COPY:DATSOU |
| /NOCOPY | no se copia ninguna información de fichero |
| /E | copia los subdirectorios, incluso los vacíos |
| /PURGE | borra archivos y directorios en el destino que ya no existen en el origen |
| /MIR | Crea una réplica – combinación de /E y /PURGE |
| /MON:n | después de n cambios Robocopy vuelve a activarse automáticamente |
| /MOT:n | después de n minutos Robocopy vuelve a activarse automáticamente |
| /RH:hhmm-hhmm | Periodo de tiempo en el que Robocopy se activa |
| /XF | Excluir determinados tipos de archivos de la duplicación |
| /XD | Excluir determinados directorios de la duplicación |
| /R:n | se realizan n intentos para completar la operación con éxito (por defecto: 1000000) |
| /W:n | el tiempo de espera después de una operación de copia fallida (por defecto 30) |
| /L | activar el modo de intento de Robocopy |
| /LOG: | hacer que se cree un nuevo archivo de registro para cada operación de sincronización |
| /LOG+: | continuar un archivo de registro existente |
| /NP | no mostrar información sobre el progreso |
| /TEE | mostrar información tanto en la pantalla como en el archivo de registro |
Robocopia en la red
Por supuesto, Robocopy también puede utilizarse en red. También admite rutas UNC. Esto supone una gran ventaja, ya que no es necesario asignar una letra de unidad a una unidad de red para poder utilizar Robocopy. Sin embargo, para crear una copia de seguridad en la red, hay que asegurarse de que la cuenta de usuario que ejecuta Robocopy tiene acceso a la unidad compartida sin tener que iniciar sesión. El propio Robocopy no ofrece la opción de transferir también los datos del usuario. Existen varias formas de garantizarlo:
- Existe una cuenta de usuario idéntica en el PC que comparte. En este caso, no es necesario introducir los datos de usuario. Si los ordenadores están en el mismo dominio, esto también se aplica.
- Si no existe una cuenta idéntica, la solución más sencilla a partir de XP es iniciar sesión manualmente una vez en el PC compartido y guardar los datos de inicio de sesión. En principio, una línea de comandos para crear una copia de seguridad en un recurso compartido debe tener este aspecto
robocopy [source] [\serversharepath] /MIR /Z
El /Z, que sólo funciona en la red, copia los archivos en «modo reiniciable». Si una transferencia falla, por la razón que sea, Robocopy puede reanudar el archivo en la siguiente ejecución sin tener que volver a copiar todo el archivo. Por supuesto, Robocopy también tiene un parámetro para ahorrar ancho de banda en la red. Éste es: /IPG:n. Después de cada paquete transferido con éxito, Robocopy hace aquí una pausa durante el tiempo especificado en milisegundos. - Windows 2000 es una excepción, ya que los datos de inicio de sesión no pueden almacenarse permanentemente aquí. Existe una solución alternativa mediante un archivo por lotes y el uso de net use. Utilizando net use, primero debe iniciar sesión en el PC de liberación, luego ejecutar Robocopy y después desconectarse de nuevo con net use. El código fuente del archivo por lotes debe tener el siguiente aspecto:
net use \Servername\Share
robocopy [origen] [destino]
net use \ServidorNombre\Compartido /del - Requisito: Tiene permiso para acceder al recurso compartido, de lo contrario puede utilizar el modificador /USER.
net use \Servername\Share /USER: [nombre de usuario]
robocopy [origen] [destino]
net use \ServernameShare /del
Si también desea pasar la contraseña, también puede hacerlo, pero tiene que aceptar que la contraseña estará en texto plano en el archivo por lotes.
net use \Servername\Release /USER: [nombre de usuario] [contraseña]
robocopy [origen] [destino]
net use \ServerName\Share /del
Ejemplos prácticos
A continuación, nos gustaría mostrarte algunos ejemplos concretos de cómo lo utilizamos nosotros mismos. Regularmente hacemos copias de datos importantes, incluyendo los perfiles de Thunderbird, Firefox y Opera. Aunque ya hemos trasladado los perfiles a otras particiones, nos sigue gustando tener una copia de seguridad por si destruimos el perfil al realizar cambios en él.
Copia de seguridad del perfil Thunderbird
Para hacer una copia de seguridad del perfil Thunderbird, que se encuentra en L:ProfilesThunderbird, utilizamos la siguiente línea de comandos:
robocopy "L:PerfilesThunderbird" %bckdrv%%bckdir%Perfil_Thunderbird /MIR /LOG+:backup.log /NP
Esta línea de comando hace que el perfil completo de Thunderbird se refleje en J:BackupPerfil_Thunderbird. Como esta línea de comandos está dentro de un archivo por lotes y nos gusta trabajar con rutas variables, hemos declarado las variables %bckdrv% y %bckdir% al principio del lote.
set bckdrv=J:
set bckdir=Backup
Copia de seguridad del perfil de Firefox
El perfil de Firefox se encuentra en L:ProfilesFirefox. Para hacer una copia de seguridad de este perfil, utilizamos la siguiente línea de comandos:
robocopy "L:\Profiles\Firefox\profile" %bckdrv%%bckdir%Firefoxprofile /MIR /LOG+:backup.log /NP /XD "L:\Profiles\Firefox\profile\cache" "L:\Profiles\Firefox\profile\Cache.Trash"
En detalle, la línea de comandos anterior significa: Duplicar el directorio L:ProfilesFirefoxprofile en J:BackupFirefoxprofile. Omitir las carpetas «L:ProfilesFirefoxprofilecache» y «L:ProfilesFirefoxprofileCache.Trash». Continúe también con el archivo backup.log.
Copia de seguridad del perfil de Opera
El perfil de Opera se encuentra en L:ProfilesOpera. Por lo tanto, la línea de comandos correspondiente debe ser:
robocopy "L:ßProfilesßOperap\rofile" %bckdrv%%bckdir%Operaprofile /MIR /LOG+:backup.log /XD "L:ßProfilesßOpera\profile\cache4"
Una vez más, no tenemos la caché copiada, ya que no es realmente necesario para un perfil de funcionamiento.
Un pequeño archivo de ejemplo
Aquí puedes ver un pequeño archivo por lotes que puede guardar los perfiles que acabamos de mencionar pulsando un botón. Hemos incluido este archivo por lotes en el programador de tareas y por este mismo hecho primero tenemos que cambiar a la unidad y ruta donde se encuentra este script. En esta carpeta también se crea el correspondiente archivo de registro.
@echo off
set bckdrv=J:
set bckdir=Backup
set scriptdrv=L:
set scriptdir=backupscripts
%scriptdrv%
cd %scriptdir%
REM Thunderbird
robocopy "L:\Profiles\Thunderbird" %bckdrv%%bckdir%Perfil_Thunderbird /MIR /LOG+:backup.log /NP
REM Firefox
robocopy "L:\Profiles\Firefox\profile" %bckdrv%%bckdir%Firefoxprofile /MIR /LOG+:backup.log /XD "L:\Profiles\Firefox\profile\cache" "L:\Profiles\Firefox\profile\Cache.Trash"
REM Opera
robocopy "L:\Profiles\Opera\profile" %bckdrv%%bckdir%Operaprofile /MIR /LOG+:backup.log /XD "L:\Profiles\Opera\profile\cache4"
Automatización a través del Programador de Tareas
Si incluye el archivo por lotes en el programador de tareas, la copia de seguridad puede actualizarse automáticamente de forma periódica. Tenga en cuenta que su cuenta de usuario en Windows debe tener una contraseña para poder utilizar el Programador de tareas.
Interfaz gráfica de usuario (GUI) de Robocopy
Si escribir en la línea de comandos le resulta demasiado engorroso o si no desea escribir un lote usted mismo, existen tres alternativas en este punto.
YARCGUI
YARCGUI ha implementado todas las opciones de Robocopy y las ha dotado de ayuda. Puedes guardar tantos trabajos de Robocopy como quieras. Crear trabajos es muy fácil y se puede hacer directamente desde YARCGUI. Puede intercambiar el origen y el destino con un clic del ratón. Un registro muestra lo que se ejecutará exactamente. La propia ventana de la consola de Robocopy puede suprimirse.
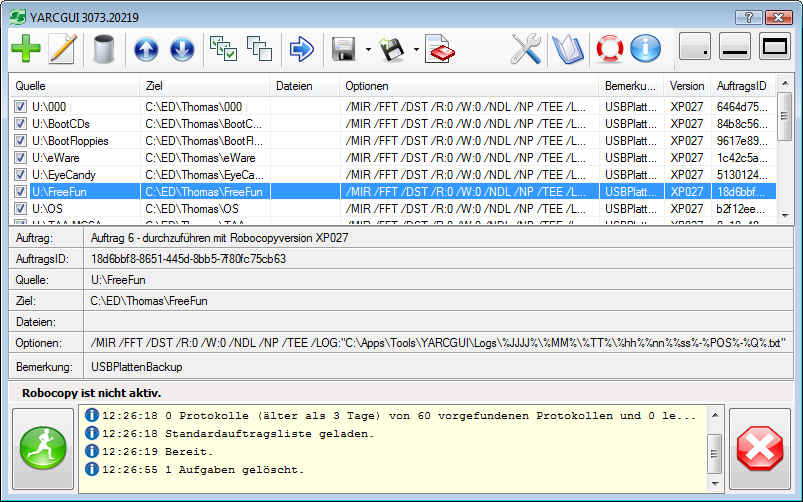
Otra característica es la integración en el programador de tareas, de forma que los trabajos de copia de seguridad también pueden ejecutarse de forma automática y controlada en el tiempo.
Copyrite XP
Copyrite XP ofrece una forma sencilla de generar un script para Robocopy que se puede pulsar posteriormente. Copyrite XP proporciona acceso a casi todos los parámetros de Robocopy y es, por tanto, una muy buena interfaz gráfica para la herramienta de línea de comandos.
Pestaña General
En Source Path puede especificar qué directorio debe servir como origen. En Ruta de destino puede definir el directorio que servirá de destino. Si marca la casilla «Hacer coincidir la carpeta de destino con la carpeta de origen», el nombre de la carpeta de origen se añade al directorio de destino.
 |
|
Copyrite XP: Pestaña General |
Pestaña Opciones de copia 1
Aquí puede especificar si deben tenerse en cuenta los subdirectorios, qué modo debe utilizarse y qué información de archivo debe copiarse. También puede establecer las horas a las que se permite ejecutar Robocopy y si deben hacerse pausas durante la copia en la red.
 |
|
Copyrite XP: pestaña Opciones de copia 1 |
Pestaña Opciones de copia 2
Las tres opciones superiores de esta pestaña son probablemente las opciones de configuración para los administradores del sistema, ya que aquí se pueden controlar los parámetros /SEC /DATSOU y /NOCOPY mencionados anteriormente. En el siguiente recuadro se pueden tratar las opciones /PURGE y /MIR. La mayoría de las veces probablemente necesitará /MIR, que corresponde a la marca en «Reflejar un árbol de directorios». La siguiente sección controla la función de monitorización de Robocopy. Las opciones de configuración inferiores no se explican con más detalle en este punto.
 |
|
Copyrite XP: pestaña Opciones de copia 2 |
Ficha Opciones de selección de archivos 1
Aquí puede especificar qué atributos de archivo deben tenerse en cuenta y cuáles deben ignorarse. Si no cambia el ajuste por defecto «Ninguno», se copiarán todos los ficheros con todos los atributos.
 |
|
Copyrite XP: Pestaña Opciones de Selección de Ficheros 1 |
Ficha Opciones de selección de archivos 2
Las opciones más interesantes de esta página son probablemente los campos «Excluir los siguientes nombres de archivo/caracteres comodín/rutas» y «Excluir los siguientes nombres de directorio/rutas». Estos dos campos corresponden a los parámetros /XF y /XD. Las demás opciones de configuración son más bien insignificantes en este punto para una copia de seguridad normal.
 |
|
Copyrite XP: Ficha Opciones de selección de archivos 2 |
Pestaña Reintentar
Aquí puede especificar con qué frecuencia y en qué intervalo debe repetirse una operación de copia fallida. A diferencia de la configuración predeterminada de Robocopy (/R:1000000 /W:30), la GUI establece ambos valores en 0 por defecto. Si desea utilizar otros valores, puede establecerlos aquí en consecuencia. Si marca «Guardar como predeterminado», Copyrite XP también utilizará los valores establecidos aquí cuando cree otro script.
 |
|
Copyrite XP: Pestaña Reintentar |
Pestaña de registro
Aquí se pueden configurar las opciones de registro de Robocopy. La primera opción de ajuste «No mostrar % copiado» corresponde al parámetro /NP. En el recuadro blanco se puede definir la ubicación del archivo de registro. También se puede establecer si el archivo de registro se debe crear o continuar cada vez. La marca en «Output to console window, as well as the log file» corresponde al parámetro /TEE. Aquí también tiene acceso a la función de prueba /L. Para ello, sólo tiene que marcar «Sólo lista – no copiar, marcar fecha y hora ni borrar ningún fichero».
 |
|
Copyrite XP: Pestaña de registro |
Pestaña Trabajo
En esta pestaña tiene la opción de guardar los ajustes seleccionados como un archivo por lotes, que puede pulsar manualmente o pasar al programador de tareas.
Si desea utilizar el comando una sola vez, haga clic en el botón «Copiar» de la parte inferior, con lo que se iniciará una línea de comandos con los correspondientes parámetros de Robocopy que haya definido en Copyrite XP.
 |
|
Copyrite XP: Pestaña de tareas |
SyncToy
Microsoft también lleva algún tiempo ofreciendo una interfaz relativamente espartana para Robocopy. Se llama SyncToy. Sin embargo, SyncToy también ofrece todas las posibilidades para crear o actualizar una copia de seguridad. Primero hay que especificar las carpetas que se van a comparar. Para ello, haga clic en el botón «Crear nuevo par de carpetas».
 |
|
SyncToy |
En la siguiente ventana puede establecer el modo que SyncToy debe utilizar para comparar las carpetas.
- Sincronizar: Los archivos nuevos y actualizados se copian en ambos lados. Los archivos renombrados y eliminados también se sincronizan en ambos lados.
- Eco: Los archivos nuevos y actualizados se copian de izquierda a derecha. Los archivos renombrados y borrados también se sincronizan en el lado derecho. Eco corresponde a la opción /MIR de Robocopy.
- Contribuir: Los archivos nuevos y actualizados se copian de izquierda a derecha. Los archivos renombrados en el lado izquierdo también se renombran en el lado derecho. Las eliminaciones no tienen lugar.
 |
|
SyncToy |
Finalmente, en la última ventana puede dar un nombre descriptivo al par de carpetas.
 |
|
SyncToy |
A continuación se muestra un resumen del par de carpetas.
 |
|
SyncToy: Resumen |
Mediante el enlace «Cambiar opciones» puede determinar, por ejemplo, si sólo deben copiarse determinados tipos de archivos o si no deben copiarse determinados tipos de archivos.
 |
|
SyncToy: Cambiar opciones |
Con el enlace «Seleccionar subcarpetas» puede determinar qué directorios no deben incluirse en la creación de la copia de seguridad.
 |
|
SyncToy: Subcarpetas |
A través del botón «Vista previa» se dirige más o menos al modo de prueba /L de Robocopy. Aquí sólo se le muestra lo que haría exactamente la copia de seguridad si pulsa el botón «Ejecutar». Después de la vista previa, también tiene la opción de pulsar el botón «Ejecutar».
 |
|
SyncToy: Vista previa |
 |
|
SyncToy: Ejecutar |

