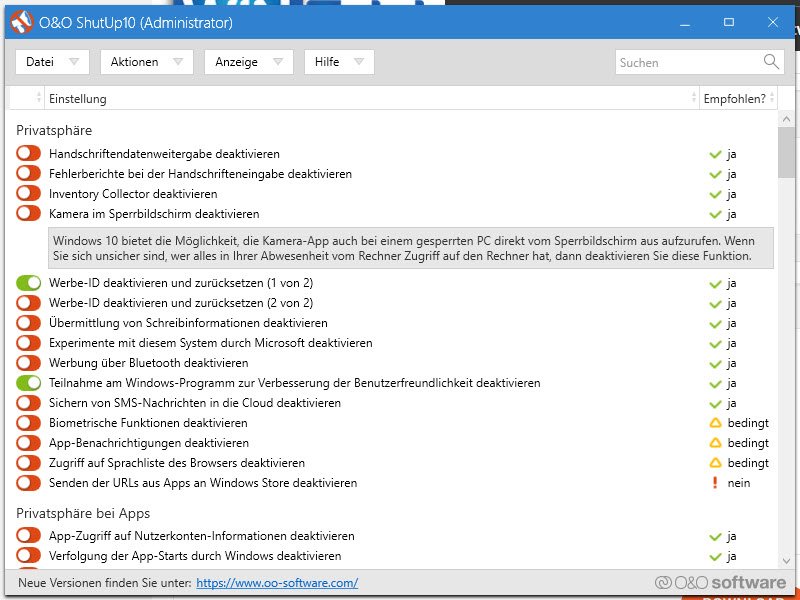Desde el lanzamiento de Windows 10, el sistema operativo ha causado incertidumbre y confusión entre los usuarios con respecto a la protección de datos. Por este motivo, Microsoft ya ha ajustado varias veces la configuración de Windows 10 y la ha hecho más transparente. No obstante, debería revisar críticamente la configuración de protección de datos en Windows 10 y cambiarla en algunos puntos para aumentar la protección de sus datos. En el siguiente artículo, le mostraremos cómo hacerlo.
- Ya puedes establecer la configuración de privacidad de Windows 10 durante la instalación.
- Si desea comprobar o cambiar la configuración de privacidad en un momento posterior, encontrará todas las opciones en la configuración de Privacidad. También puede conceder permiso aquí sólo a ciertas aplicaciones para acceder a ciertas funciones o datos.
- Cortana solo se puede desactivar posteriormente a través del registro y la transmisión de datos de diagnóstico solo se puede desactivar desconectando un servicio.
Índice de contenidos
1. protección de datos y Windows 10
El tema de la protección de datos está especialmente candente en la UE y sobre todo en Alemania, como puede verse una y otra vez en los debates sobre la «conservación de datos» o el Reglamento de Protección de Datos (DSGVO).
Microsoft tuvo que experimentar esto dolorosamente con la introducción de Windows 10 en 2015, después de que el centro de asesoramiento al consumidor de Renania-Palatinado incluso advirtiera contra Windows 10 como una máquina con micrófonos ocultos. El culpable era la «instalación exprés» de Windows 10, que omitía muchas configuraciones predetermin adas y, por tanto, dejaba en manos del usuario el ajuste posterior de unas configuraciones predeterminadas demasiado laxas.
Desde entonces, sin embargo, han pasado muchas cosas y Microsoft ha revisado y adaptado el proceso de instalación de Windows.
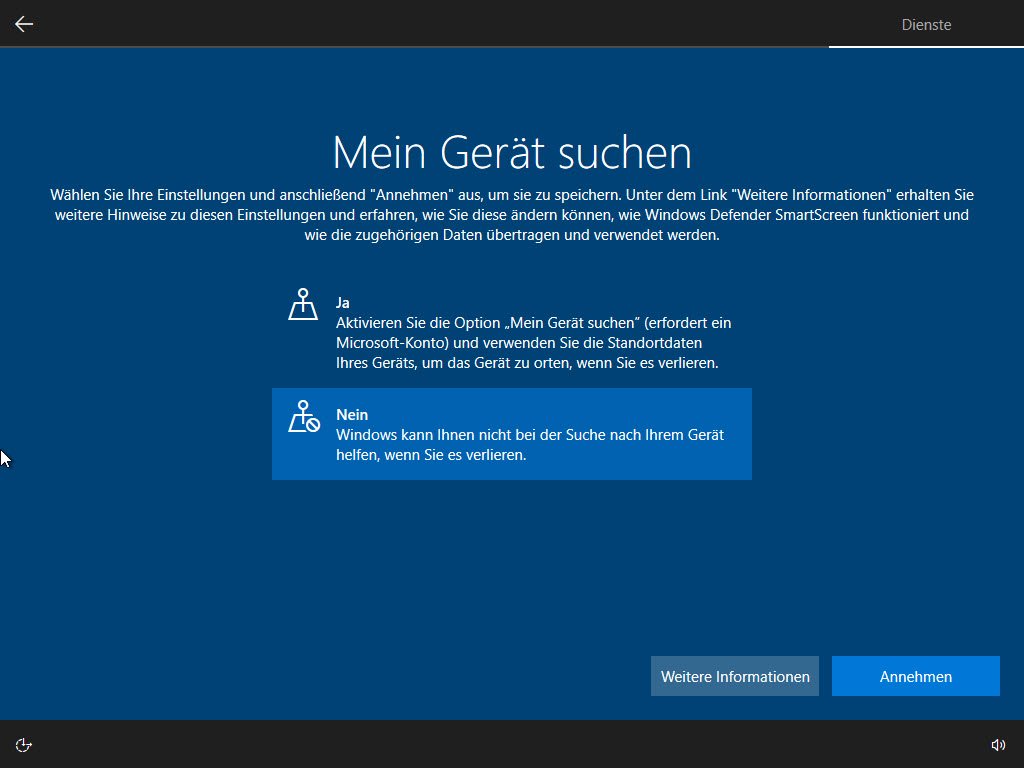
2. ¿qué datos cedo a Microsoft?
En comparación con muchas otras empresas, Microsoft es por una vez muy ejemplar y ha explicado detalladamente en sus declaraciones de protección de datos, que se revisan periódicamente, qué datos almacena Microsoft y con qué fin se recopilan.
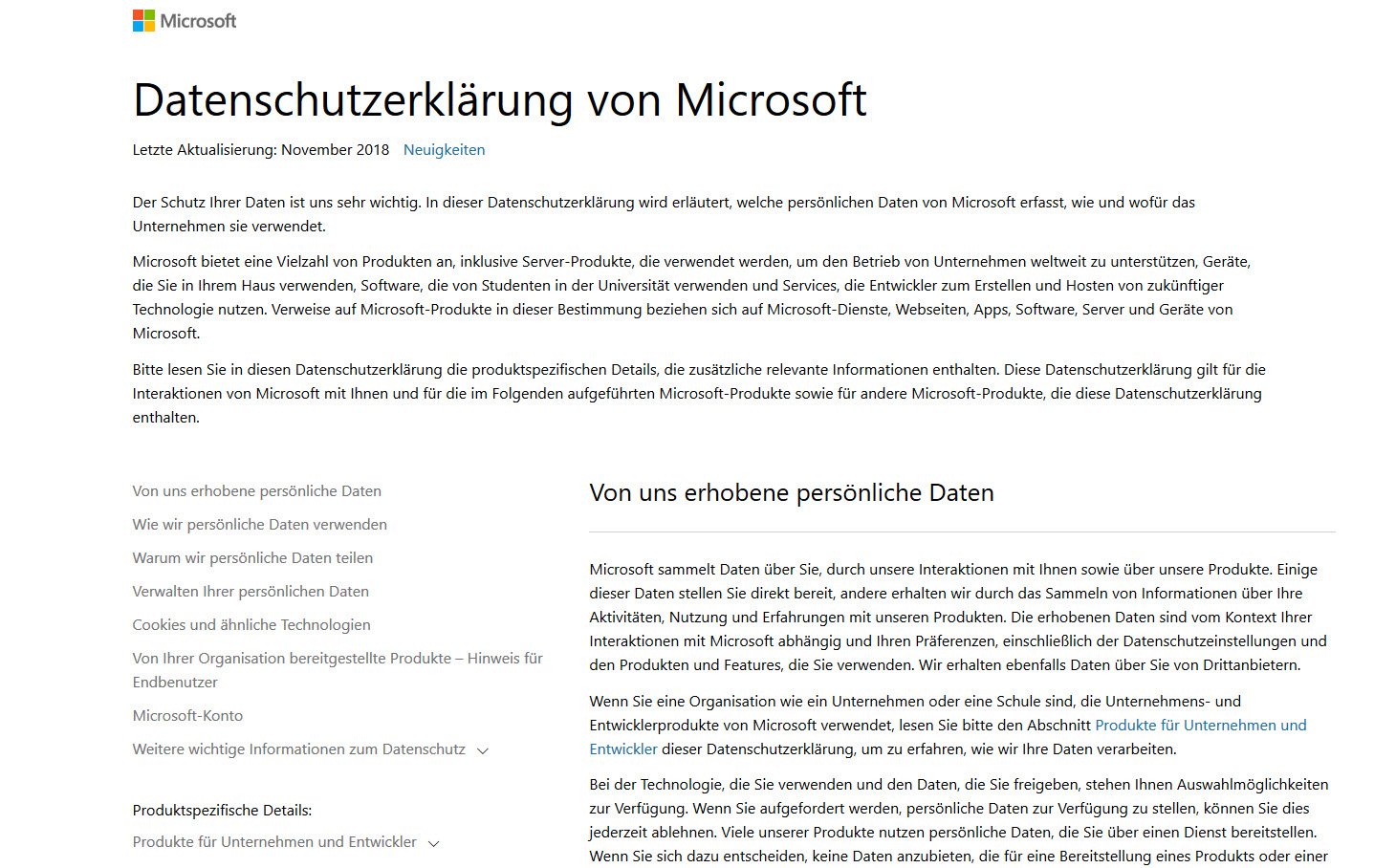
Si hace clic en «Más información» en la sección «Datos personales que recopilamos», Microsoft enumera detalladamente qué datos recopila Microsoft.
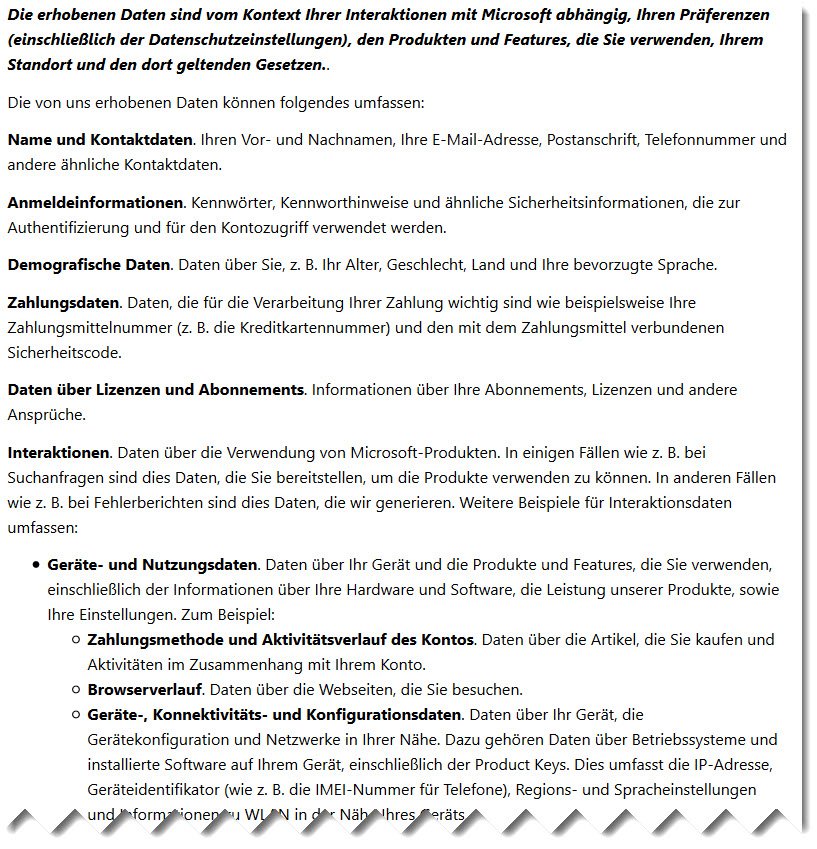
Lalista es asombrosamente larga e incluye no solo información de nombre y contacto, información de inicio de sesión, datos demográficos, datos de pago o interacciones, sino también datos del dispositivo y de uso, método de pago e historial de actividad de la cuenta, historial de navegación, datos del dispositivo, conectividad y configuración, datos de informes de errores y rendimiento, datos de solución de problemas y ayuda, datos de uso de contenidos, búsquedas y comandos, datos de voz, texto, datos de entrada y manos libres, imágenes, contactos y relaciones, datos sociales, datos de ubicación y mucho más.
A más tardar ahora queda claro lo extenso que es el almacenamiento y procesamiento de datos por parte de Microsoft.
Esbueno saberlo: Otras empresas como Facebook, Google o Apple no son necesariamente más restrictivas en lo que respecta al almacenamiento y procesamiento de datos y no están tan dispuestas a proporcionar información como Microsoft o no ofrecen la posibilidad de ajustar la configuración de protección de datos esenciales en el sistema operativo con tanta facilidad.
3. ajustar la configuración de protección de datos de Windows 10 ya durante la instalación
Al instalar Windows 10, ya tiene la posibilidad de ajustar la configuración esencial de protección de datos aquí.
Elcriterio más importante es la selección de la cuenta. Si bien Microsoft desea ofrecerle una cuenta Microsoft, que sirve como inicio de sesión para todos los servicios de Microsoft y la sincronización de datos y servicios, también puede utilizar una cuenta local (cuenta sin conexión), como era habitual anteriormente en Windows. Para ello, haga clic en «Cuenta sin conexión» durante la instalación. Sólo la cuenta local garantiza que muchos de los datos del usuario no estén vinculados a una cuenta en línea suya.
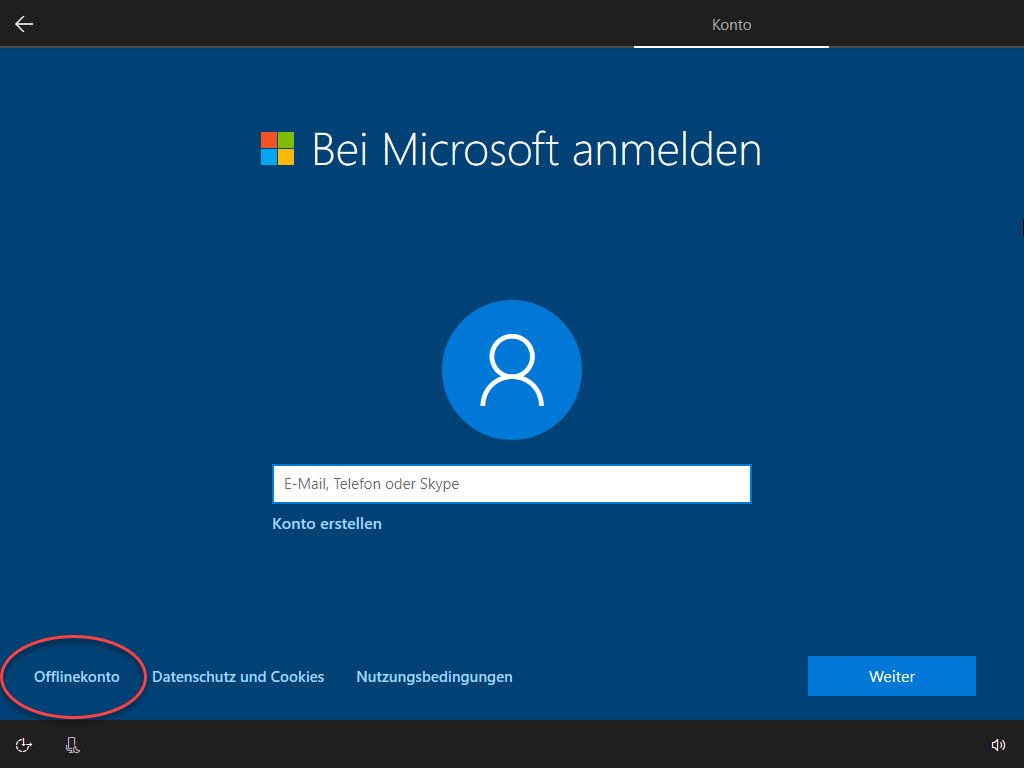
En el siguiente paso, puedes decidir si quieres usar Cortana, el asistente personal de Windows. Dado que Cortana recopila entonces mucha información personal sobre el usuario, deberías abstenerte de usar Cortana y rechazarla.
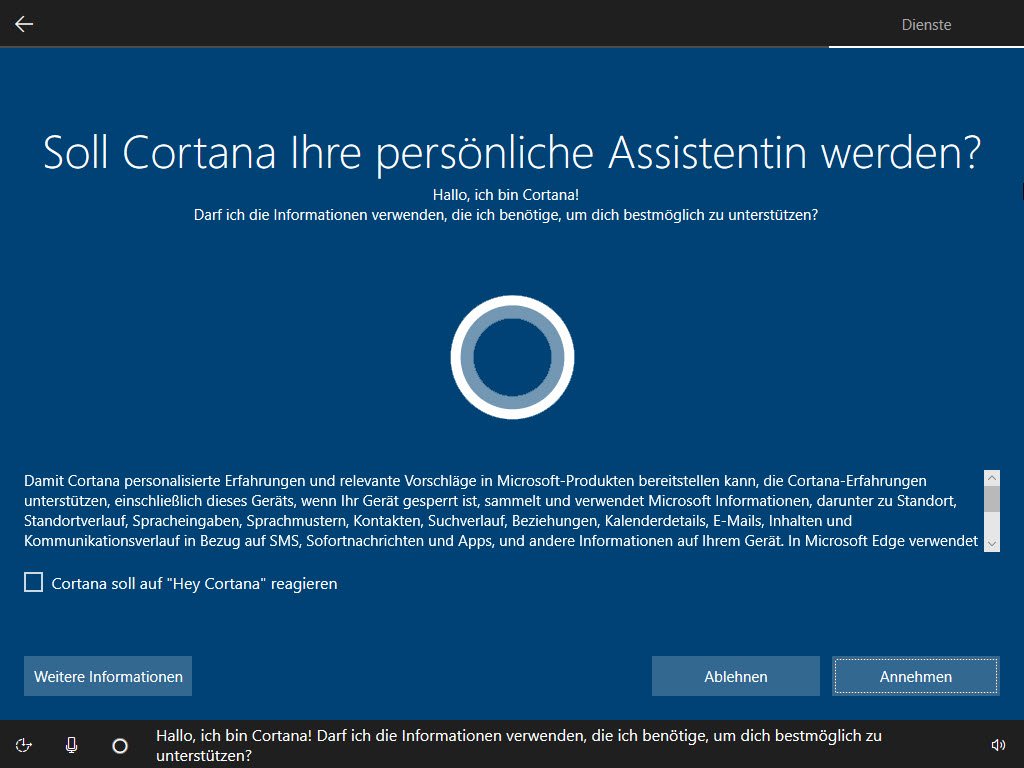
El historial de actividades se utiliza para la línea de tiempo en Windows a partir de la versión 1803 y almacena las actividades del usuario para que pueda continuarlas más tarde en otro dispositivo.
https://youtu.be/nNdirfTlU4E
Si no quieres este historial de actividad, debes desactivar la función. Más adelante también podrás ajustarlo en Privacidad, en la sección Historial de actividad.
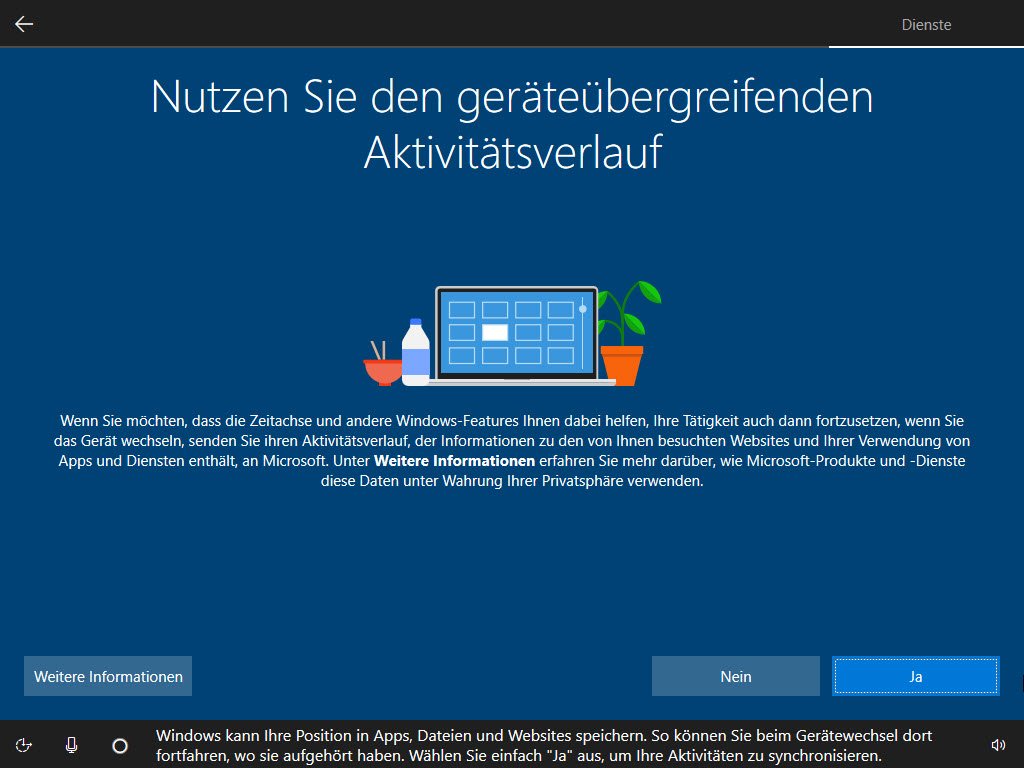
Además, no debes utilizar el reconocimiento de voz en línea. La función no está directamente vinculada a Cortana, sino que también puede ser utilizada por otras apps, por ejemplo para una función de dictado. Puedes desactivar la función más adelante en Privacidad, en la sección Reconocimiento de voz.
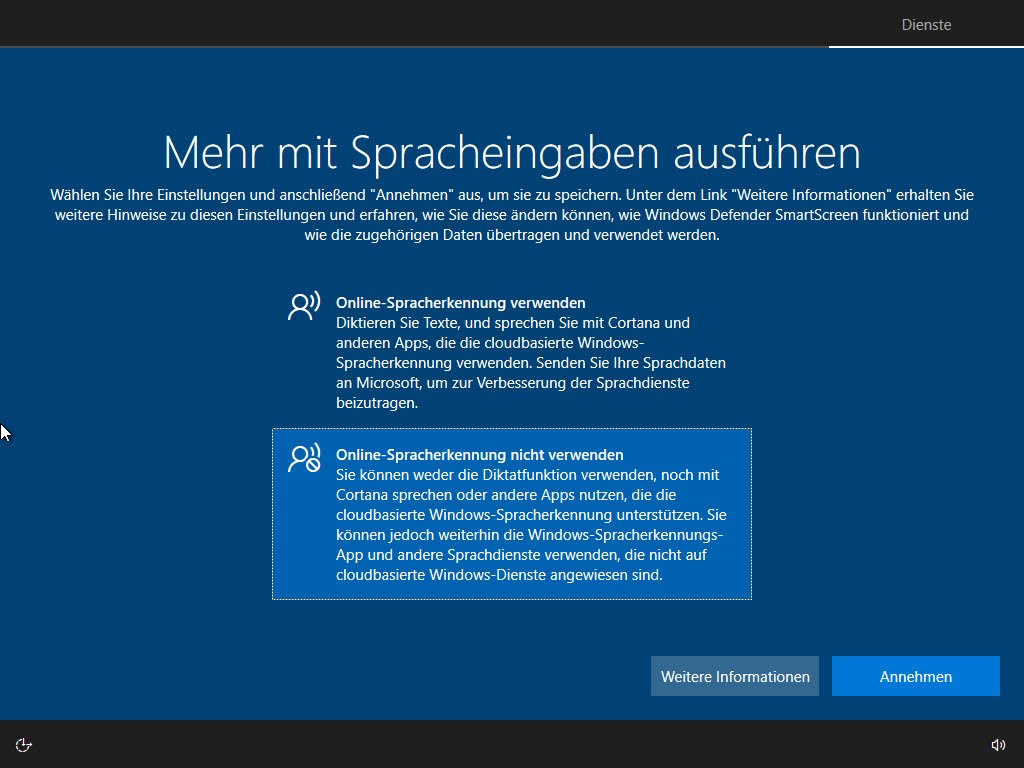
Las aplicaciones y Microsoft pueden determinar la ubicación del dispositivo si es posible determinar la posición mediante GPS, WLAN o dirección IP. Si no desea esto, debe desactivar la función, pero entonces usted tendrá que introducir manualmente su ubicación en aplicaciones de mapas, por ejemplo. Puedes desactivar y ajustar la función de posicionamiento más tarde en Privacidad -> Localización.
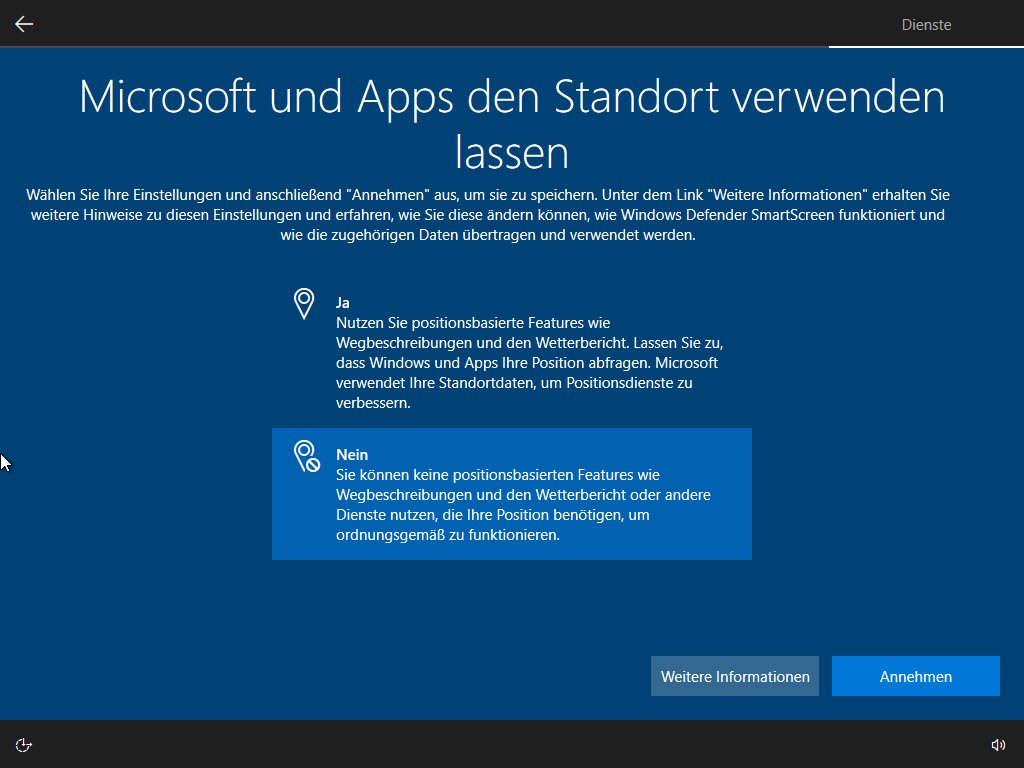
La opción«Buscar mi dispositivo» también permite a Microsoft conocer tu ubicación y, por lo tanto, también debería desactivarse sistemáticamente. Posteriormente, no encontrarás el ajuste en Privacidad, sino en Actualización y seguridad -> Buscar mi dispositivo.
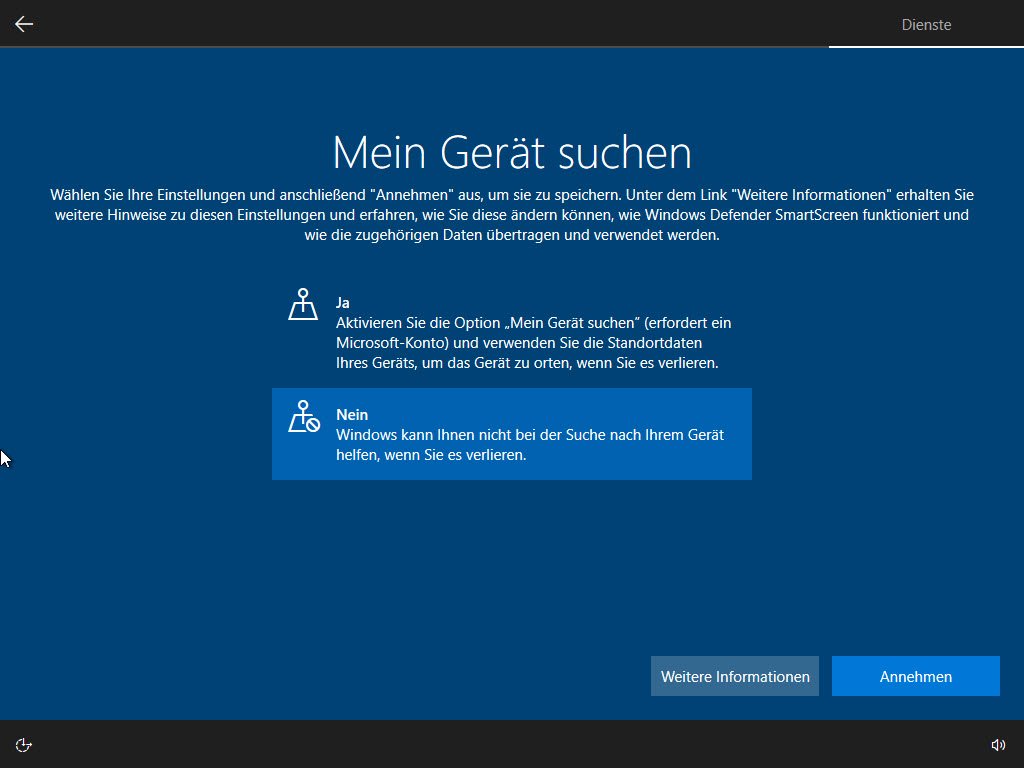
Windows 10 envía datos de diagnóstico a Microsoft, por ejemplo, para identificar problemas con una actualización y luego suspenderla para los usuarios de cierto hardware o de otra manera identificar problemas en torno a Windows. No se puede evitar por completo el envío de datos de diagnóstico sin una intervención del sistema, que describimos en el punto 5, pero sólo seleccionar simple o completa. Por lo tanto, el ajuste necesario debe ser inicialmente simple. Para ajustes posteriores, encontrará la opción en la configuración en Privacidad -> Diagnóstico y comentarios.
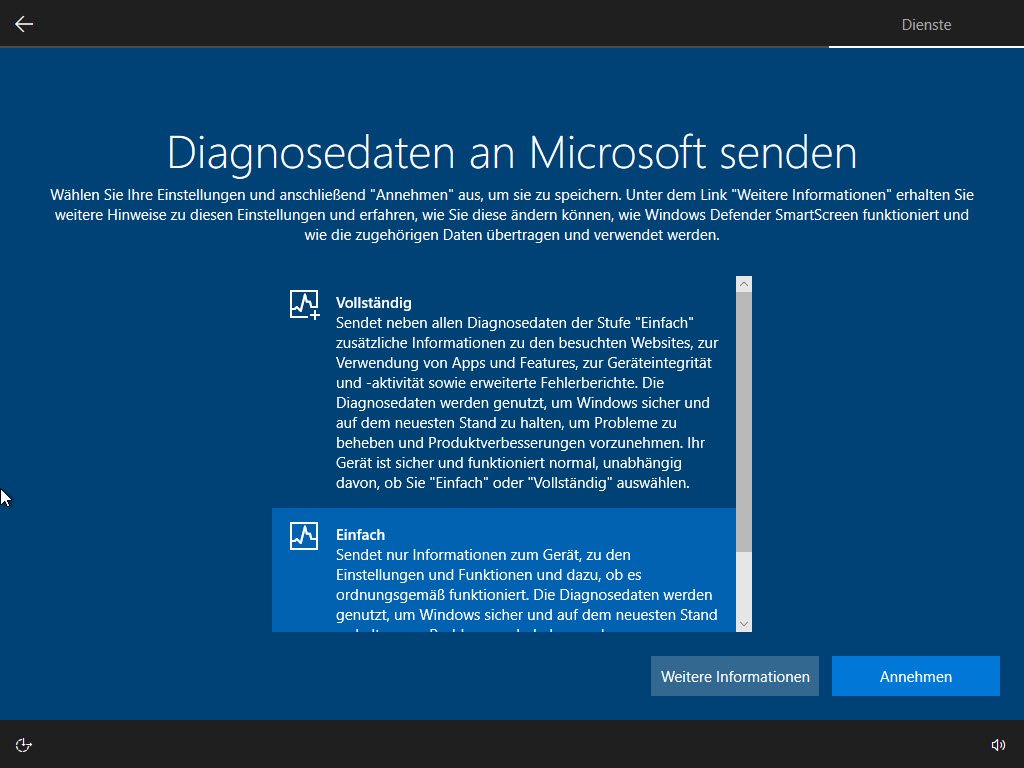
Con Windows Ink, Windows 10 se ha dotado de un usable sistema de reconocimiento de escritura que, sin embargo, vuelve a requerir datos en la nube para entender cada vez mejor la letra del usuario.
https://youtu.be/fRouIO5TFsw
Si quieres proteger tu privacidad, te recomendamos que no utilices tus datos para mejorar la escritura, sobre todo porque este ajuste también puede transmitir la entrada del teclado para la autocorrección. Para ajustes posteriores, encontrará las opciones necesarias en los ajustes de Privacidad -> Mano alzada y Ajuste de entrada.
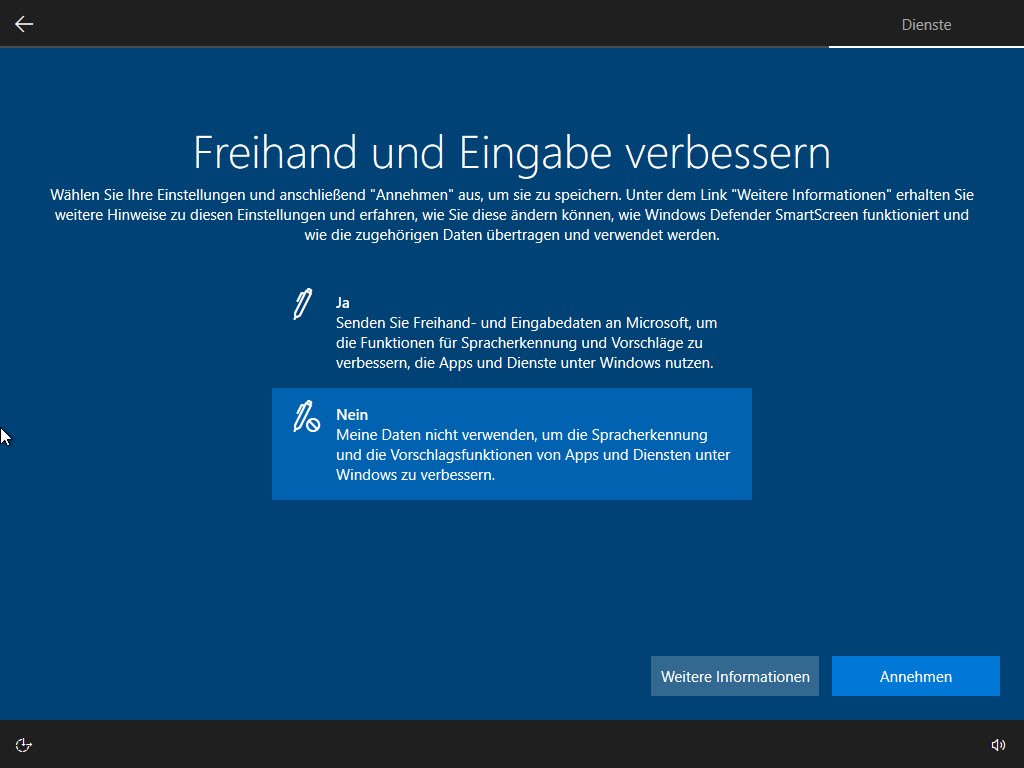
Windows también analiza el comportamiento del usuario dentro del sistema operativo y muestra consejos e incluso anuncios o recomendaciones de productos basados en este comportamiento del usuario. Si no quieres esto, debes desactivar la función «Obtener experiencias personalizadas utilizando datos de diagnóstico» seleccionando «No«.
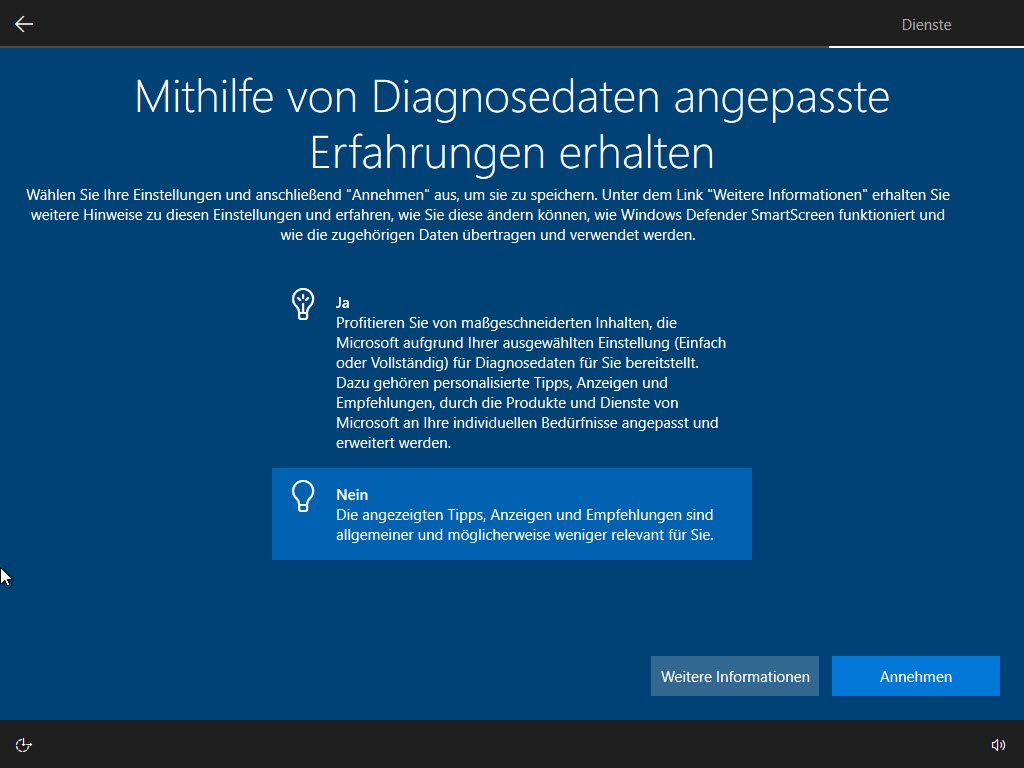
Por último, Microsoft quiere asignarte un ID de publicidad para que aplicaciones como la App Store puedan mostrarte programas o anuncios personalizados y a tu medida. Si no quieres esto, debes responder «No» a la pregunta «Permitir que las apps utilicen el ID de publicidad». Puedes cambiar esta configuración más tarde en Privacidad -> General.
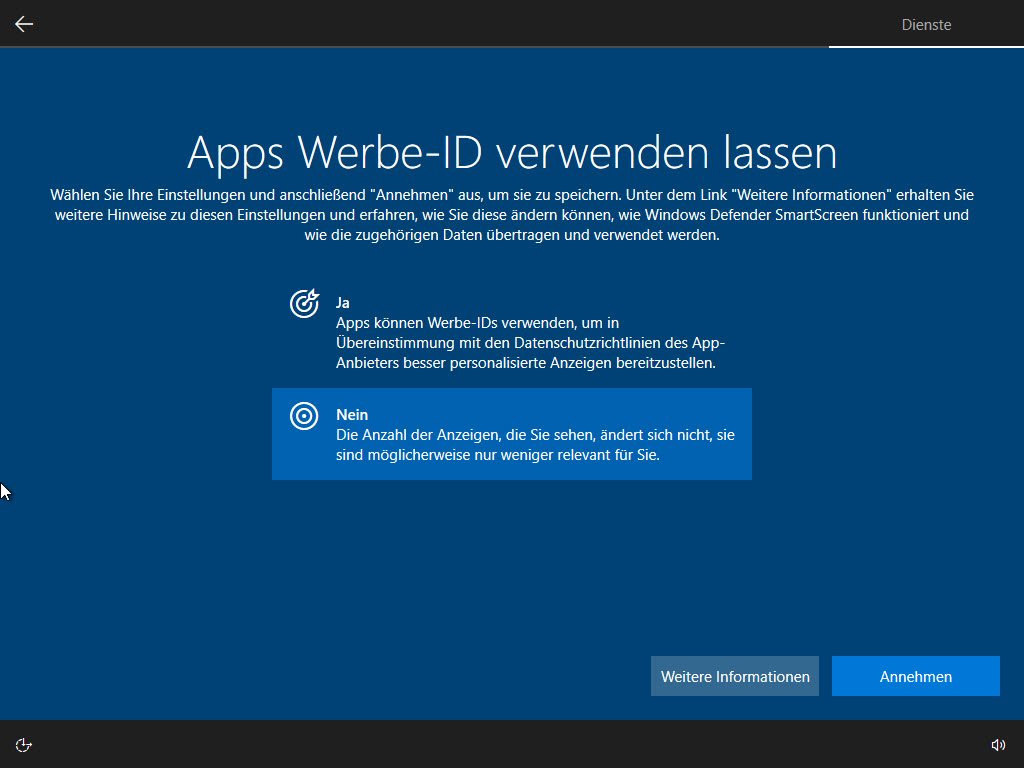
4. corregir la configuración de privacidad a través de la configuración en Windows 10
Si decide cambiar a una cuenta local después de la instalación, Windows 10 ofrece la función necesaria en la configuración.
La cuenta Microsoft actual se muestra allí en «Tu cuenta». Puede cambiar a una cuenta local con la función «Iniciar sesión con una cuenta local en su lugar».
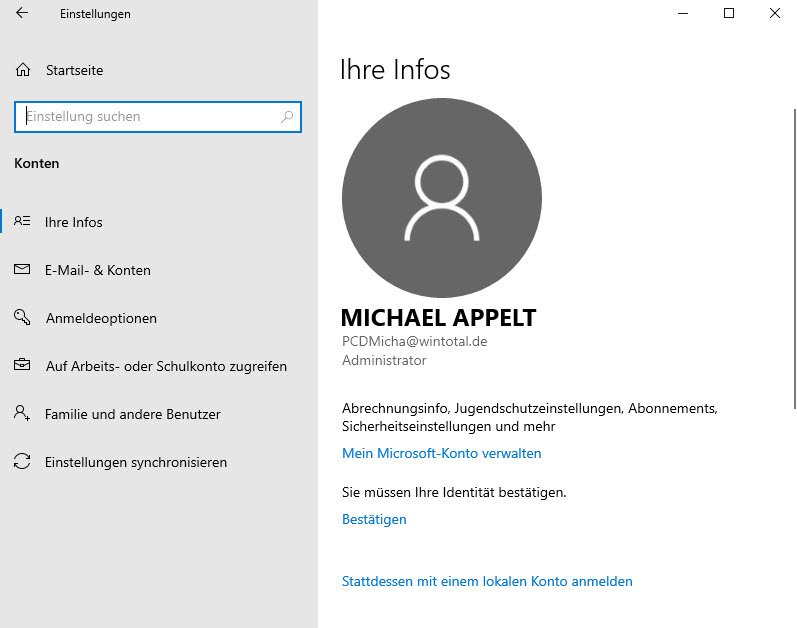
Microsoft ha resumido el resto de opciones de privacidad en la entrada Privacidad de la configuración.
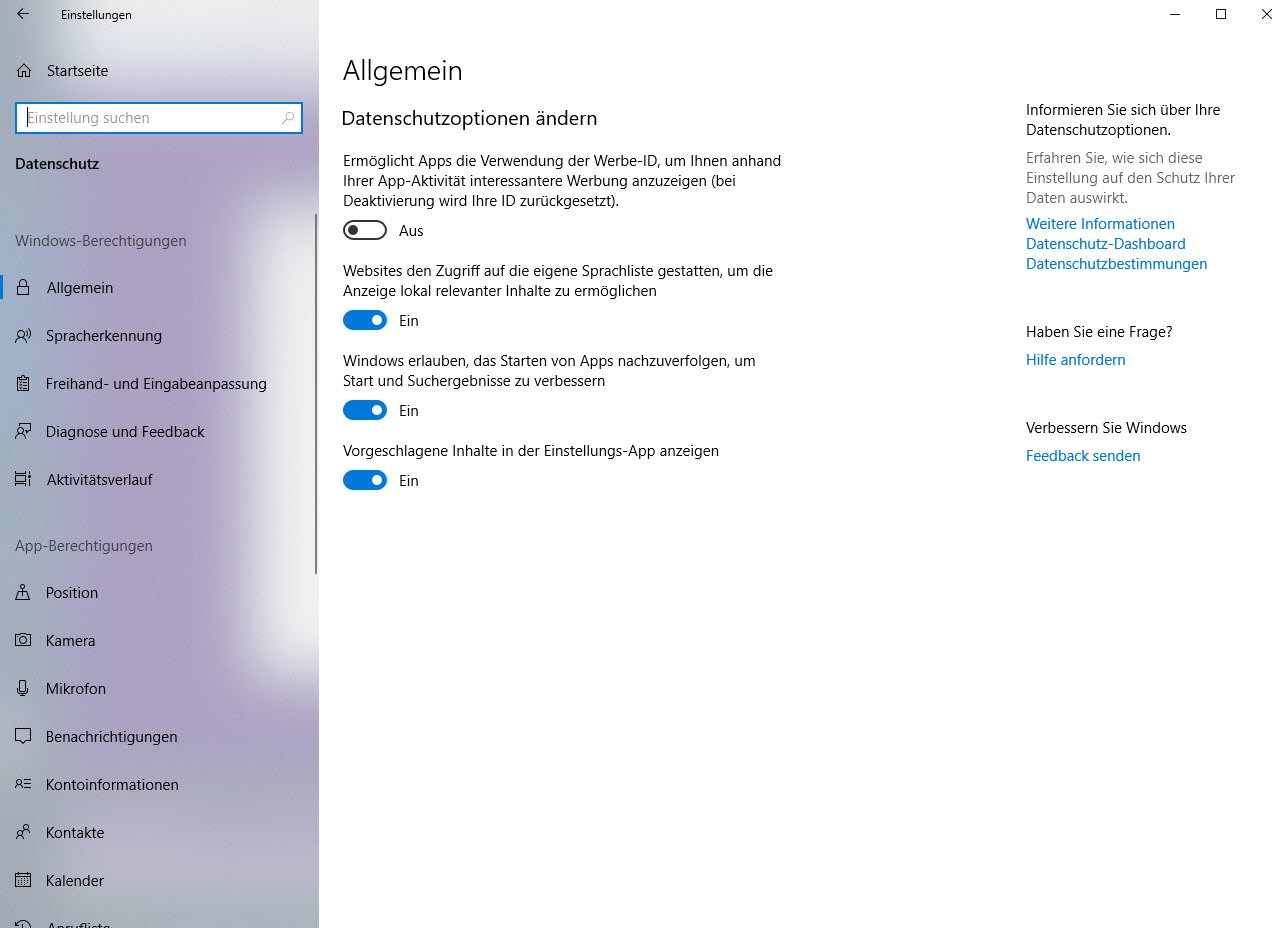
Aquí se separan los posibles ajustes según el permiso de Windows y el permiso de la app.
Los permisos de Windows corresponden a las posibilidades durante la instalación, pero deben ajustarse aquí con un poco más de precisión.
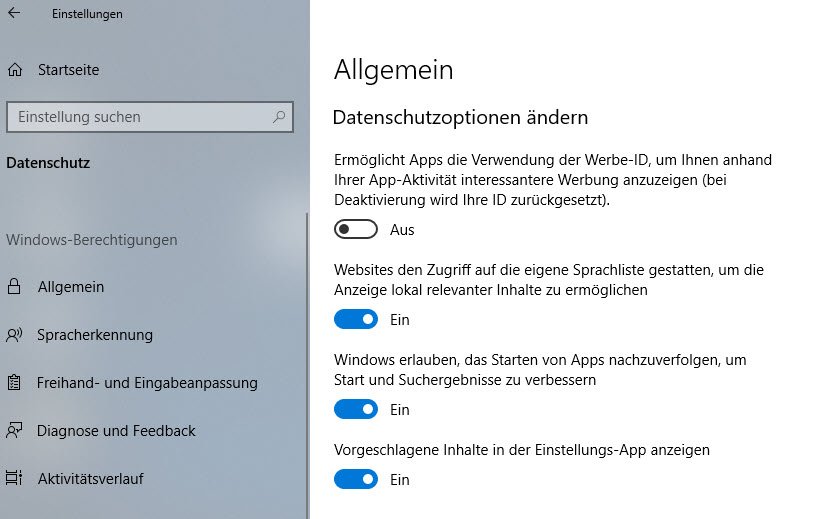
Ya puedes encontrar explicaciones de los puntos individuales en el punto 3. Deberías prestar especial atención al reconocimiento de voz, manos libres y personalización de entrada y al historial de actividad, que guarda todas las actividades en el dispositivo para la cuenta de Microsoft utilizada y también puede enviar el historial a Microsoft . Recomendamos desactivar todo esto en cada caso. Sin embargo, al desactivar el historial de actividades, tendrás que prescindir de la línea de tiempo de Windows 10.
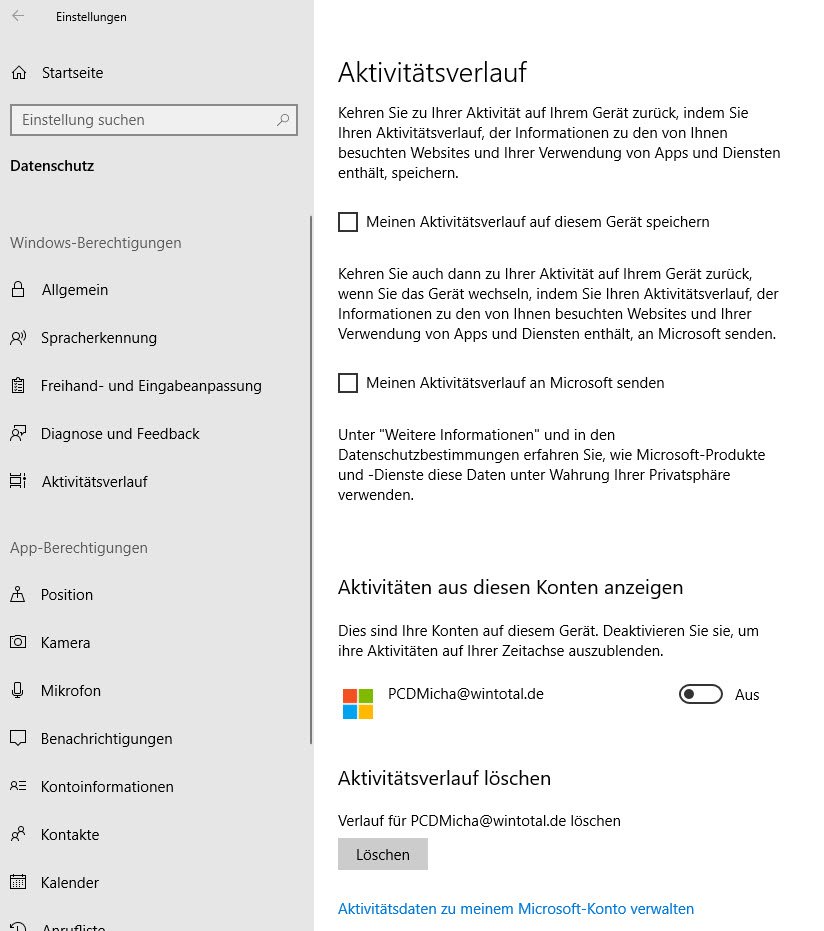
4.1 Cómo personalizar la configuración de privacidad de las aplicaciones
En la sección App Permission, Microsoft regula lo que las apps tienen permitido hacer en Windows, pero también si Windows tiene permiso general para usar ciertas funciones, como la ubicación, el micrófono o la cámara integrada.
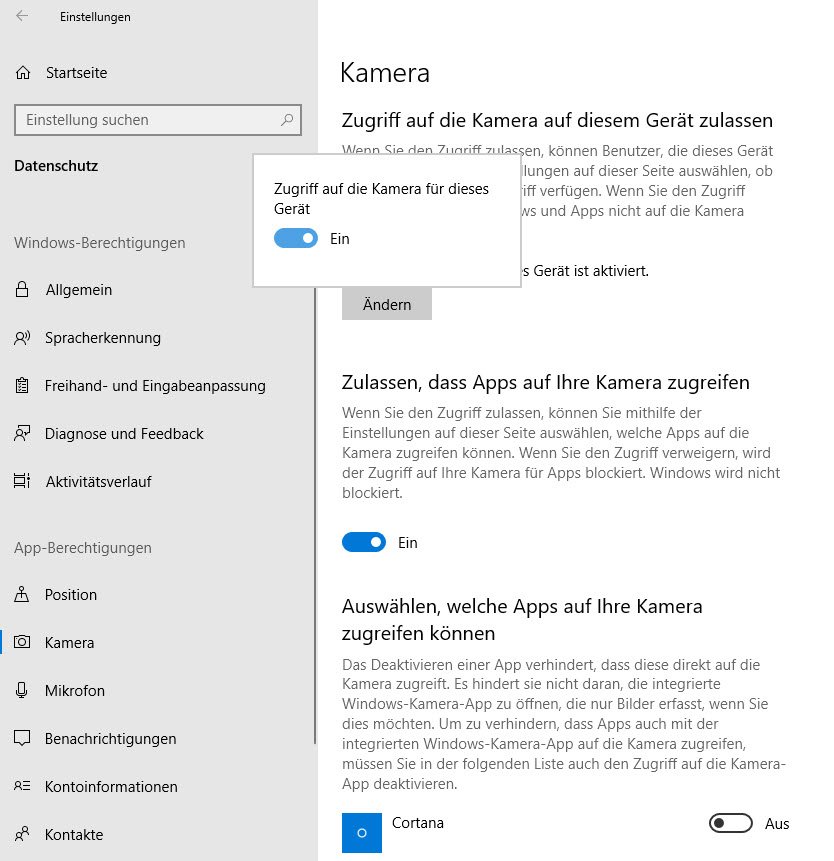
Así que si quieres permitir o no a determinadas aplicaciones hacer algo, por ejemplo el acceso a los contactos, puedes activar o desactivar esto globalmente para todas las aplicaciones aquí. Sin embargo, también puedes -como es habitual en Android o iOS, por ejemplo- permitir o prohibir el acceso a una función sólo a aplicaciones concretas.
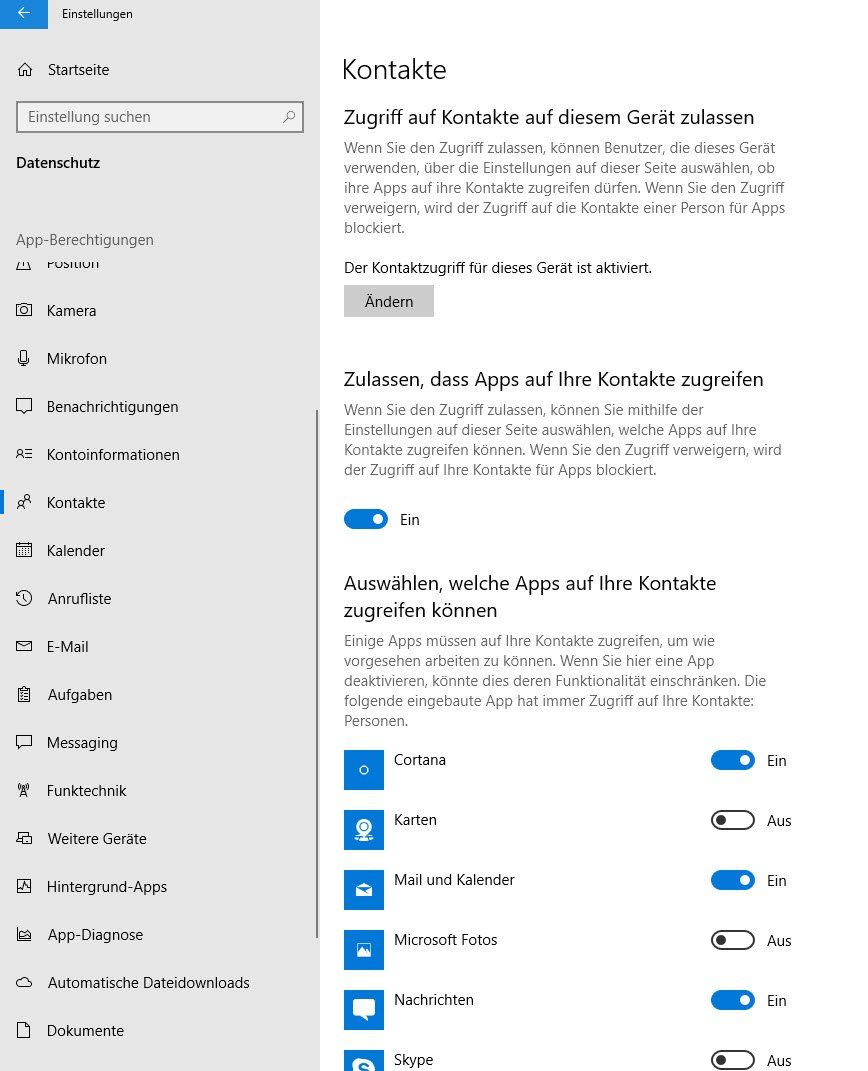
Si ha permitido el acceso a los contactos de forma global, como se muestra aquí en la captura de pantalla, puede impedir este acceso para aplicaciones individuales. Sin embargo, si desactivas el acceso en todo el sistema, ninguna aplicación tendrá acceso a estos datos.
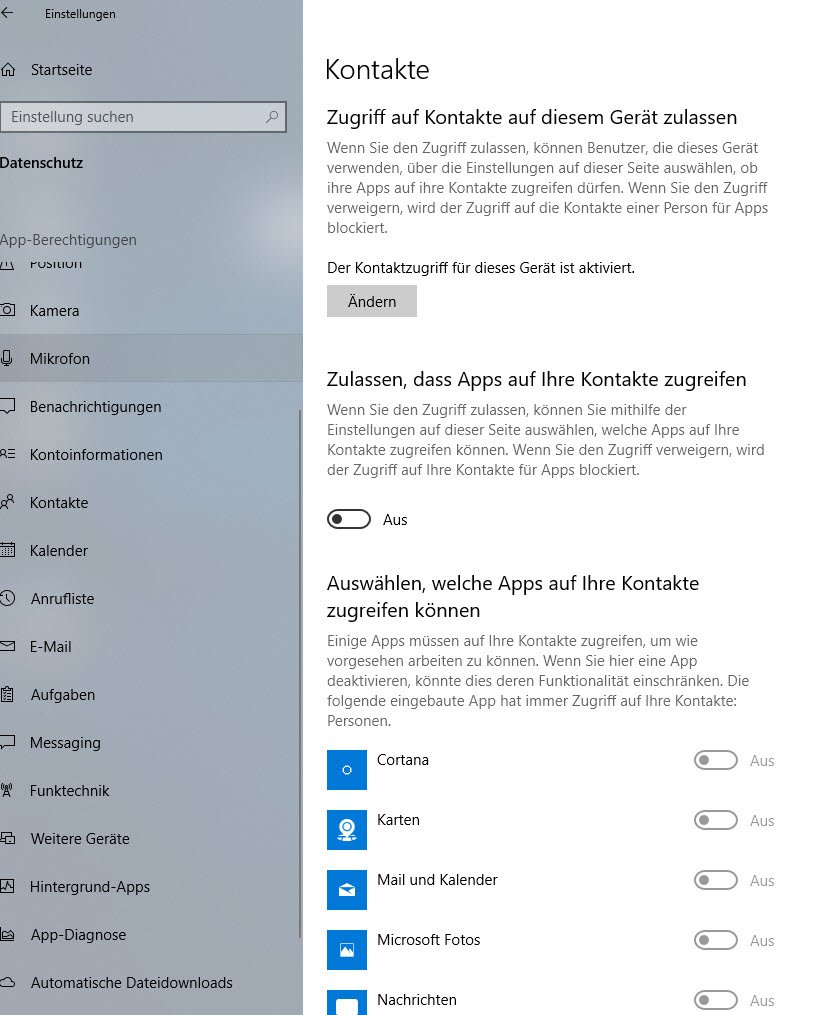
4.2 Desactivar Cortana retroactivamente
En el caso de Cortana en sí, no existe ninguna opción en los ajustes de privacidad para desactivarlo si activaste inicialmente el asistente de voz de Microsoft durante la instalación. Por lo tanto, sólo puede desactivar Cortana a través del registro introduciendo la ruta
HKEY_LOCAL_MACHINE\SOFTWARE\Policies\Microsoft\Windows\Windows Search
y cree una nueva entrada DWORD (32-bit) con el nombre AllowCortana y el valor «0».
Atención: Si Windows Search no existe en su sistema, esta rama también debe ser creada primero.
Además, para sistemas de 64 bits la entrada también en AllowCortana con el valor «0» se encuentra también en
HKEY_LOCAL_MACHINE\SOFTWARE\WOW6432Node\Policies\Microsoft\Windows\Windows Search
a crear.
Si tienes Windows 10 Pro o superior, puedes deshabilitar alternativamente el asistente a través de una directiva de grupo (gpedit.msc) en la ruta Configuración del equipo -> Plantillas administrativas -> Componentes de Windows -> Buscar en la entrada «Permitir Cortana».
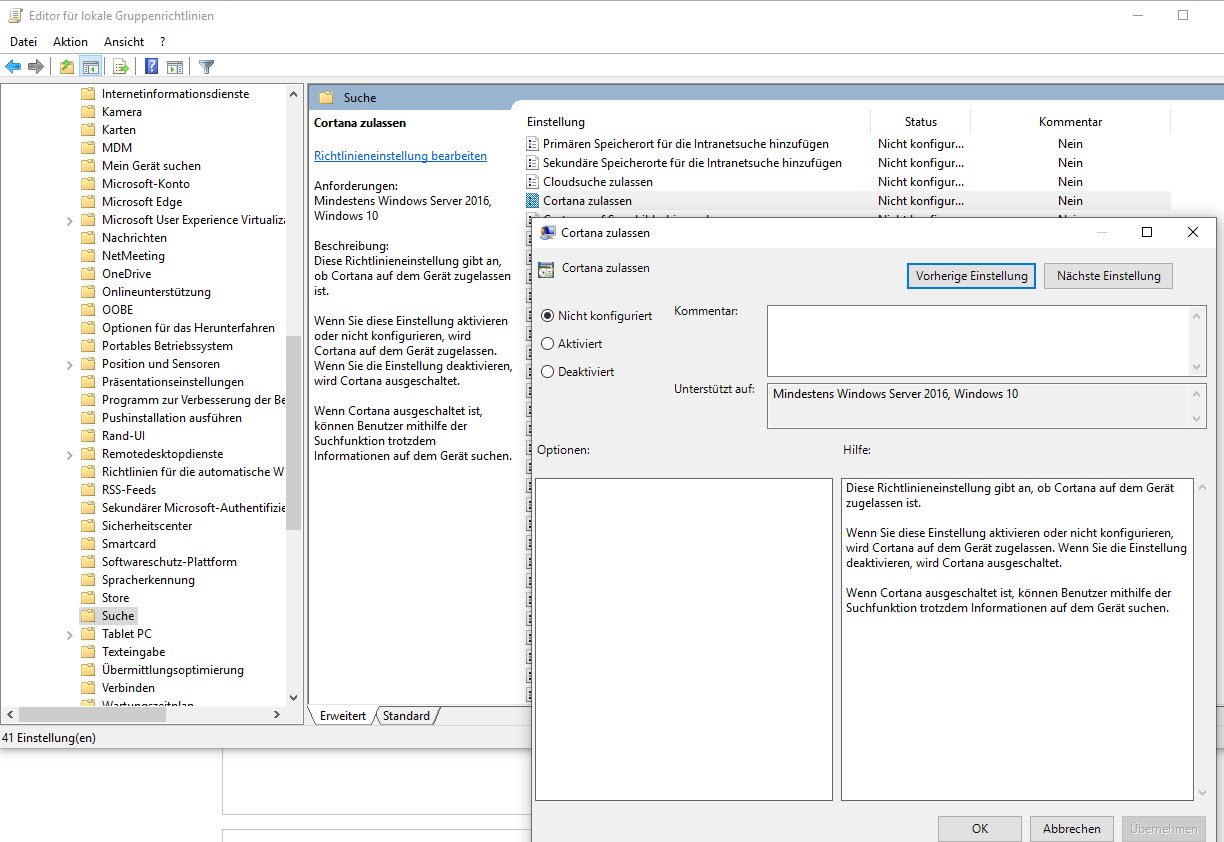
5. ver los datos de telemetría de Windows 10 o desactivar la transmisión
Durante la instalación, ya podías seleccionar hasta qué punto se transmiten los datos de diagnóstico a Microsoft. Puede elegir entre completa y simple.
Esta selección también se puede encontrar en la protección de datos en Diagnóstico y retroalimentación.
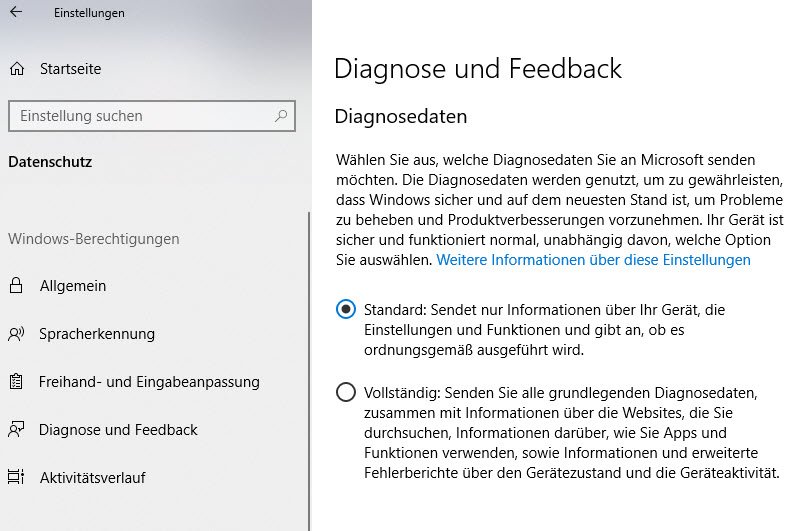
Sin embargo, más abajo tiene la opción de mostrar qué datos de diagnóstico se guardan y se transfieren a Microsoft. Para ello hay que activar la función «Mostrar datos de diagnóstico». A continuación, Windows abre la tienda y quiere instalar el visor de datos de diagnóstico.
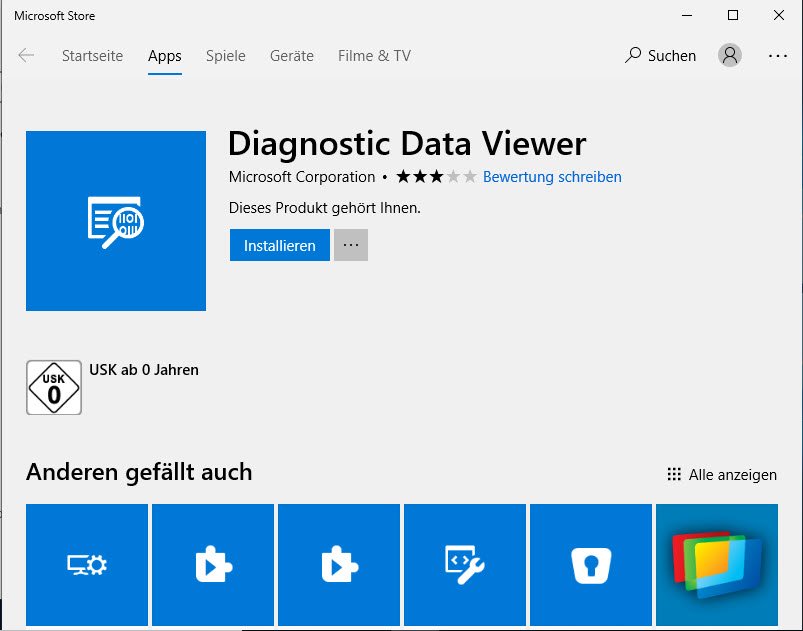
En cuanto lo haya instalado, podrá ver los datos de diagnóstico recopilados y transmitidos, así como los informes de problemas. En la parte superior derecha puede ver para qué categoría se recopilaron y transmitieron los datos.
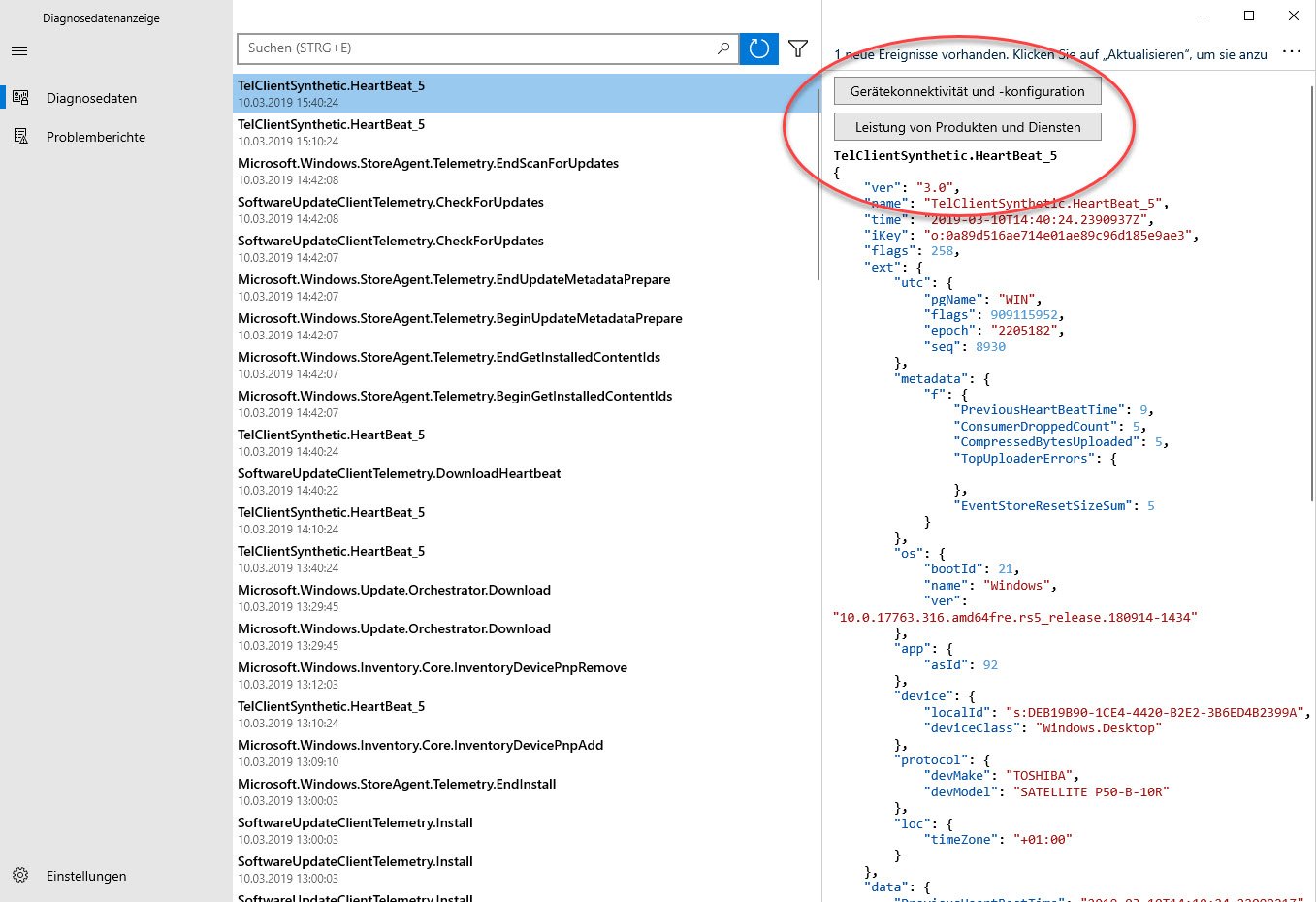
Microsoft no ha incluido una función en la interfaz de las ediciones Home y Pro de Windows 10 para evitar por completo la transmisión de datos de telemetría. Sin embargo, la Oficina Federal Alemana de Seguridad de la Información (BSI) descubrió en un estudio sobre la estructura del sistema, el registro, el endurecimiento y las funciones de seguridad en Windows 10 que el servicio DiagTrack puede desactivarse en Windows 10 sin problemas y sin alterar la estabilidad del sistema ni la distribución de actualizaciones de Windows.
Para desactivar el servicio de forma permanente, vaya a la gestión de servicios (por ejemplo, a través del Administrador de tareas de Windows 10, pestaña Servicios, enlace «Abrir servicios» o a través de Inicio->Ejecutar «services.msc»).
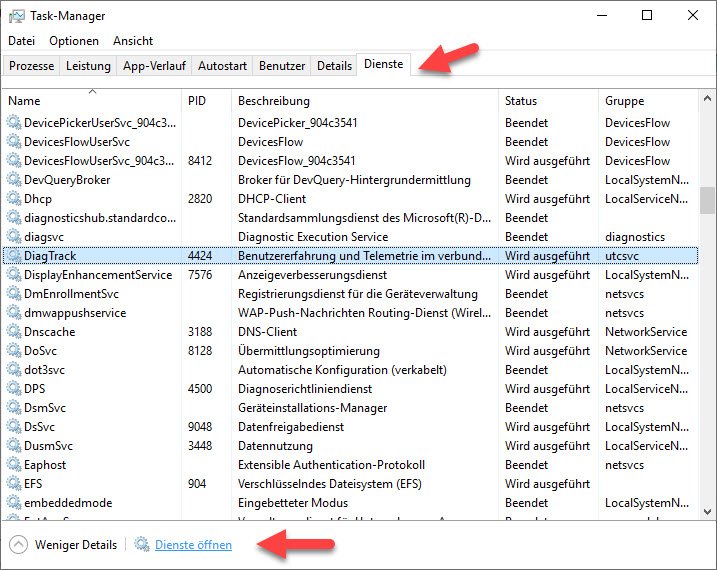
Aquí, busca el servicio«Experiencia de usuario y telemetría en modo conectado» (Diag Track) y establece el tipo de inicio en«Deshabilitado«. Además,«Salir » del servicio.
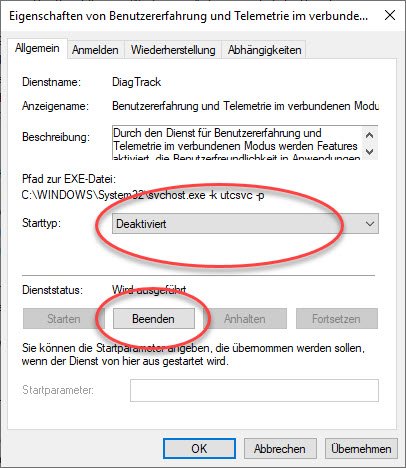
Esto significa que no se enviarán más datos de telemetría a Microsoft en el futuro.
6. puedes ponerle un bozal a Windows 10 con estas herramientas
Algunos fabricantes de software se han aprovechado de la incertidumbre de los usuarios sobre la configuración de protección de datos y los datos de telemetría que se transmiten a Microsoft. Han desarrollado herramientas adecuadas para facilitar la desactivación dela transmisión de datos.
W10Privacy puede iniciarse directamente sin necesidad de instalación y resume, de forma poco ornamentada pero funcional, todas las opciones para ajustar la configuración de privacidad y muchas otras cosas en Windows 10. Los ajustes recomendados están marcados en verde y los que sólo se recomiendan condicionalmente están marcados en amarillo.
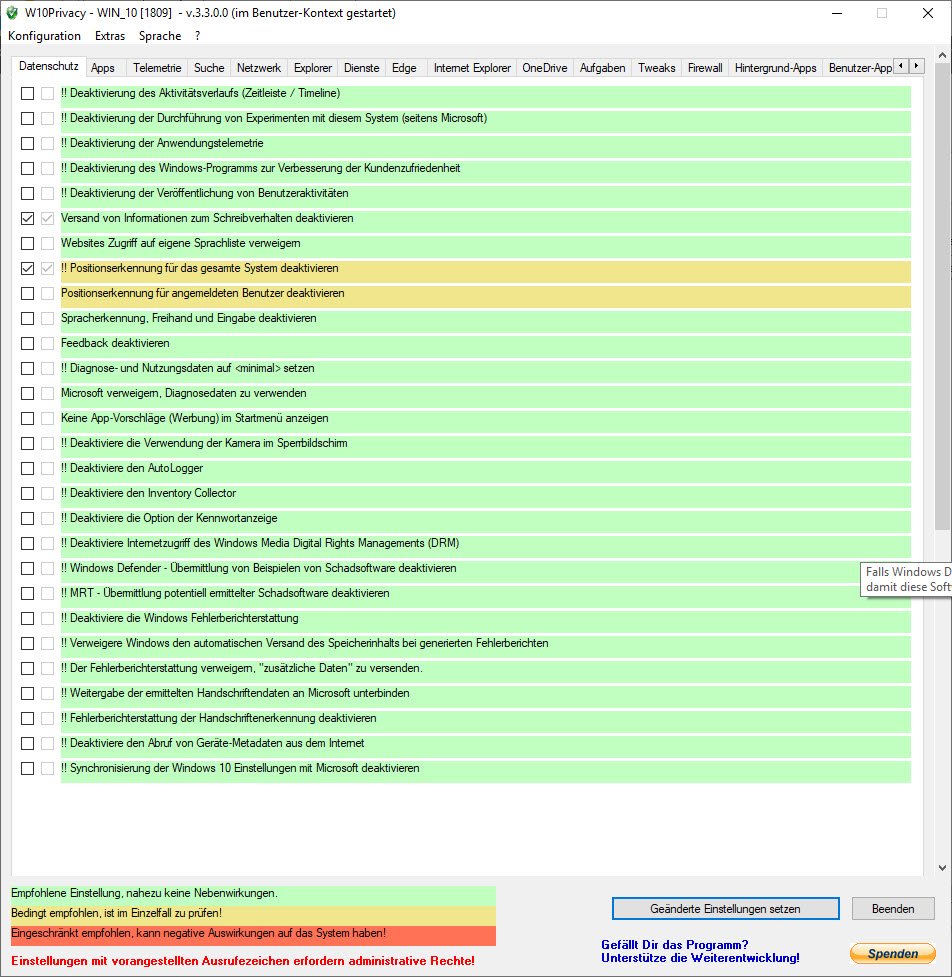
O&O ShutUp10, que también es gratuito, tiene un aspecto algo más agradable y también muestra textos informativos además de los ajustes. Esta herramienta también da recomendaciones sobre si es aconsejable apagar funciones, si es aconsejable condicionalmente o más bien no.