El «Escritorio remoto de Windows» ya integrado en Windows permite mantener o controlar Windows a distancia. El siguiente artículo describe cómo configurar la función, dónde pueden surgir problemas y qué alternativas existen.
Con Escritorio remoto de Windows puede controlar a distancia ordenadores remotos en su propia red, también desde dispositivos Linux, Android o iOS con clientes adecuados.
El Escritorio Remoto de Windows no es práctico para su uso más allá de su propia LAN, ya que el control remoto de Windows requiere la liberación de puertos en el router y, por lo tanto, también puede ser utilizado para ataques desde el exterior.
RemoteDesktop no está incluido en las ediciones Home de Windows.
Índice de contenidos
1. este es el Escritorio Remoto de Windows
El Escritorio Remoto de Windows es una función integrada en Windows con la que se puede acceder y controlar remotamente un ordenador Windows desde otro PC. Para ello, Microsoft utiliza el protocolo propietario Windows Remote Desktop Protocol (RDP), que consta de un componente servidor y otro cliente. El servicio de servidor se denomina Servicios de Escritorio Remoto y forma parte del sistema operativo desde Windows XP.
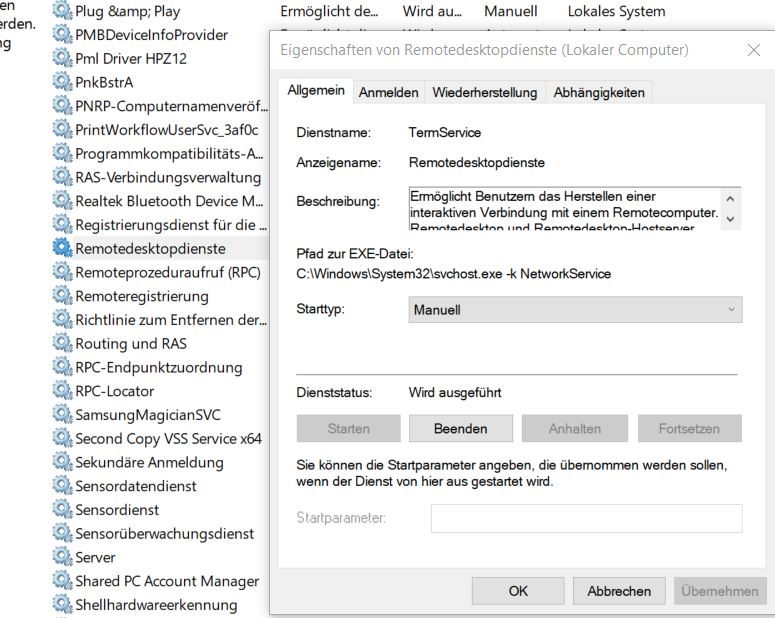
Los clientes para acceder a RDP están disponibles tanto para Windows como para otros sistemas como Linux, Mac e incluso Android e iOS. Lo contrario también es posible , que accedas a un PC Linux desde Windows a través de RDP. Sin embargo, esto requiere que un servicio de servidor (por ejemplo XRDP) se está ejecutando allí, que utiliza el protocolo RDP, como hemos descrito en nuestro consejo «Acceso a la Raspberry PI a través del escritorio remoto desde Windows 10».
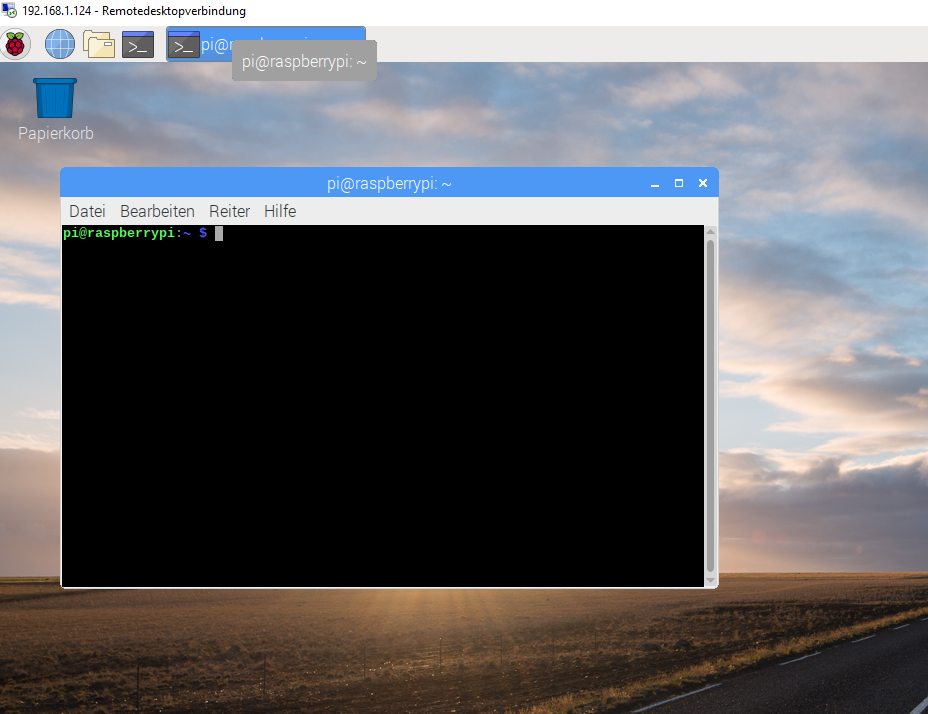
Sin embargo, también puedes instalar el servicio de servidor en cualquier otra distribución de Linux, como Ubuntu, y controlar estos sistemas de forma remota a través del Escritorio Remoto de Windows.
Si el servicio está activado, los usuarios con nombres de usuario y contraseñas pueden conectarse al sistema desde el exterior como si estuvieran conectados localmente. Esto significa que no se accede a las sesiones en ejecución de un usuario como con otros programas de mantenimiento remoto, sino que se entra en Windows a distancia como usuario.
1.1 Windows Remote Desktop no está incluido en todas las ediciones de Windows.
Windows Remote Desktop no está incluido en las ediciones Home de Windows. En estos sistemas sólo encontrarás el Soporte Remoto de Windows, que envía una invitación a un usuario. Encontrará esta función en el Panel de control clásico, en la sección Sistema.
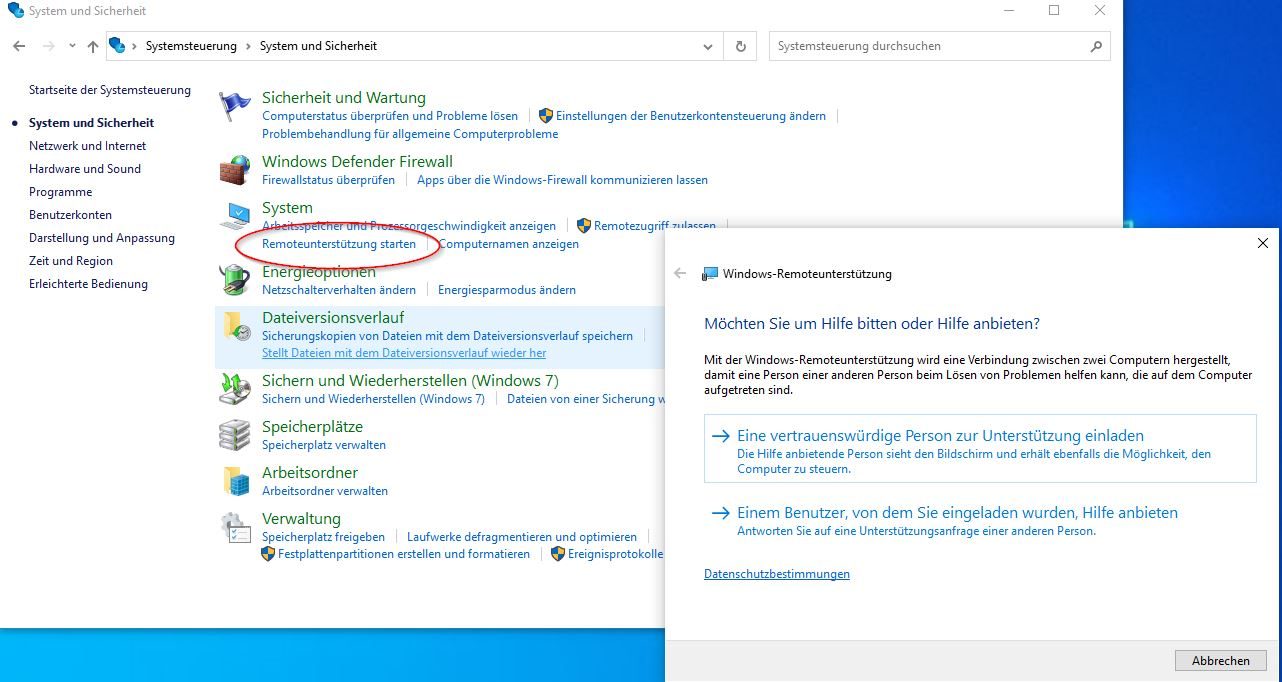
La invitación se guarda como un archivo y debe enviarse por correo como archivo adjunto. Sin embargo, como la invitación contiene la IP local del sistema y no la dirección IP asignada por el proveedor de Internet, Asistencia remota no encuentra conexión. Por lo tanto, le aconsejamos que utilice más bien las alternativas de Escritorio remoto de Windows.
2 Para configurar el Escritorio remoto de Windows
2.1 Activar el Escritorio remoto
Para utilizar el Escritorio Remoto en Windows, debes activar el servicio para ello. En Windows 10 y Windows 11, vaya a Configuración -> Sistema -> Escritorio remoto.
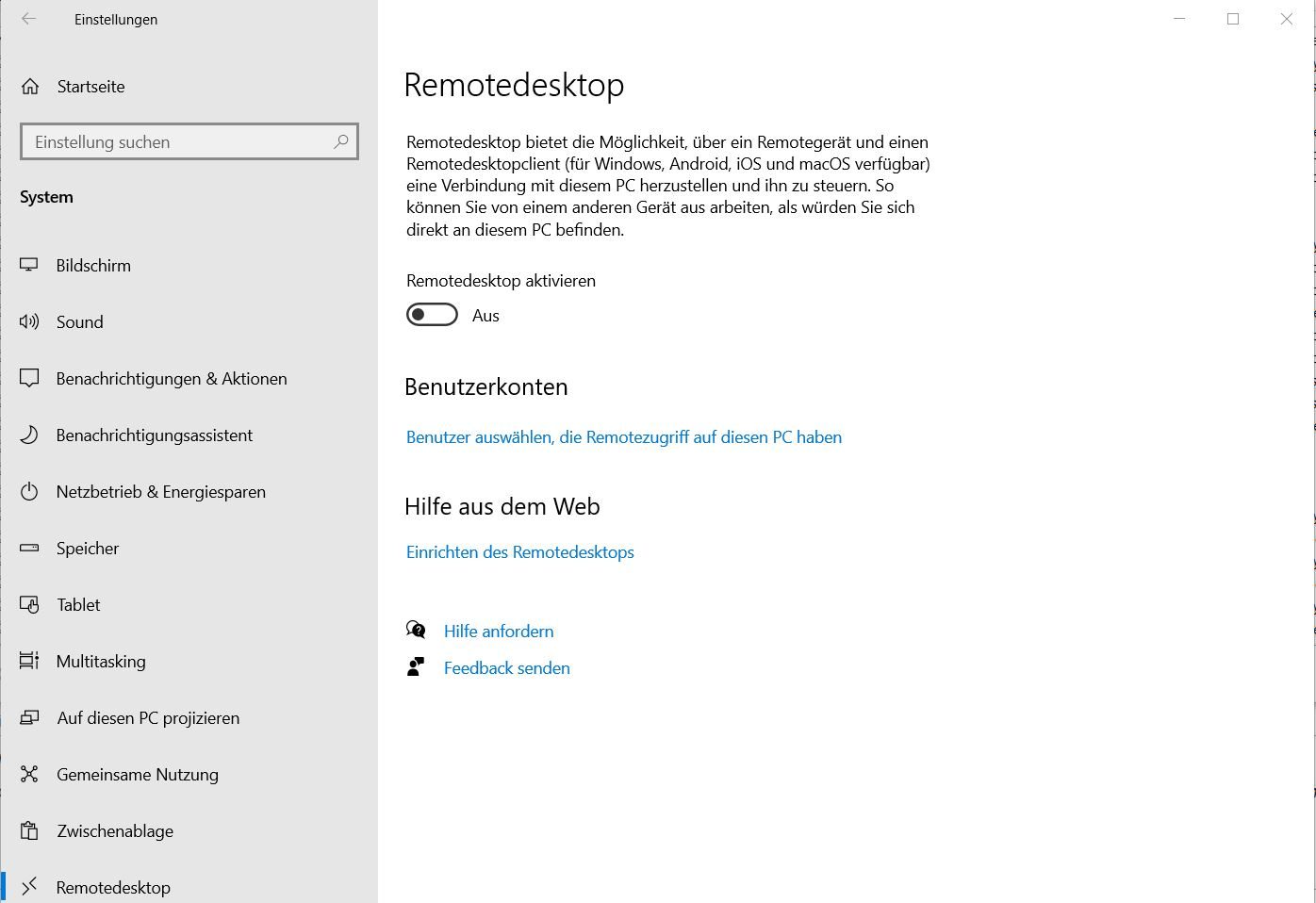
En Windows 7, encontrará la función necesaria en las propiedades del sistema, en la pestaña «Remoto».
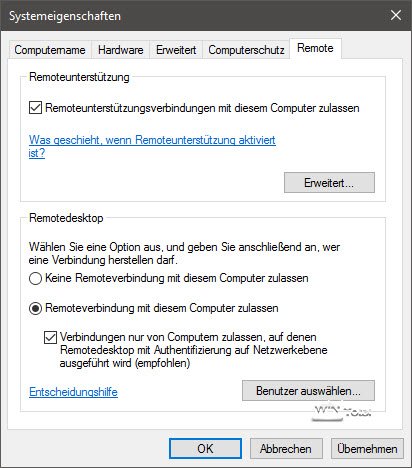
Si activas Escritorio Remoto, los usuarios pueden básicamente conectarse al sistema desde fuera. A continuación, Windows le ofrece aún más funciones, por ejemplo, activa la visibilidad del sistema en la red local para permitir una conexión automática de forma remota.
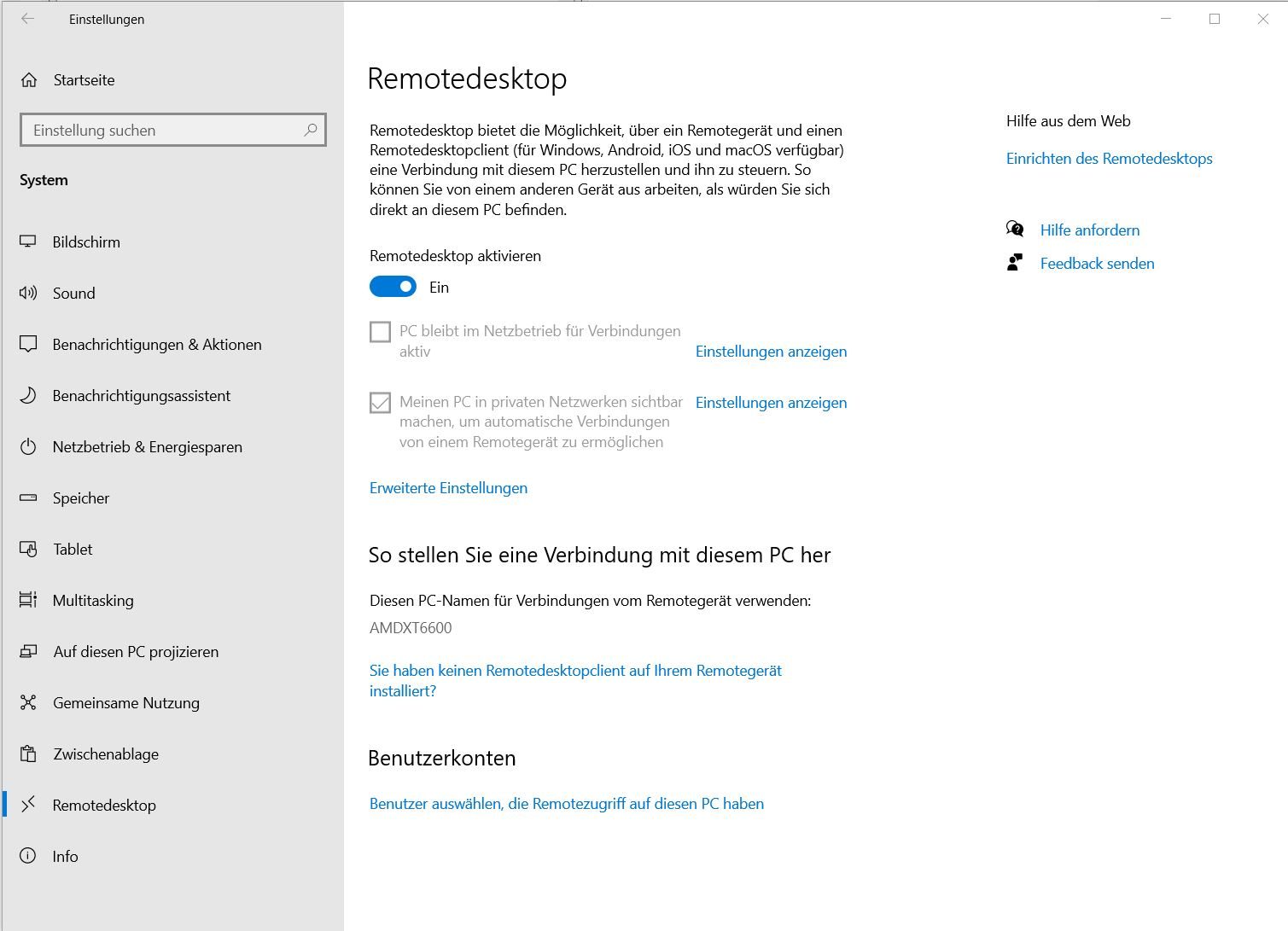
2.2 Seleccionar o crear un usuario
En el siguiente paso, seleccione las cuentas de usuario que van a tener acceso remoto al PC. Primero haga clic en el enlace de texto «Seleccionar usuario» (1), después en «Añadir» (2) y en el tercer paso en «Avanzado» (3).
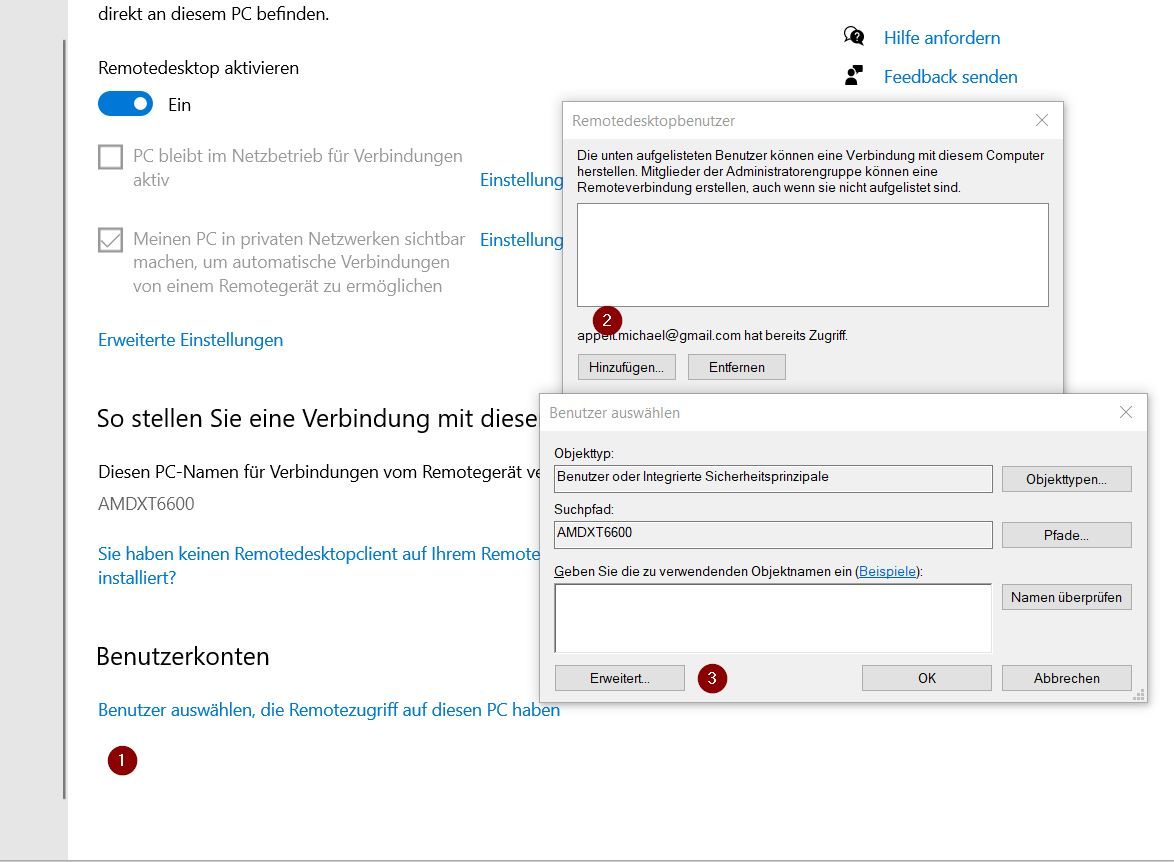
En el siguiente diálogo, haz clic en «Buscar ahora» y obtendrás una lista de todas las cuentas de usuario locales del PC.
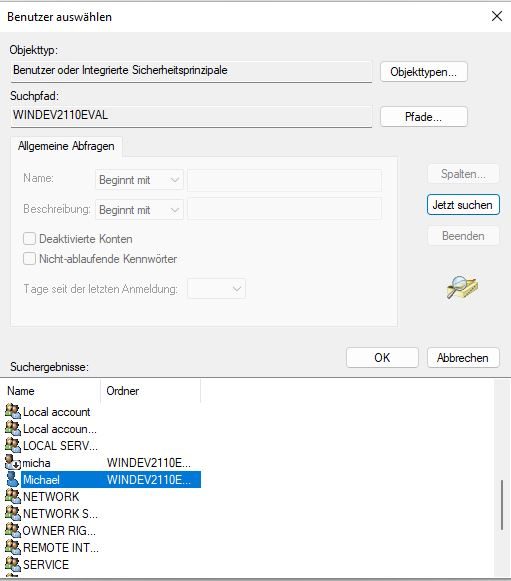
Seleccione aquí los usuarios que también pueden acceder al PC de forma remota. Para ello es necesario haber creado previamente los usuarios en el sistema. Las funciones necesarias para ello se encuentran en los ajustes de la sección Cuentas.
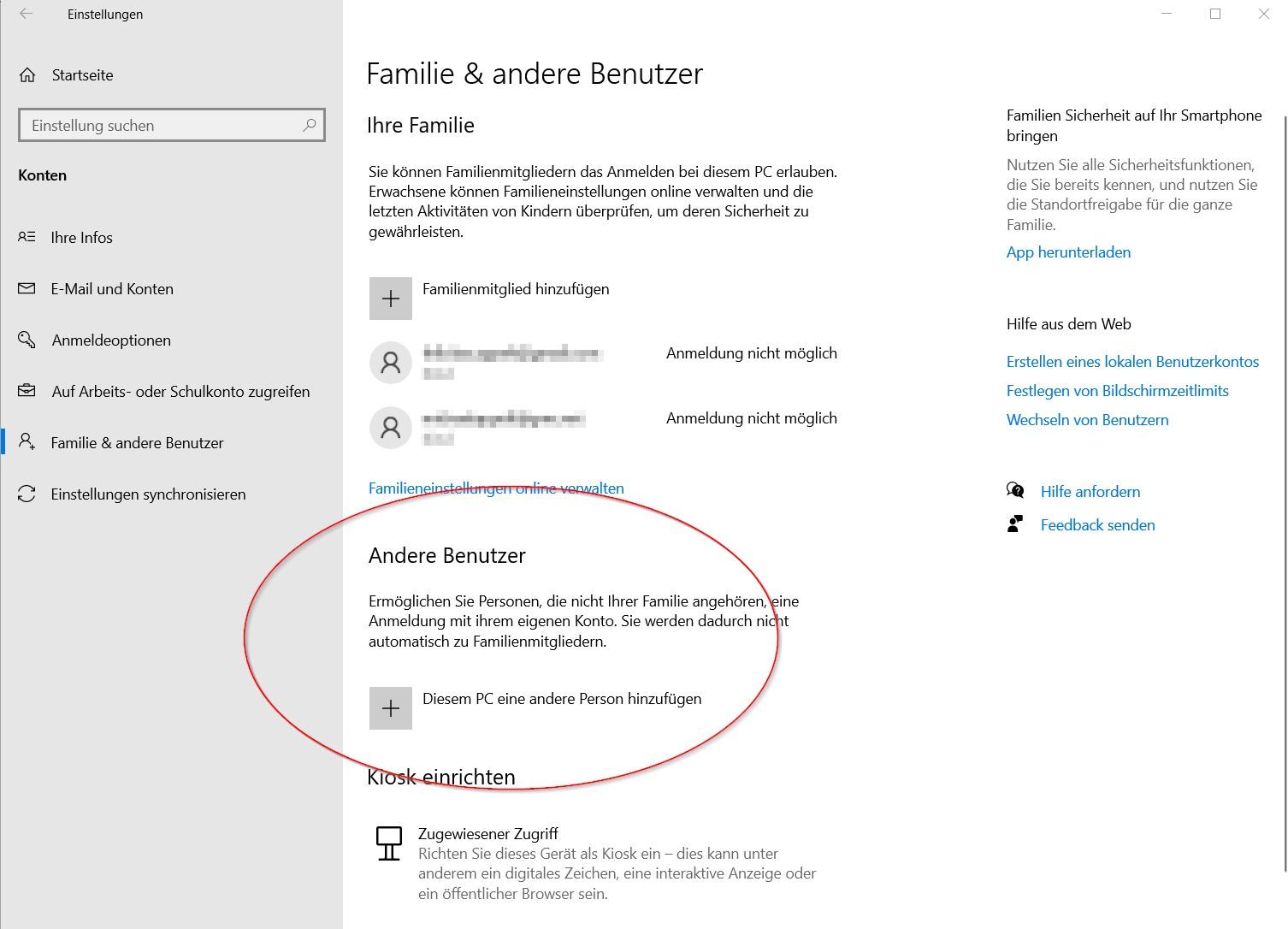
Para ello, haz clic en «Añadir otra persona a este PC». En el siguiente cuadro de diálogo, introduzca los datos de acceso de su cuenta Microsoft o haga clic en «No conozco los datos de acceso de esta persona» para crear una cuenta local en Windows.
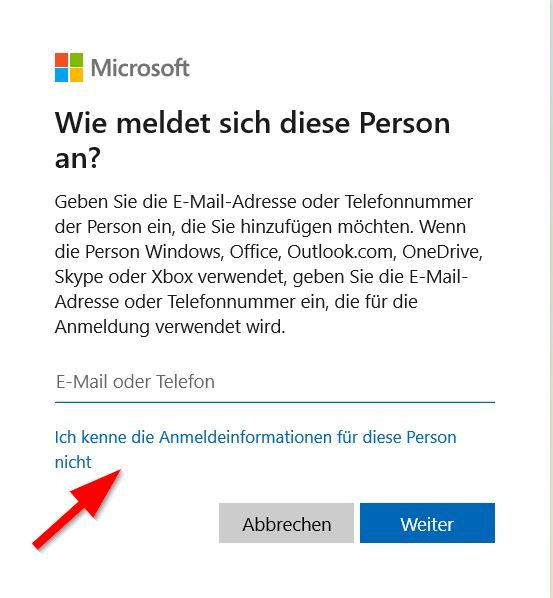
2.3 Conectarse al PC remoto
Para conectarse al escritorio remoto previamente compartido, se necesita un cliente RDP en otro sistema. En Windows esto ya está incluido como conexión a escritorio remoto y también se puede iniciar a través de mstsc.exe.
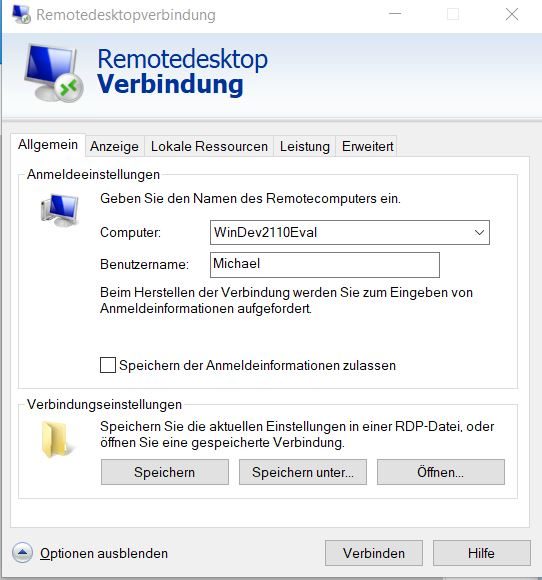
Introduzca la dirección IP local o el nombre del ordenador del sistema remoto y el nombre de usuario para acceder. A continuación, debe introducir la contraseña y obtener acceso al PC remoto con Windows.
En las redes privadas, se informa de un error de certificado, pero puede ignorarlo y acceder si confía en la fuente.
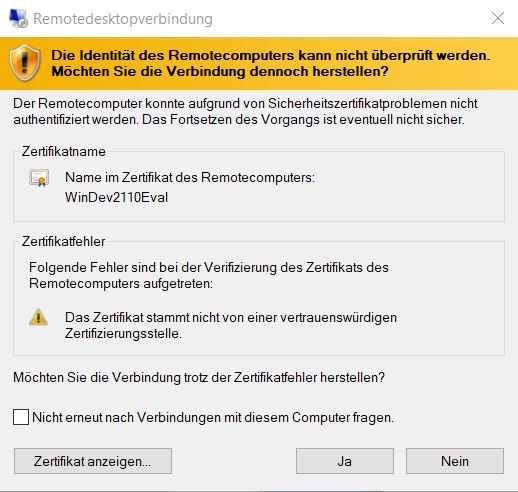
Atención: Si necesita una cuenta de usuario diferente a la que está utilizando actualmente, debe seleccionar la entrada «Utilizar otra cuenta» en «Más opciones» en la consulta de contraseña y, a continuación, introducir los datos de acceso del usuario del sistema remoto que ha sido autorizado para Escritorio remoto.
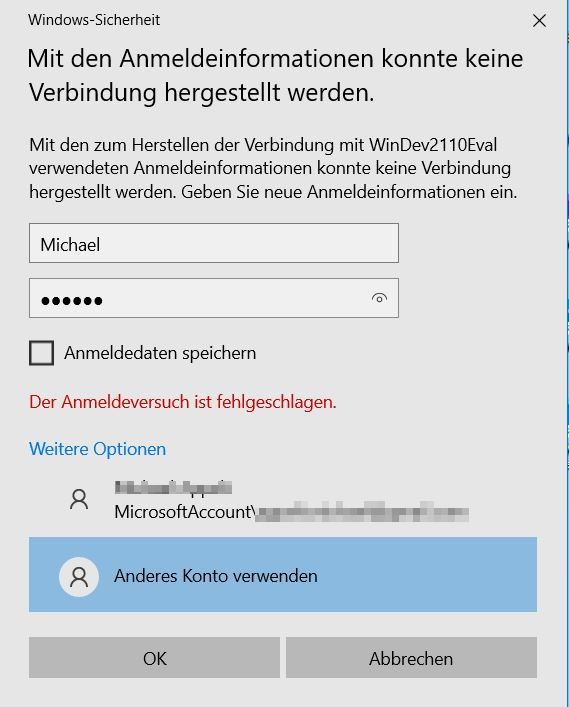
A continuación, se iniciará la sesión en el sistema remoto con estos datos. Un usuario que ya haya iniciado sesión se desconectará durante el tiempo posterior a la consulta.
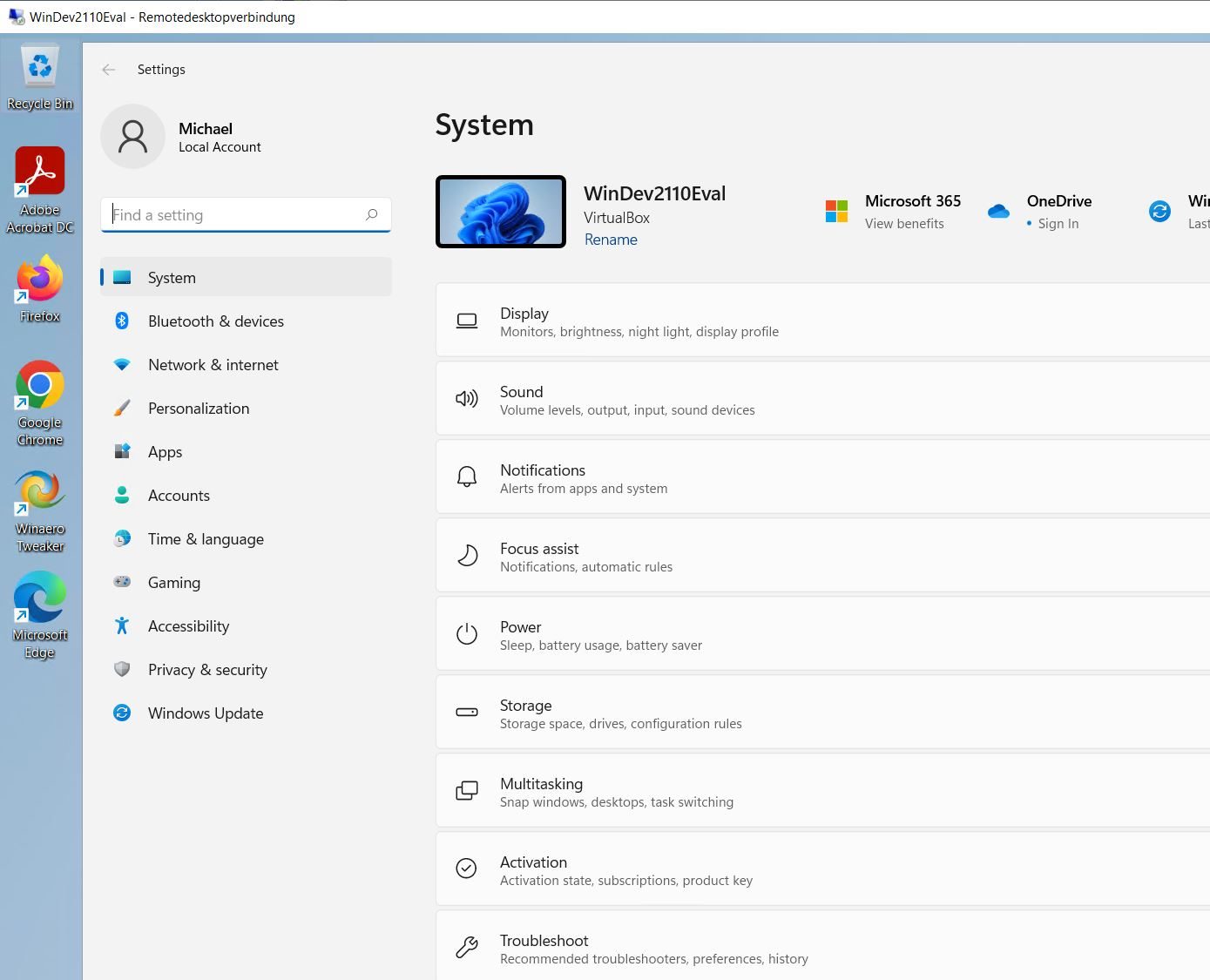
2.4 Personalización de la conexión remota
Antes de conectarte, puedes ajustar el tamaño y la profundidad de color del escritorio en la pestaña Pantalla, utilizar impresoras locales y el portapapeles para el PC remoto en «Recursos locales» y desactivar efectos y pantallas en «Rendimiento» para mejorar la velocidad de conexión.
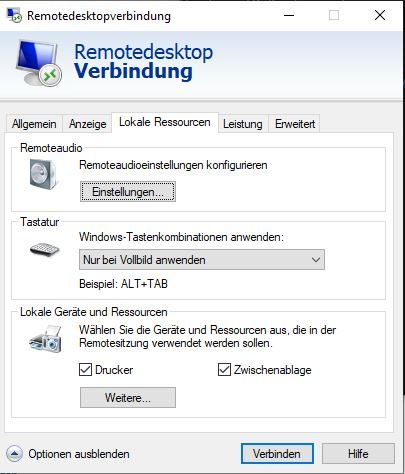
El siguiente vídeo explica cómo configurar y conectarse a Escritorio remoto de Windows:
3. limitaciones y problemas del escritorio remoto
El Escritorio Remoto de Windows funciona bien en la red local, pero no en Internet. El RDP utiliza el puerto 3389 en TCP y UDP en la configuración por defecto. Puede cambiar el puerto a través de la base de datos del registro en la ruta
HKEY_LOCAL_MACHINESYSTEMCurrentControlSetControlTerminal ServerWinStationsRDP-Tcp
cambiando el valor de la entrada «PortNumber», pero debe liberar este puerto en el cortafuegos del router y redirigirlo a un ordenador local de la red.
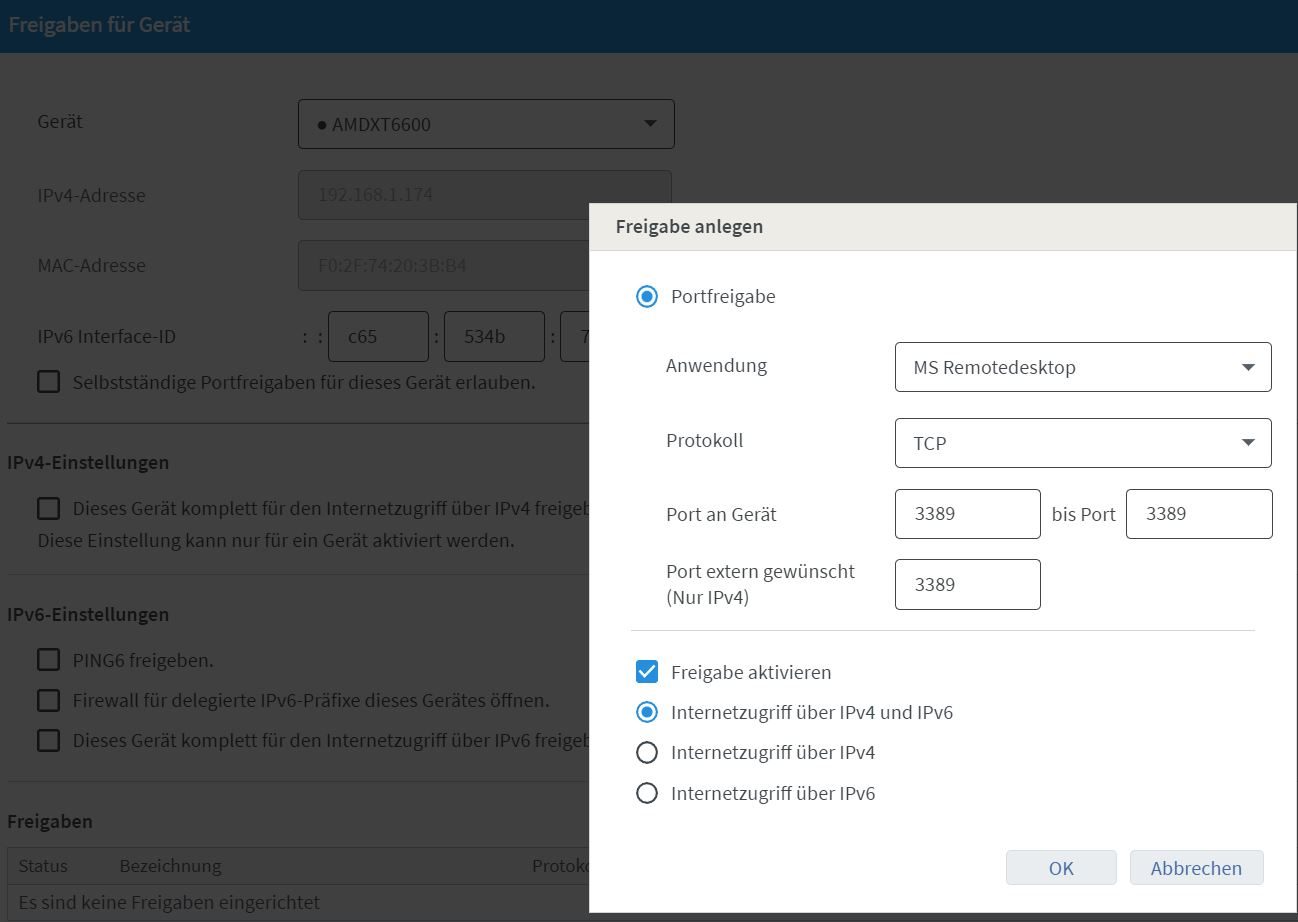
Esto, a su vez, es un riesgo de seguridad muy alto en nuestra opinión, ya que el servicio RDP también es conocido repetidamente como una puerta de entrada para ataques a sistemas Windows.
Por lo tanto, desaconsejamos el uso de Escritorio Remoto de Windows para el acceso externo, sobre todo porque existen alternativas mejores y más sencillas.
4 alternativas a Escritorio remoto de Windows
Ya hemos presentado una comparativa de software gratuito de mantenimiento remoto para uso privado. Además, existen otras herramientas para esta tarea, como muestra nuestra sección de mantenimiento remoto en las descargas. Nuestra favorita es claramente TeamViewer. Este software, gratuito para uso privado, es una de las soluciones de mantenimiento remoto más utilizadas en todo el mundo. Hay una buena razón para ello: TeamViewer es muy fácil de usar y también se puede configurar muy fácilmente a través de Internet. Tras la instalación (también existe una versión portátil), inicie el cliente TeamViewer.
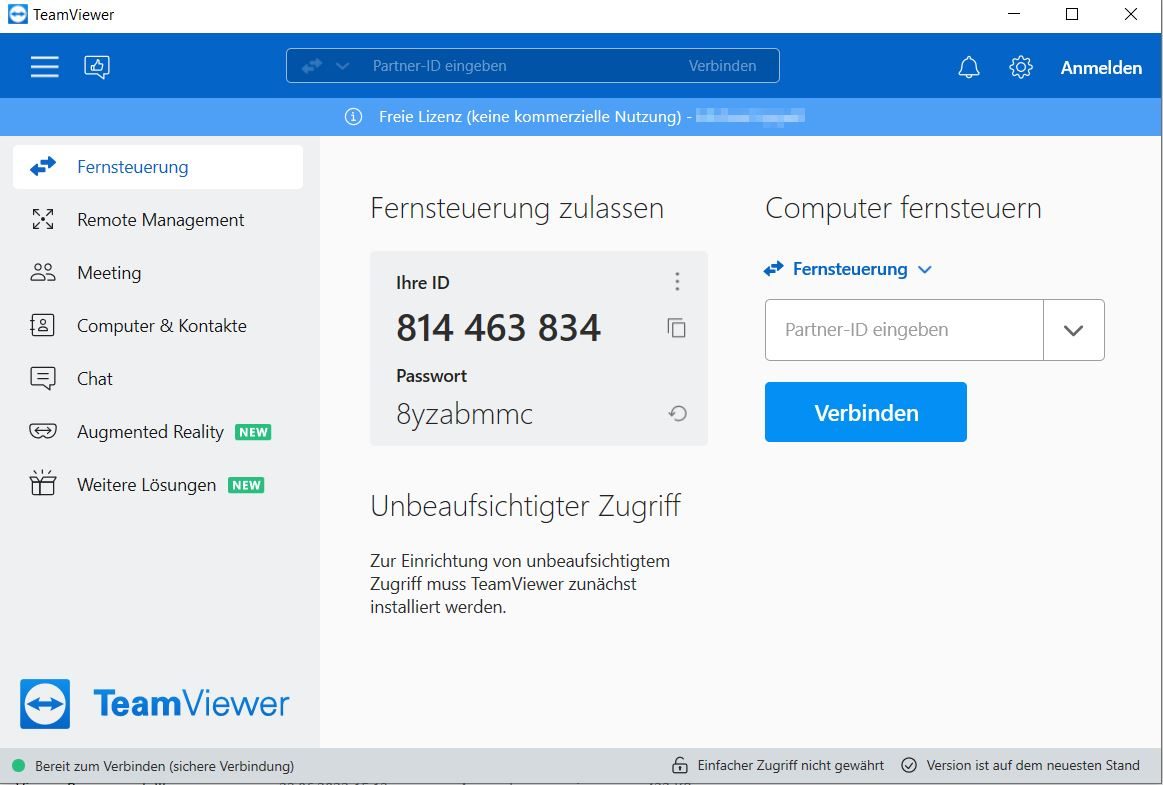
Verás tu ID así como una contraseña. Para acceder a su PC, el PC remoto necesita este ID y esta contraseña, que deberá introducir en el campo «Control remoto».
TeamViewer utiliza su propia red de servidores para establecer la conexión, a través de la cual se asigna inicialmente toda la comunicación entre los interlocutores remotos. A continuación, el tráfico de datos propiamente dicho se codifica a través de los puertos normales de Internet. De este modo, TeamViewer también funciona a través de cortafuegos, routers y redes NAT sin que tenga que realizar ningún cambio al respecto.
La conexión remota se muestra entonces en su propia ventana de host y ofrece muchas más funciones con una barra de botones. El usuario actual permanece conectado y usted asume virtualmente el control a distancia.
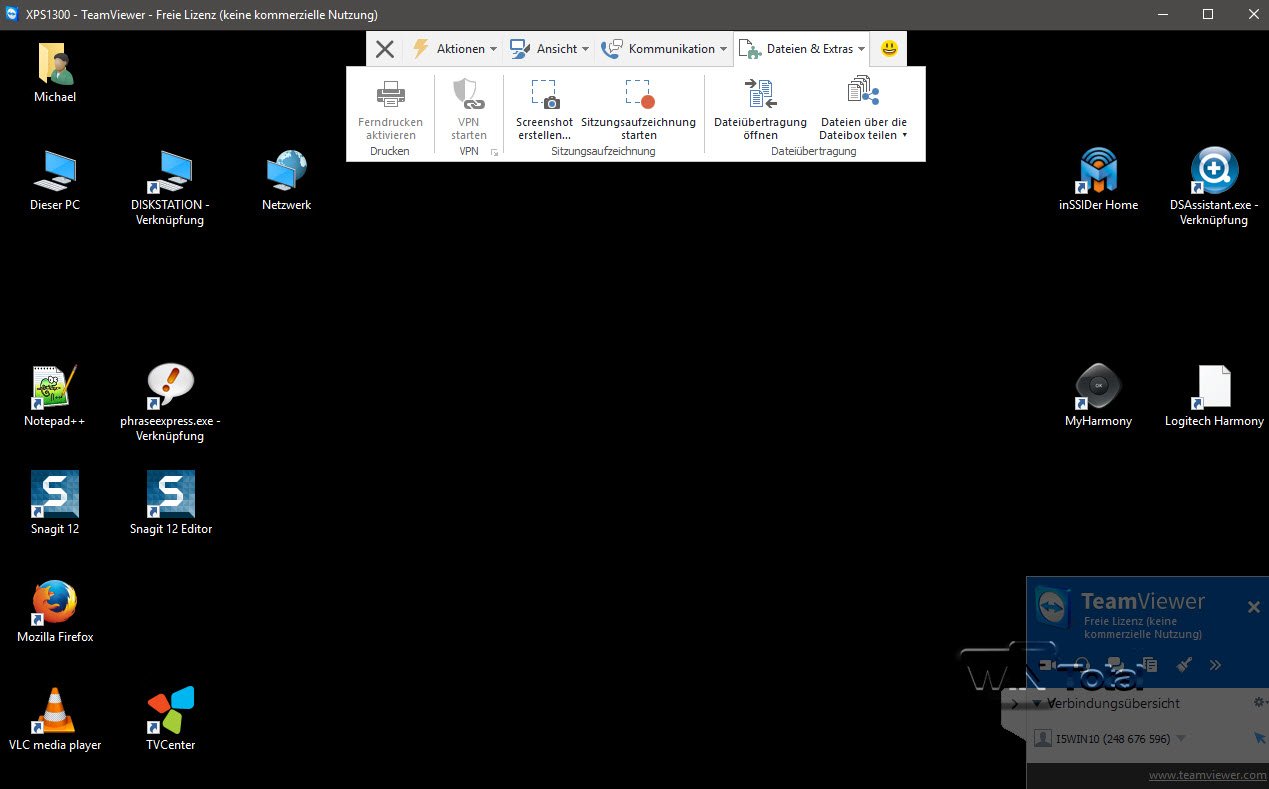
En el siguiente vídeo encontrará una descripción de cómo utilizar TeamViewer en Windows.

