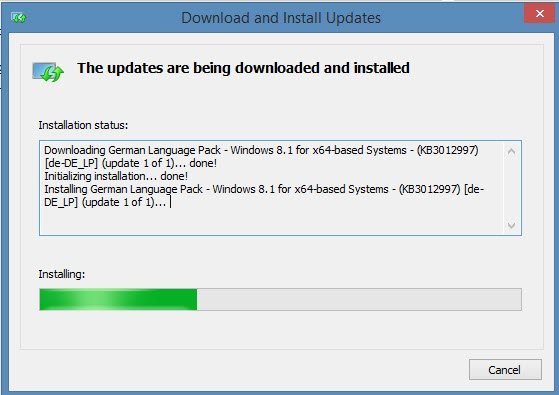Muchos usuarios instalan un Windows virtual en una máquina virtual con fines de prueba. Sin embargo, para ello se necesita una clave de licencia. Microsoft ofrece legalmente todas las versiones actuales de Windows, desde Windows 7 hasta Windows 10, como máquinas virtuales gratuitas para probar diversas versiones de Internet Explorer y Microsoft Edge para sus propios desarrollos web. Sin embargo, estas VM también se pueden utilizar muy bien para pruebas de software o experimentos de todo tipo (pruebas de red, etc.). En el siguiente artículo presentamos en detalle esta posibilidad con los conocidos virtualizadores VirtualBox, VMWare Player e Hyper-V.
- Con las máquinas virtuales gratuitas, puedes probar fácilmente programas de todo tipo en un entorno seguro.
- Puede utilizar las máquinas virtuales con Windows 7, Windows 8.x o Windows 10 preinstalado con muchos virtualizadores gratuitos diferentes.
- Microsoft ofrece Windows 7, Windows 8.x y Windows 10 con varias versiones de Internet Explorer para su descarga gratuita.
Índice de contenidos
¿Cuál es el truco?
El trasfondo de la existencia de las máquinas virtuales completamente preinstaladas es en realidad Internet Explorer o su sucesor / sustituto Microsoft Edge. Se van a probar diferentes versiones de IE en diferentes sistemas operativos, una oferta para que los desarrolladores web prueben sus páginas a grandes rasgos en sistemas reales (virtuales).
Las imágenes son ediciones empresariales y con licencia para fines de prueba, hay una activación automática después de unos días. A continuación, normalmente se puede utilizar la imagen durante 90 días. La imagen de Windows 7 tiene un tiempo de ejecución de 90 días después de la activación automática después de 10 días. La imagen de Windows 8 puede utilizarse durante 90 días tras la activación automática. Esto se puede leer en el archivo PDF «Acuerdos de licencia de usuario final».
Posponer el período hasta la activación: Lea el consejo de WinTotal al respecto: «Posponer el periodo hasta la activación de Windows».
Las ediciones Enterprise están en inglés, lo cual no es un problema porque se puede instalar el «German Language Pack».
¿Dónde se pueden descargar gratuitamente las máquinas virtuales de Windows?
Microsoft ofrece oficialmente las imágenes del sistema ya instaladas desde Windows 7 hasta Windows 10 para su descarga en el sitio web Modern.IE.
Se ofrecen las siguientes imágenes de Windows:
- Windows 7 Enterprise SP1
- Windows 8.1 Enterprise
- Windows 10 Enterprise con Internet Explorer y Microsoft Edge
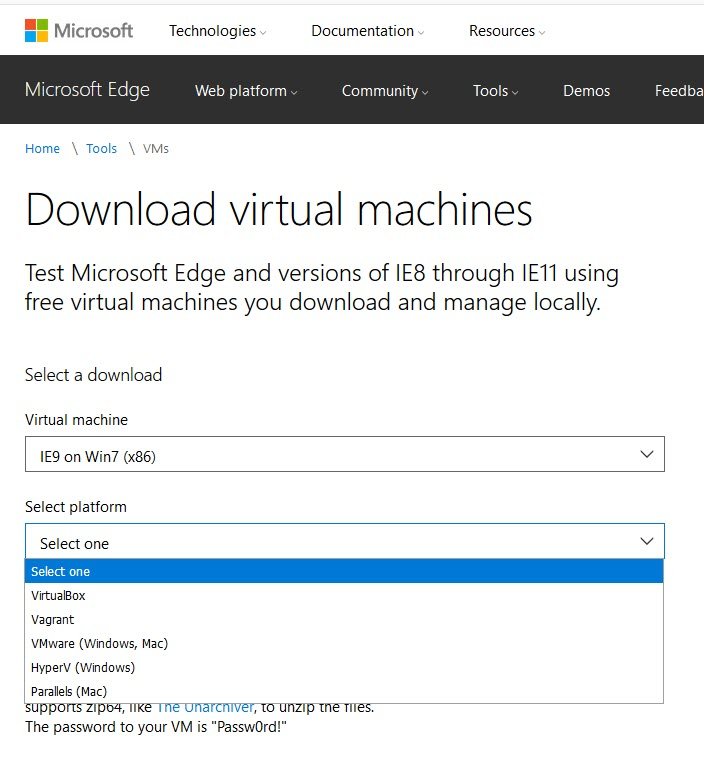
Qué virtualizadores son necesarios?
Los siguientes programas VM son compatibles como virtualizadores:
- Hyper-V de Windows 8.x o Windows 10 – véase también el artículo Virtualización con Hyper-V.
- VirtualBox– descarga gratuita a través de WinTotal
- VMwareWorkstation o – VMWare Workstation Player – descarga gratuita a través de WinTotal
- Vaqrant
- Parallels (Mac)
¿Cómo configuro mi programa VM?
En absoluto – no necesitas configurar VirtualBox o VMware Workstation Player de antemano.
Si trabaja con Hyper-V, sólo tiene que instalarlo.
Para ello, primero debes llamar a«Activar o desactivar características de Windows» en el panel de control bajo«Programas y características» y reinstalar completamente«Hyper-V». En Hyper-V, active adicionalmente«Plataforma Hyper-V» y«Herramientas de gestión de Hyper-V» y haga clic en «Aceptar». Tras la instalación, lo mejor es crear un acceso directo en el escritorio. Para ello, utilice la siguiente ruta en«Introducir la ubicación del elemento«:
%windir%\system32\mmc.exe "%windir%\system32\virtmgmt.msc".
Seleccione «Hyper-V Manager» como nombre del acceso directo. Eso es todo, no tienes que hacer nada más.
Nota: En principio, el procedimiento es siempre el mismo, independientemente del programa de VM que utilices. Por lo tanto, sólo mostraremos cómo funciona exactamente con VirtualBox y VMware Player.
¿Cómo configuro la imagen de prueba?
Abre la url Modern.ie y selecciona primero el sistema operativo deseado (1) con Internet Explorer y, a continuación, el programa VM que tengas instalado (2); la descarga (3) se abrirá como un archivo zip. Las imágenes de prueba ofrecidas por Microsoft utilizan el «Open Virtualization Format» (OVF) u «Open Virtual Appliance» (OVA), que simplemente se importa en el programa VM. Para Hyper-V, se importa el formato VHD.
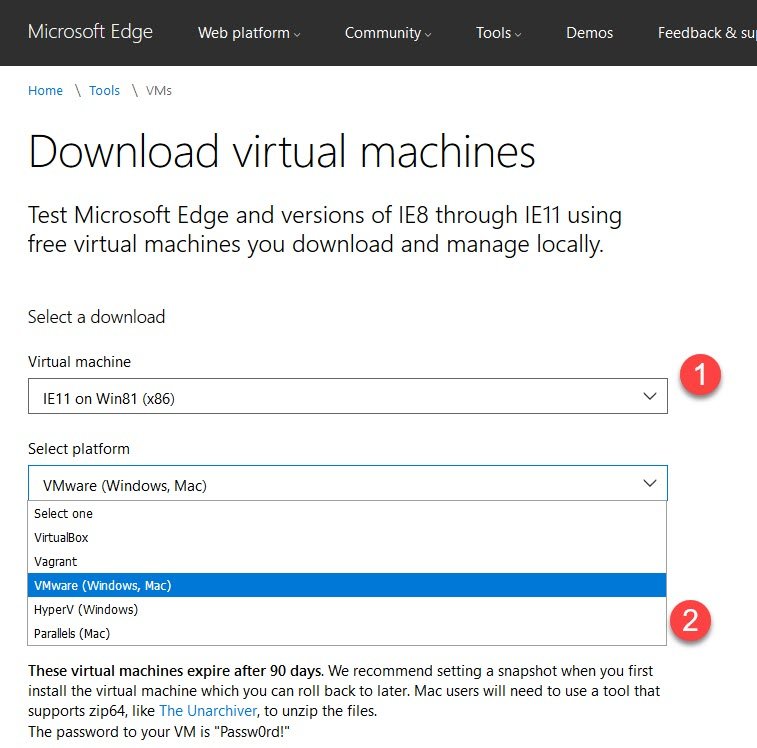
Seleccionamos la máquina y plataforma deseada para la virtualización y pulsamos sobre el enlace«Descargar .Zip«. El archivo zip contiene el formato OVA u OVF. Puede contener otros archivos como *.vmdk. Puede descomprimir el archivo de la carpeta con un programa de compresión como 7-Zip o Bandizip.
En primer lugar, guarde la configuración y, a continuación, active
Para cada máquina virtual que descargues aquí, la ventana de inicio/información te recomienda crear una instantánea (VirtualBox: Crear punto de copia de seguridad) o una copia de seguridad para poder restablecer la imagen. También se muestran consejos sobre cómo prolongar el tiempo hasta la activación con la herramienta de gestión de licencias de software «Slmgr».
Lea también el consejo de WinTotal al respecto: «Aplazar el periodo hasta la activación de Windows».
Utilizar Windows virtual de forma permanente: Le recomendamos que primero configure la imagen según sus deseos, instale el «German Language Pack», después introduzca «slmgr.vbs -rearm» y en lugar de reiniciar, apague la máquina virtual y cree una instantánea. El truco está en que Windows no realiza el reinicio mediante el comando hasta el siguiente arranque del sistema. Por lo tanto, puede utilizar el sistema virtual hasta que haya expirado el período de 30 días y, a continuación, simplemente volver a la instantánea creada sin tener que activar nunca el sistema.
Contraseña para entrar en el Windows virtual: A estas alturas ya lo estamos escribiendo: La contraseña para el usuario por defecto IEUser en los sistemas virtuales es «Passw0rd!» sin las comillas.
VirtualBox con Windows 7
Si has elegido «Windows 7 con IE 10», por ejemplo, encontrarás el archivo descargado«IE10.Win7.For.Windows.VirtualBox.zip» en la carpeta de descargas. Después de descomprimirlo, tendrás el «IE10– Win7.ova«.

En VirtualBox, haga clic en«Archivo» y en«Importar Appliance«, especifique la ubicación del formato OVA. Basándose en el archivo OVA, VirtualBox crea un nuevo disco duro virtual en el formato de archivo VMDK. El Windows virtual es añadido automáticamente a la lista de máquinas virtuales por VirtualBox.

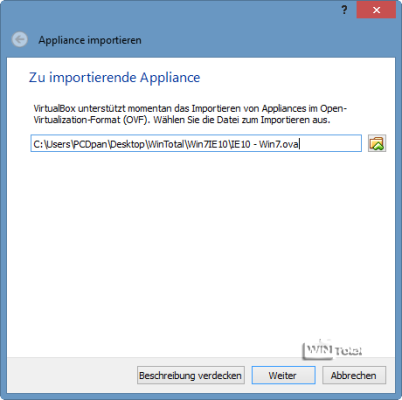

Antes de importar la imagen, es importante realizar cualquier cambio.
Haga clic en «Cambiar» (símbolo de rueda dentada), luego en «General», cambie a la pestaña«Avanzado» y seleccione«bidireccional» para«Portapapeles compartido» y«Arrastrar y soltar«.

En Sistema –«Placa base» todavía se puede aumentar la memoria. El«Orden de arranque» debe ser cambiado –«Disco» debe estar en la parte superior.

Una vez realizados los cambios, haz clic en «Importar».


La prueba con VirtualBox y Windows 7
La ventana de inicio/información muestra el nombre de usuario y la contraseña en la parte superior, que debes recordar o anotar: ¡Nombre de usuario = IEUser – Contraseña = Passw0rd!
En la ventana de inicio/información se recomienda crear una instantánea (VirtualBox: create backup point) o una copia de seguridad para poder restablecer la imagen. También se muestran consejos sobre cómo ampliar el periodo hasta la activación con la herramienta de gestión de licencias de software «Slmgr».
Lea también el consejo de WinTotal al respecto: «Aplazar el plazo hasta la activación de Windows».

La ventana de inicio/información no es más que una imagen de fondo de escritorio que se puede cambiar haciendo clic con el botón derecho del ratón sobre el escritorio a través de «Personalizar» o incluso eliminar después de haberla leído.

También puedes mostrar «Ordenador» y «Carpetas de usuario» a través de«Cambiar iconos del escritorio«. En el Panel de control, llama a «Windows Update». Para evitar que te abrumen con actualizaciones, cambia la configuración de Windows Update a«Buscar actualizaciones pero dejarme elegir si las descargo e instalo» y desactivala opción «Ofrecerme actualizaciones recomendadas de la misma forma que recibo actualizaciones importantes». Busca la entrada«Paquete de idioma alemán» en«opcional«, actívala y descárgala.

Después de instalar el paquete de idioma alemán, ve al Panel de control y en«Región e idioma» ve a la pestaña«Teclados e idiomas«. Aquí puedes seleccionar«Alemán» en«Elegir un idioma para mostrar«.

Después de «Aplicar» tiene que cerrar la sesión y volver a iniciarla (Nombre de usuario: IEUser – Contraseña: Passw0rd!). Después de que el sistema está en alemán.

Sin embargo, echa otro vistazo al panel de control en«Region e Idioma» y recorre todas las pestañas y botones para asegurarte de que todo ha sido cambiado a «Aleman».
A continuación, haz clic en«Copiar configuración» en la pestaña«Administración» para que el idioma alemán se utilice también para la página de bienvenida y las cuentas del sistema, así como para las cuentas de nuevos usuarios.
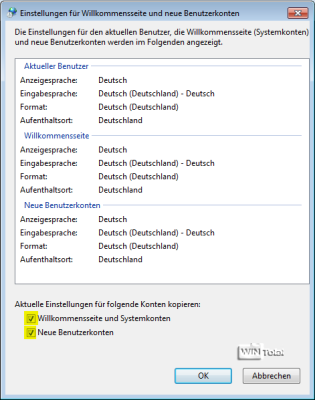
Configura también la hora, la fecha y la zona horaria si no son correctas.
Tras la configuración y después de la activación automática, no olvides hacer una instantánea y ampliar el periodo de prueba. En «Sistema» puedes ver cuándo se produce la activación automática. No es necesario que realice usted mismo la activación.

VMware Player con Windows 8 e IE11
El archivo descargado IE11.Win81.VMWare.zip contiene tres archivos descomprimidos.
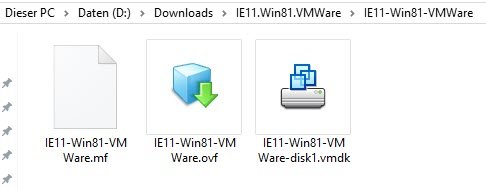
Inicie VMware Palyer o Workstation y haga clic en Archivo«Abrir una máquina virtual» (para VMware Workstation «Archivo» – «Nueva ventana» – «Abrir una máquina virtual»).

Aparece el diálogo de importación.
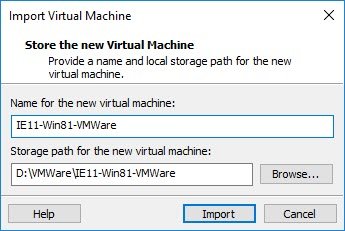
Antes de iniciar la imagen, cambie algunos ajustes a través de«Editar ajustes de la máquina virtual».
Aumente la memoria a 4 GB y cambie los ajustes restantes según sus deseos. Añade el«Adaptador de red» a través de «Hardware» – «Añadir» y activa la opción«NAT: Utilizado para compartir la dirección IP del host» para que también tengas conexión a Internet.
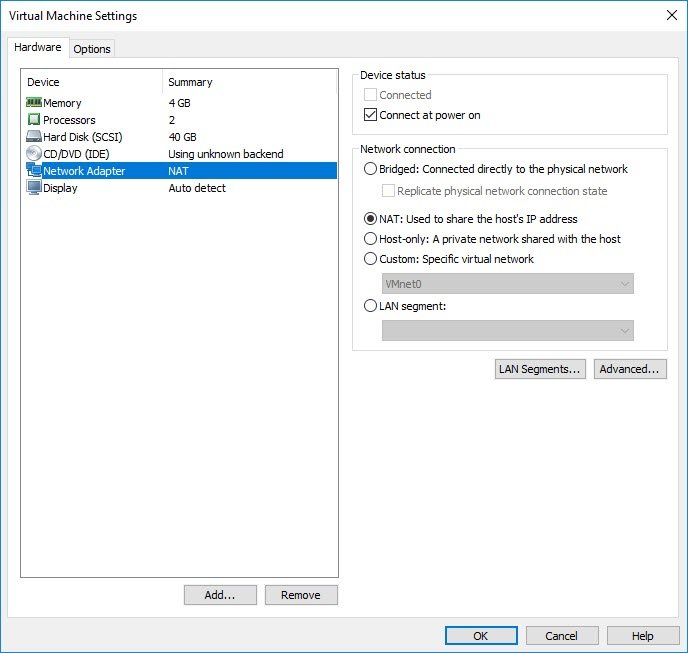
A continuación, inicia la imagen con«Encender máquina virtual«.
La prueba con VMware y Windows 8
Después de iniciar, verá el escritorio de Windows 8 con la información de texto sobre el usuario y la contraseña ya conocidos de Windows 7, la activación y las instrucciones para su uso en la VM.
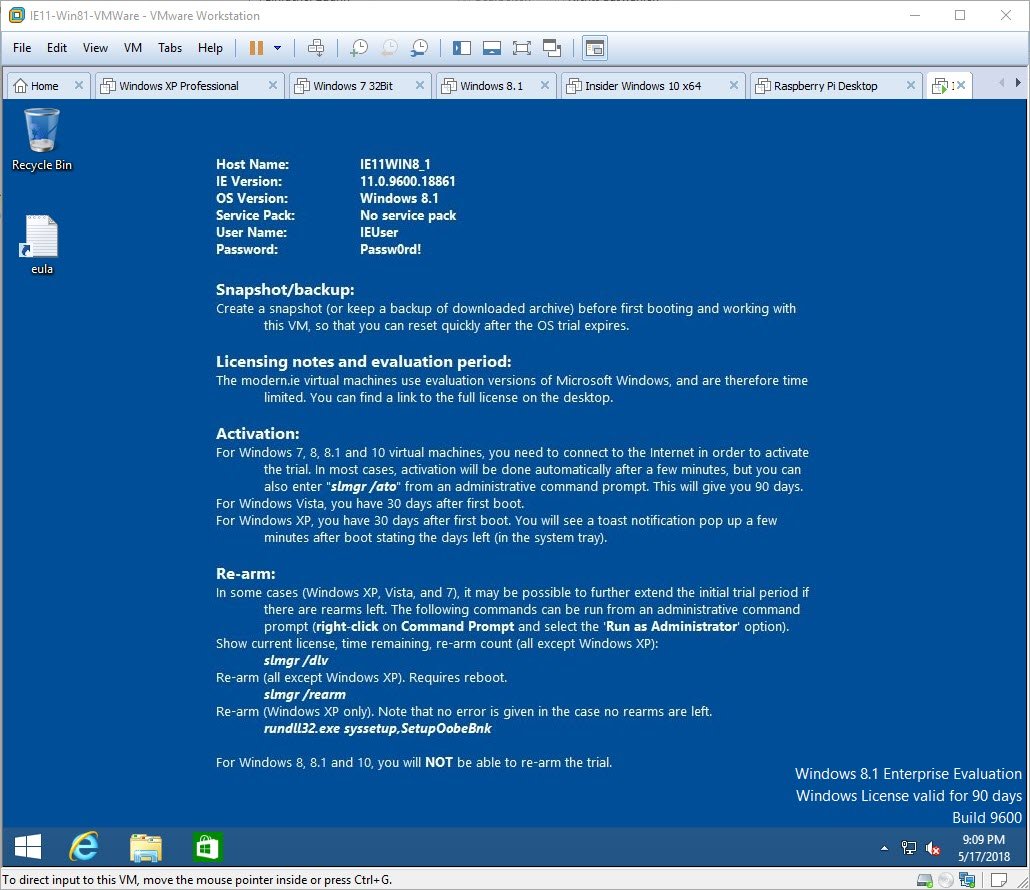
A continuación, al igual que en Windows 7, aparece la ventana de inicio/información como fondo de escritorio.

Puedes ajustar el idioma a través del panel de control con «Añadir un idioma».

Selecciona aquí «Alemán» y haz clic a la derecha en «Opciones».
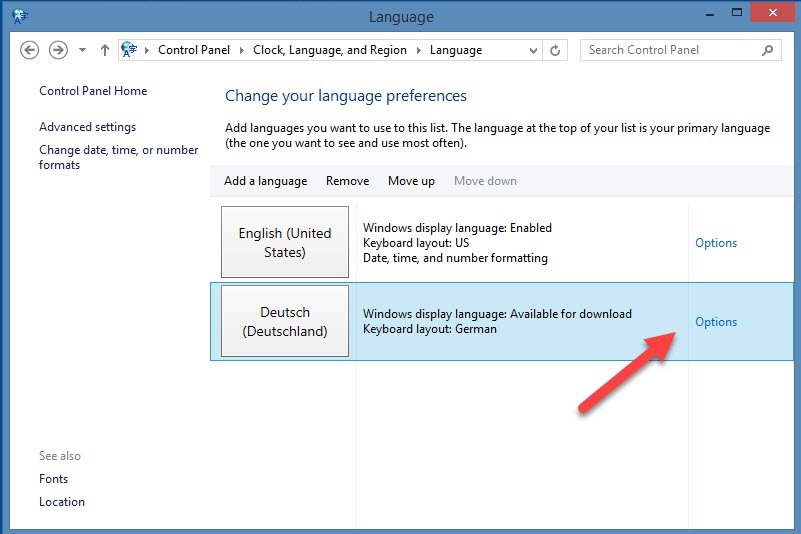
En la siguiente ventana puede instalar el paquete de idioma alemán.
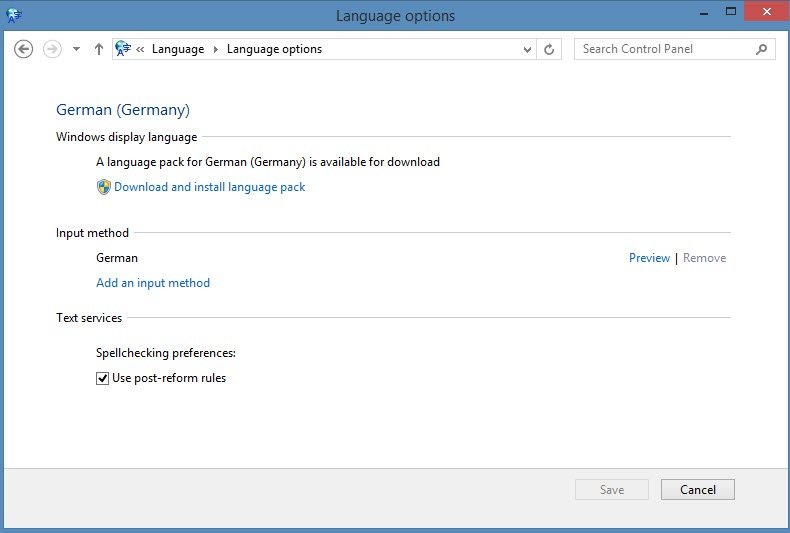
Por último, debes ajustar la configuración regional para el formato de fecha y hora y, por último, cambiar el idioma del sistema al alemán en «Región»-> «Administrativo». Tras un reinicio, los diálogos y las entradas estarán en alemán.
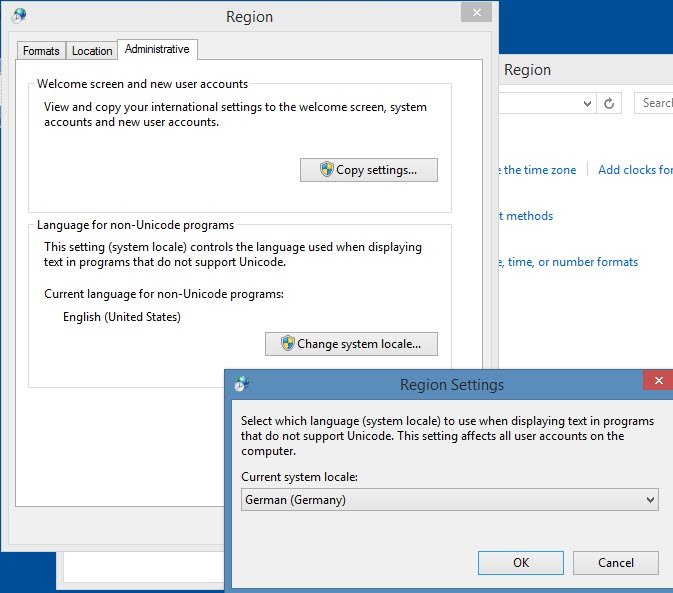
Importación con Hyper-V
Si selecciona Hyper-V como virtualizador antes de la descarga, puede importar la descarga descomprimida en Hyper-V como sistema virtual. Para ello, inicie la consola de administración de Hyper-V y seleccione Importar. Un asistente le guiará a través del proceso. Introduzca la ruta de la descarga descomprimida.

Hyper-V reconocerá el sistema virtual y permitirá su uso a través de la consola de administración.

Configuración de Hyper-V: Para obtener más información sobre el uso de Hyper-V, consulte nuestro texto independiente Virtualización con Hyper-V.
Actualizaciones
Los sistemas de la máquina virtual a veces están muy anticuados y requieren un gran número de actualizaciones. Para evitar verse abrumado por las actualizaciones, cambie la configuración de actualizaciones de Windows a«Buscar actualizaciones pero dejarme elegir si las descargo e instalo» y desactivela opción «Proporcionarme actualizaciones recomendadas de la misma forma que recibo actualizaciones importantes». Así podrás determinar tú mismo cuándo se instalan.
Conclusión
Las imágenes de Windows ya preparadas son una buena idea y ofrecen al usuario muchas posibilidades para probar programas, configuraciones, etc., y son ideales si no se dispone de una segunda licencia legal para utilizarlas en una máquina virtual. El hecho de que la máquina virtual deje de funcionar después de 90 días no es un problema con el truco de activación y una instantánea en el software de la máquina virtual, ya que entonces se puede volver al punto de partida sin problemas.