La actual pandemia de troyanos ransomware à la Locky, que cifran archivos propios como documentos, fotos o vídeos y sólo pueden volver a liberarlos previo pago de un rescate, es amenazadora. Y los buenos consejos sobre cómo remediar la situación, si uno mismo se ve afectado, son caros. A menos que tenga a mano una copia de seguridad adecuada. En el siguiente artículo, volvemos a reunir importantes conceptos básicos y consejos sobre el tema de las copias de seguridad.
Índice de contenidos
Ningún problema nuevo
Los troyanos ransomware no son básicamente un invento nuevo y se propagan de la forma clásica a través de archivos adjuntos en correos electrónicos, en los que el usuario hace clic sin pensar: Todo tipo de documentos de Office con función de macro activada, tipos de archivo como EXE, COM, archivos de script como JS, VBS o CMD, pero también brechas en el navegador y exploits en PDF o Flash son típicas puertas de entrada para los virus. En nuestro artículo «Protección contra los troyanos Locky» dimos algunos consejos sobre cómo protegerse de antemano contra este tipo de amenazas.
Lo novedoso de la actual oleada de daños es la frecuencia de infección -en ocasiones hasta 5.000 ordenadores por hora sólo en Alemania- y la profesionalidad con la que actúan los extorsionadores: El malware cifra un gran número de determinados tipos de archivos de forma irrompible con AES y luego ofrece al usuario información en el escritorio sobre cómo descifrar de nuevo los archivos previo pago de una determinada suma. Encontrará un análisis detallado de Locky y la ruta de infección aquí.
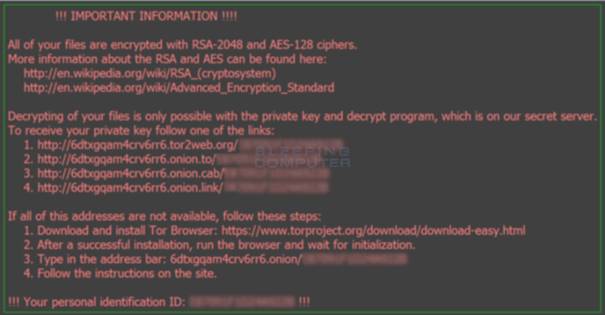
Esto sólo deja una opción: pagar o tus datos desaparecerán para siempre. A menos que tengas una copia de seguridad.
Yo tengo una copia de seguridad
Muchos usuarios siguen ahora el consejo de crear también una copia de seguridad. Además de una copia de seguridad de la imagen del sistema, también se utilizan copias de seguridad de archivos. Especialmente «Copia de seguridad y restauración» en Windows 7 o el historial de versiones de archivos en Windows 8.x y Windows 10 son ideales.
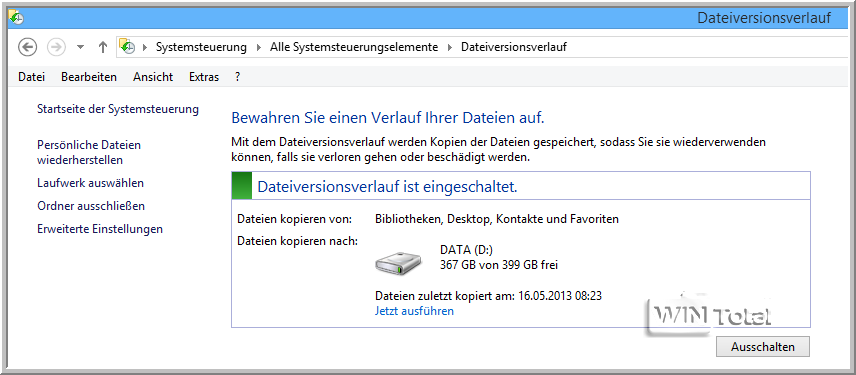
Pero lo que mucha gente no piensa es que mientras se pueda acceder a la copia de seguridad desde el sistema en ejecución, los virus también pueden atacarla. Esto es exactamente lo que Locky está haciendo actualmente: todos los archivos visibles y grabables son cifrados por Locky, incluso en unidades de red o almacenamiento en la nube. Estos últimos suelen ofrecer la posibilidad de restaurar versiones anteriores de los archivos, por lo que el daño allí es limitado. Sin embargo, los actuales patrones de ataque del malware muestran claramente que hay que ocuparse más intensamente del tema de las copias de seguridad.
Consideraciones básicas sobre el tema de las copias de seguridad
Una de las cuestiones básicas es qué datos son importantes para ti: Documentos de oficina, colecciones de fotos familiares, colecciones de música copiadas con esmero y muchos más. Sobre todo, hay que hacer copias de seguridad de estos datos. Cuanto más importantes sean los datos para ti, con más frecuencia deberás hacer copias de seguridad y utilizar diferentes destinos de copia de seguridad para este fin. Hacer copias de seguridad de «todo» a menudo no tiene sentido y consume recursos y tiempo innecesariamente.
Separar las copias de seguridad de imágenes y archivos ha demostrado ser una buena idea. La copia de seguridad del sistema en funcionamiento se realiza de forma comprimida con programas de imagen y puede restaurarse en su totalidad sin gran esfuerzo en caso de daños. No es necesario renovar constantemente la copia de seguridad de la imagen. Cree una nueva imagen de copia de seguridad después de instalar todos los programas y a intervalos como, por ejemplo, cada trimestre.
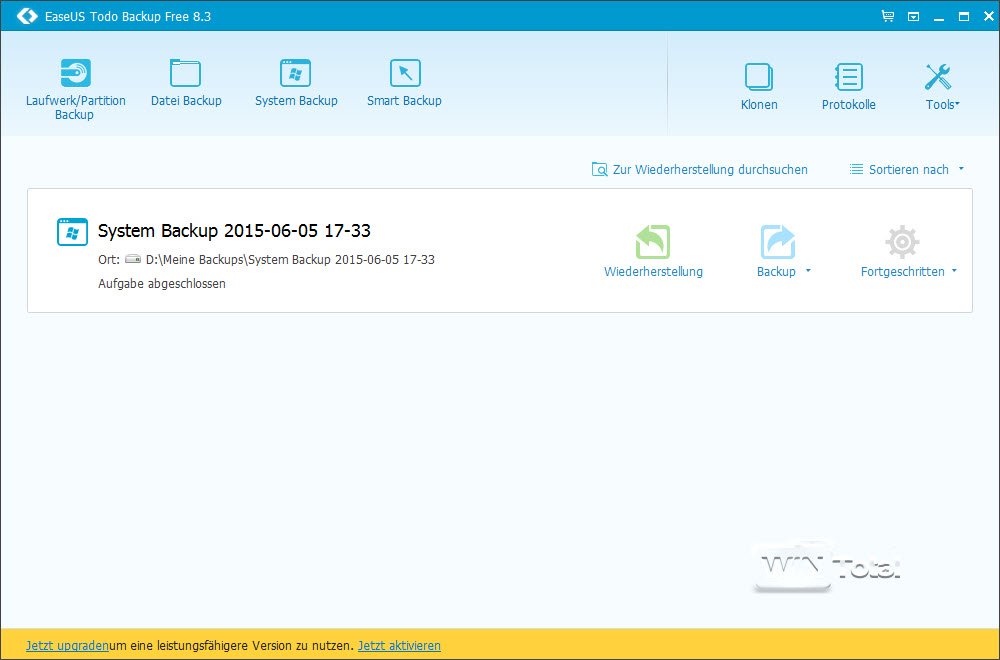
Para documentos de todo tipo, recomendamos la clásica copia de seguridad de archivos, para la que hemos resumido los aspectos básicos en nuestro artículo «Copia de seguridad, el último recurso».
¿Qué debe utilizar para la copia de seguridad?
La copia de seguridad de imágenes se puede hacer en Windows como imagen del sistema, pero la solución de a bordo produce enormes cantidades de datos debido a varias características especiales. Los programas especiales de imagen, muchos de los cuales ya están disponibles gratuitamente, tienen aquí una clara ventaja. Guardan el sistema como imagen y pueden restaurarlo fácilmente desde Windows, al arrancar o a través de un medio de emergencia. Además, comprimen los datos durante la copia de seguridad.
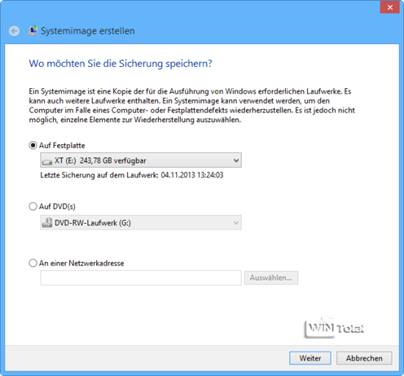
Buenos representantes gratuitos son EaseUS Todo Backup o AOMEI Backupper, que ofrecen algunas funciones adicionales o más velocidad de copia de seguridad por un módico precio. Si estos dos programas ya ofrecen demasiadas funciones, puede que te guste el programa gratuito AOMEI OneKey Recovery, que guarda el sistema como una imagen en un área oculta del disco duro.
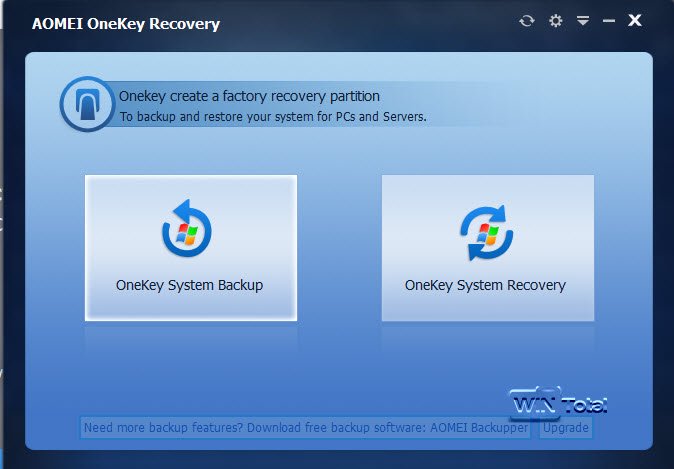
El representante más conocido del mercado minorista es Acronis True Image, que lleva años perdiendo terreno frente a las versiones gratuitas.
Soluciones para Windows
Con la función «Copia de seguridad y restauración en Windows 7», se puede crear tanto una imagen del sistema (con restauración a través del soporte de datos de reparación del sistema) como una copia de seguridad de archivos. Sólo en la versión Profesional de Windows 7 se admiten también las unidades de red.
Desde Windows 8, Microsoft ofrece otra solución de copia de seguridad, el historial de versiones de archivos, que funciona más o menos como una copia de seguridad continua. El historial de versiones de archivos realiza automáticamente copias de seguridad en segundo plano de las bibliotecas de Windows, los favoritos, los contactos y el escritorio en un disco duro externo o en un almacenamiento en red, y a intervalos regulares si se han realizado cambios. Sin embargo, todo esto sólo funciona mientras el soporte de datos de la copia de seguridad esté conectado y, por tanto, al alcance de troyanos y virus.
Programas alternativos
El mercado de los programas de copia de seguridad ya no es manejable. Programas de código abierto, freeware, shareware e incluso de venta al por menor se disputan el favor de los usuarios. Hemos incluido una selección de ellos en nuestro archivo de software, en la sección Copias de seguridad. La frontera entre los programas de imagen clásicos, como ya hemos mencionado anteriormente, y los programas que sólo realizan copias de seguridad de archivos se ha difuminado. Muchos programas de imagen también pueden crear excelentes copias de seguridad de archivos.
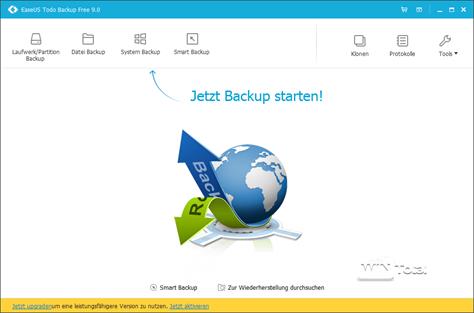
Que te gusten los «programas combinados» o que sea mejor utilizar un programa de copia de seguridad clásico además de una solución de imagen depende de muchos factores, incluidos tus propios hábitos y deseos. Nuestro consejo: prueba a fondo los programas y comprueba si te convienen en cuanto a manejo y funcionalidad.
Además, siempre recomendamos los programas de copia de seguridad que guardan los archivos en su formato original y no utilizan un formato contenedor independiente: Sólo así podrás recuperar tus datos sin el programa. El favorito sigue siendo Second Copy, que ya tiene sus años. El programa se alimenta de una tarea de copia de seguridad a través de un asistente, que puede ejecutarse con control de tiempo durante el arranque o el apagado y también cuando el soporte de datos está enchufado: ideal para discos duros externos. El programa puede hacer simples «copias», reflejos con borrados y mucho más, copias de seguridad empaquetadas, encriptadas o en el formato original en estructuras de carpetas como en la fuente.
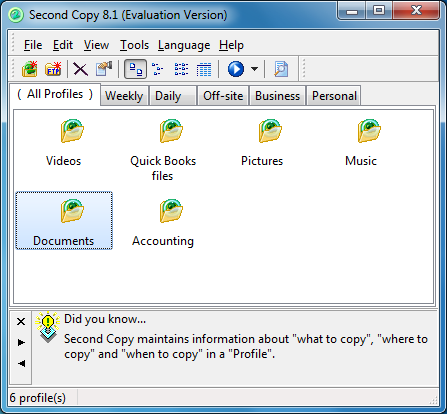
Otros buenos programas de copia de seguridad, algunos de los cuales también hacen copias en el formato original, son Z-DBackup, Allway Sync, Comodo BackUp, SyncFolders, Synchredible o Duplicati, sin pretender hacer una lista exhaustiva.
¿Dónde debería hacer copias de seguridad?
El destino de la copia de seguridad depende de varios factores: Para los datos que quieras tener de por vida, hacer una copia de seguridad en DVD es una buena idea, por ejemplo, una vez al año. Fabricantes como Verbatim ofrecen soportes de calidad de archivo que seguirán siendo legibles dentro de muchos años.
El almacenamiento en la nube debería considerarse más bien como una «memoria USB móvil», ya que allí los datos están en manos de otra persona. Además, la carga con las tarifas típicas de ADSL es más complicada cuando se trata de grandes cantidades de datos.
Las unidades NAS como el Synology DiskStation DS415play requieren experiencia en redes y son un buen objetivo, especialmente si los datos se necesitan desde diferentes sistemas (PC, tableta, TV).
Las copias de seguridad reales deben realizarse en un almacenamiento que pueda separarse del sistema: los discos duros USB siguen siendo una buena opción en este caso. Todo aquello a lo que se pueda acceder desde el sistema en funcionamiento también puede ser borrado accidentalmente o infectado por virus. Locky, por ejemplo, el actual troyano ransomware, cifra todo lo que cae en sus manos, incluidos los NAS y los discos duros conectados. Las memorias flash no sólo no son recomendables para copias de seguridad permanentes por su mala relación precio/capacidad. Tienen un número limitado de ciclos de borrado y pueden sobreutilizarse para copias de seguridad si se usan con regularidad y frecuencia. Por tanto, las celdas de memoria se estropean más rápidamente, lo que a su vez afecta a la capacidad de la memoria. Sin embargo, una memoria USB también es adecuada para una copia de seguridad permanente si no se sobrescribe una y otra vez.
Por último, es muy importante recordar que la unidad de copia de seguridad también puede fallar de vez en cuando. Por lo tanto, los datos muy importantes deberían guardarse en al menos 2 copias de seguridad diferentes.
Y ahora, buena suerte en la elaboración de tu propia estrategia de copias de seguridad.
Intrográfico: © Nomad_Soul – Fotolia.com

