La abundancia de actualizaciones -a pesar de los Service Packs instalados- es una verdadera molestia durante una nueva instalación y también una devoradora de tiempo. Sin embargo, con el programa gratuito Get WSUS Content.NET, puede crear fácilmente sus propios Service Packs actualizados y utilizarlos varias veces, por ejemplo, en otros PC. Te mostramos cómo.
Índice de contenidos
¿Cómo para qué?
Get WSUS Content.NET» debe en parte su nombre un tanto engorroso a Windows Server Update Services (WSUS), al que hemos dado su «propio artículo».
Con el «Windows Server Update Services» (WSUS) se pueden distribuir localmente parches de Windows, Office y otros, combinar clientes de la LAN en grupos, etc.: el abanico de funciones ha crecido considerablemente y se pueden apreciar paralelismos con el «System Management Server» (SMS). Sólo la distribución de software propio no es posible con WSUS. WSUS es ideal para compañías y empresas.
Un servidor WSUS para la propia red doméstica es sin duda demasiado grande, aunque en principio es posible. La pequeña herramienta «Get WSUS Content.NET», sin embargo, salta al vacío maravillosamente y consulta la base de datos de actualizaciones de Microsoft a través del Agente de Windows Update, que incluye no sólo parches y controladores para Windows, sino también actualizaciones para los productos de Office, Internet Explorer o el Reproductor de Windows Media. El programa es, por tanto, ideal para usuarios privados. Alternativamente, también puede conectarse a un WSUS.
Con «Get WSUS Content.NET» tiene pleno control sobre las actualizaciones que se descargan. Éstas no sólo tienen que ser para el sistema en ejecución, sino que también pueden compilarse para otra versión de Windows o nivel de Service Pack. Un modo USB descarga todos los parches deseados de forma que puedan utilizarse fácilmente sobre la marcha. Incluso es posible la integración en los DVD de instalación de Windows Vista, Windows 7, Windows 8 u Office.
Preparación
Después de la descarga, descomprima el archivo en una carpeta especialmente creada e inicie el archivo Setup.exe, que comprueba primero los requisitos (.NET framework, Windows Installer, etc.) y los descarga si es necesario.
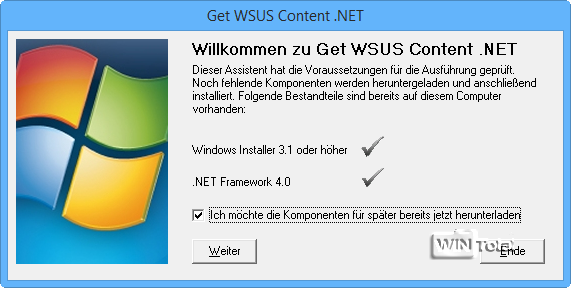
Aunque ya se cumplan los requisitos para tu sistema operativo, deberías descargar los componentes para más adelante, para no tener problemas con otros sistemas operativos que quieras actualizar.
A continuación, tiene la opción de utilizar el programa como versión portátil.
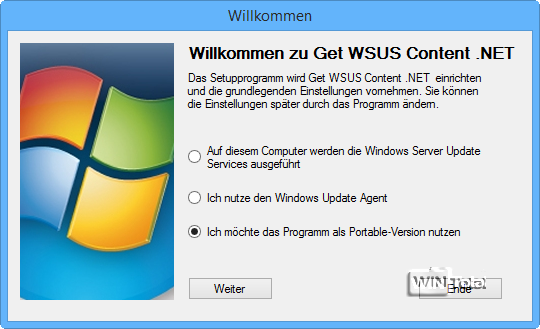
Nos quedamos con la versión portable y activamos el «Agente de Windows Update» también como versión portable.
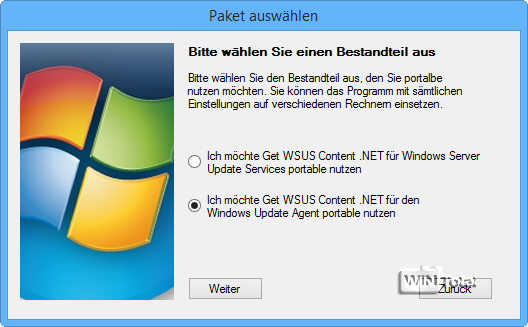
Para el uso portátil, Windows 2000 a Server 2003 todavía requieren componentes adicionales, que el instalador puede descargar automáticamente. Por lo tanto, si también utiliza Windows 2000, Windows XP o los sistemas de servidor, marque la casilla antes de hacer clic en «Siguiente». A partir de Windows Vista, los requisitos ya se cumplen en el sistema operativo.
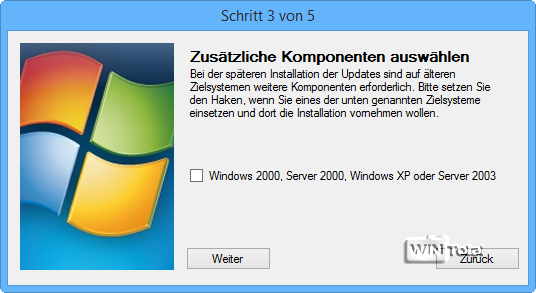
La instalación portátil ha finalizado. Sin embargo, no cierre la ventana todavía, sino haga clic en «Siguiente».
Instalación de actualizaciones y Service Packs con el modo Express
Tras una instalación correcta, la herramienta ofrece los modos Exprés o Experto.
En el modo exprés, todos los ajustes están predefinidos y el programa puede utilizarse inmediatamente. En este modo, se analiza el equipo actual, se copian los datos de Get WSUS Content.NET en una memoria USB con una carpeta denominada GWC Installation y se crea un acceso directo en el escritorio a starter.exe para instalar las actualizaciones que falten.
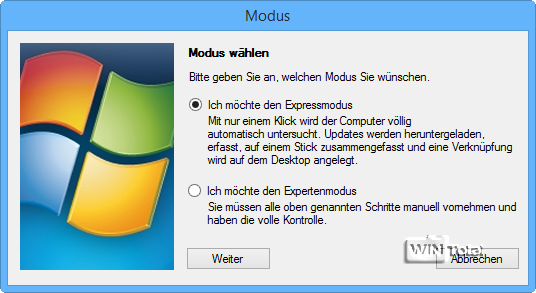
En el modo Express, seleccione primero los productos con la flecha > a «Mi selección»: por ejemplo, su sistema operativo y Office. En «Otras aplicaciones», se incluyen los plug-ins de Internet Explorer como Microsoft Silverlight o las actualizaciones de WMP.
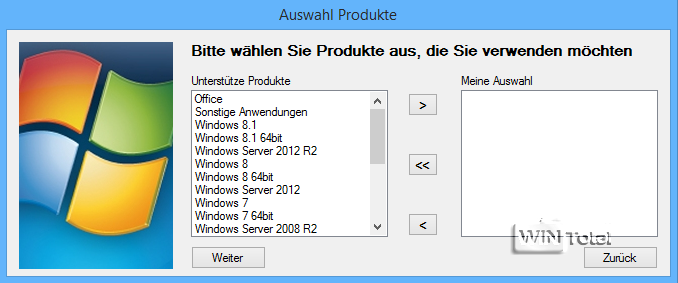
Una vez realizada la selección, vuelve a aparecer un resumen después de «Siguiente».
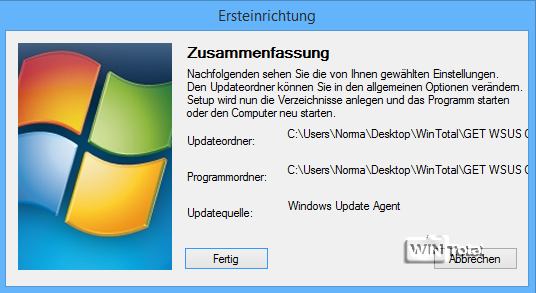
Después de «Hecho» aparece de nuevo la página de inicio, aquí puede finalizar el programa. Se crean uno o posiblemente dos accesos directos en el escritorio.
Siempre se accede al programa (página de inicio) con el acceso directo «Get WSUS Content .NET Portable», que se guarda en la subcarpeta «gwc_v2651» (2651 para el número de versión 2.6.5.1). Si no hay ningún acceso directo disponible, cree uno desde GWC.exe.
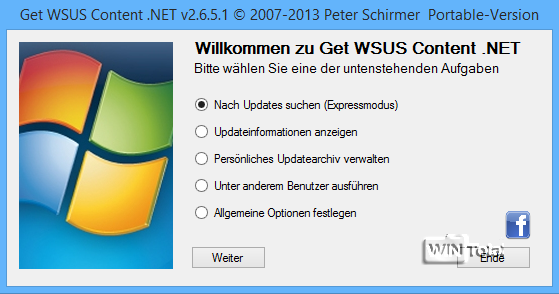
Instalar actualizaciones
Si se inicia el acceso directo del escritorio «Instalar actualizaciones que faltan» (starter.exe), se abre el instalador sin conexión de Get WSUS Content.NET e instala las actualizaciones que faltan.
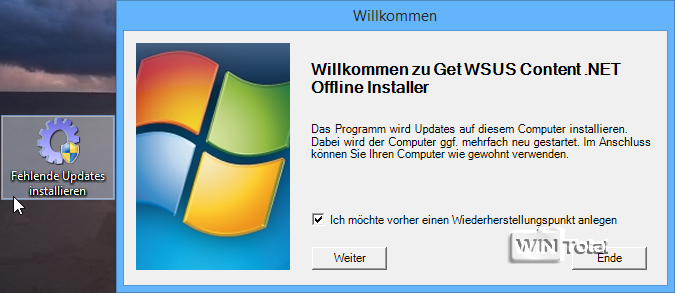
Instalar Service Pack
Si tiene un acceso directo llamado «Instalar actualizaciones agosto 201x» (Installer.exe) junto al «acceso directo de inicio», se trata de un Service Pack. Agosto 201x es sólo un ejemplo. En este caso, también puede simplemente ejecutar el acceso directo.
Así de rápido es con el Modo Express.
Continúe con «Instalar actualizaciones de nuevo».
Instalar actualizaciones y service packs con el modo experto
El modo experto también ofrece otras posibilidades de configuración. Puede decidir por sí mismo qué actualizaciones y qué Service Packs deben instalarse. En caso necesario, el modo puede modificarse posteriormente en «Opciones generales».
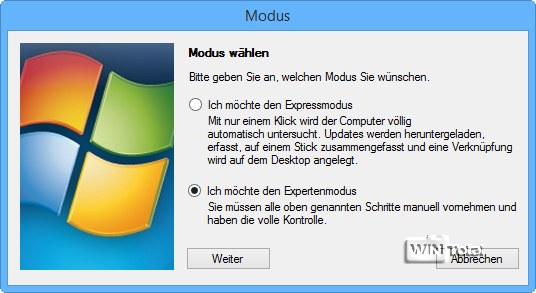
En el modo experto, seleccione primero los productos con la flecha > a «Mi selección».
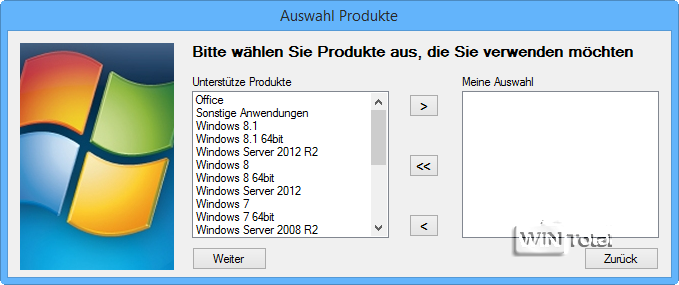
Una vez realizada la selección, aparece de nuevo un resumen.
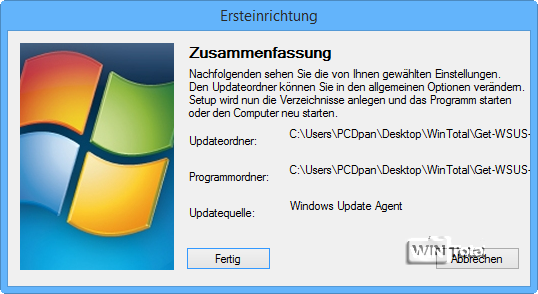
La siguiente ventana muestra 5 tareas.
- Buscar actualizaciones (modo experto): Página de inicio; buscará y descargará todas las actualizaciones disponibles.
- Mostrar información de actualización: información detallada sobre las actualizaciones individuales.
- Gestionar archivo personal de actualizaciones: Puede crear una carpeta de archivo de actualizaciones para actualizaciones posteriores.
- Ejecutar bajo otro usuario: si desea cambiar a la cuenta de administrador.
- Configurar opciones generales: más opciones en [General], [WSUS], [WUA], [Idiomas], [Entorno], [Stick] y [Experto].
En [General], puede activar/desactivar el modo experto.
Volveremos a la otra opción [Experto] más adelante (Actualizaciones para otros PC).
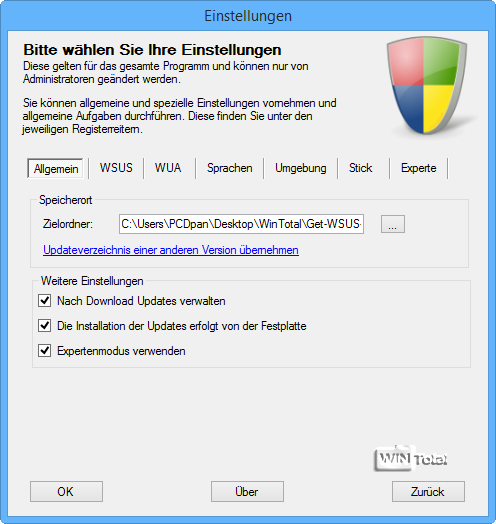
Selecciona la opción «Buscar actualizaciones (modo experto)» en la página de inicio.
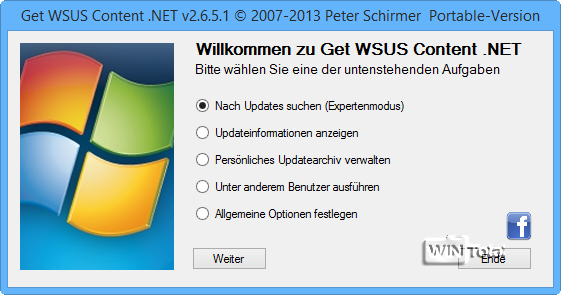
Aparecerá una nueva ventana con más opciones. Selecciona «Descargar actualizaciones para este equipo».
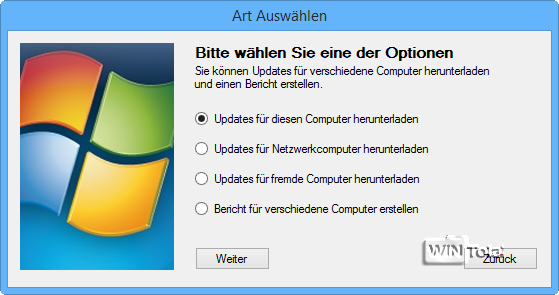
A continuación, se le mostrará una gran selección. Aquí también se muestran las actualizaciones y los Service Packs que ya ha instalado. A continuación obtendrá más información si hace clic en la entrada, por ejemplo, información sobre el número de la base de conocimientos y el enlace web a la misma, la fecha de lanzamiento o si la actualización para su sistema operativo ya está instalada.
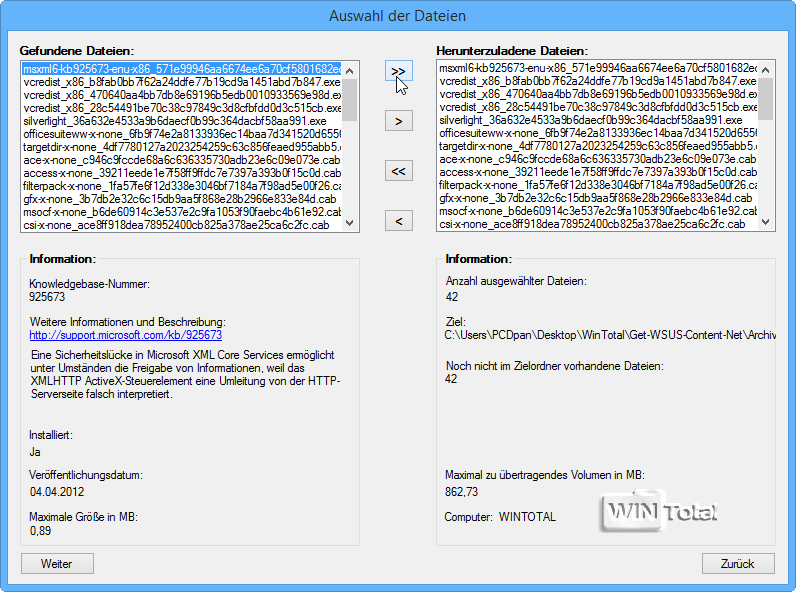
Para añadir todas las actualizaciones y Service Packs de la lista, haga clic en la doble flecha >> del centro o haga el trabajo de recorrer las entradas individuales.
La descarga se inicia después de «Siguiente» y tarda sólo unos minutos, dependiendo de su conexión a Internet y la carga de los servidores de Microsoft.
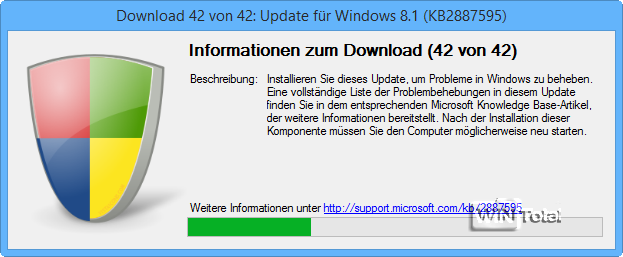
Aparece la siguiente ventana «Capturar actualizaciones» para que la compilación de actualizaciones cree un archivo de actualizaciones. Haga clic en la primera entrada de «Actualizaciones aún no registradas». A continuación, a la derecha aparecen «Tipo» y «Registro a guardar». En casi todos los casos, en «Tipo» se introduce «Actualización». Seleccione «Service Pack» si la actualización seleccionada es un Service Pack, p. ej. Windows 7 Service Pack 1. Seleccione «Preparación» si el archivo sirve de base para otras actualizaciones, p. ej. Windows Media Player o Internet Explorer se registran aquí. Los archivos que representan actualizaciones para productos existentes se registran como «Actualización». Las actualizaciones acumulativas, por ejemplo, se registran aquí. En «Producto» no es necesario introducir un sistema operativo a menos que el programa «se queje». A continuación, active el sistema operativo que esté utilizando en ese momento. Si se han descargado actualizaciones de Office, no es necesario realizar ninguna acción, ya que todas las actualizaciones de Office se instalan de manera uniforme. La adquisición se realiza automáticamente mediante Get WSUS Content .NET.
En «Parámetros» encontrará diversas opciones.
- office – para Microsoft Office
- /p – (instalación desatendida) para plug-ins de navegadores web – para una actualización del sistema operativo, por ejemplo
- win81 – para Windows 8.1 (32 bits) o
- win764 – para Windows 7 (64 bits)
Después de «Guardar», la entrada sobre la que se ha hecho clic desaparece de la lista capturada y puede continuar con la siguiente entrada.
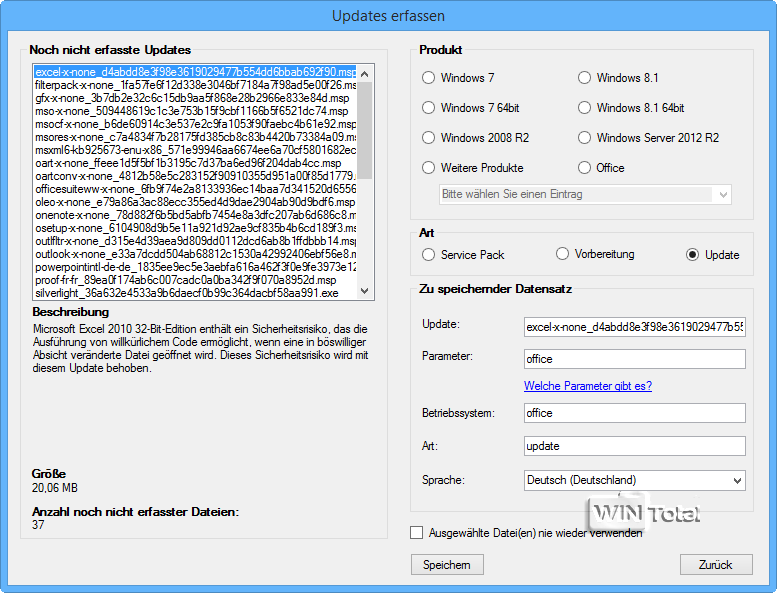
Cuando la lista esté vacía, haga clic en «Atrás» y en «Finalizar». Se crea el archivo de actualización.
Siempre puede acceder al programa con el enlace «Get WSUS Content .NET Portable».
Volver a instalar las actualizaciones
Para instalar las actualizaciones, abra el enlace «Get WSUS Content .NET Portable». Aparecerá la página de inicio. No importa si es la página de inicio del modo experto o express. Active la opción «Gestionar archivo personal de actualizaciones».
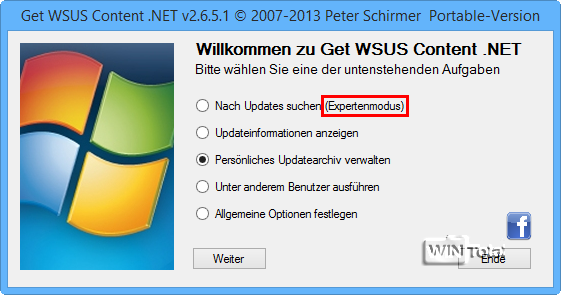
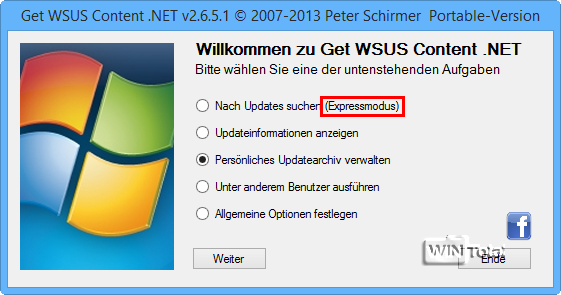
Se abre el archivo de actualizaciones creado personalmente. Puede seleccionar todas las actualizaciones del sistema operativo para poner el sistema al día tras una nueva instalación. También puede seleccionar actualizaciones individuales que no estén instaladas actualmente. Haga clic en «Seleccionar actualizaciones para la instalación». A continuación, seleccione su sistema operativo en «Productos compatibles» y haga clic en la flecha > para añadirlo a «Mi selección». Si sólo desea actualizaciones para Microsoft Office o Internet Explorer, seleccione «Office» u «Otras aplicaciones» en «Productos compatibles» y haga clic en la flecha > para añadirlo a «Mi selección».
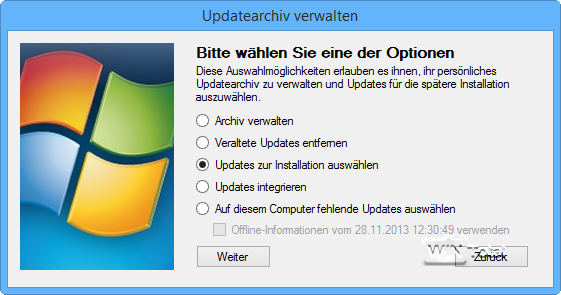
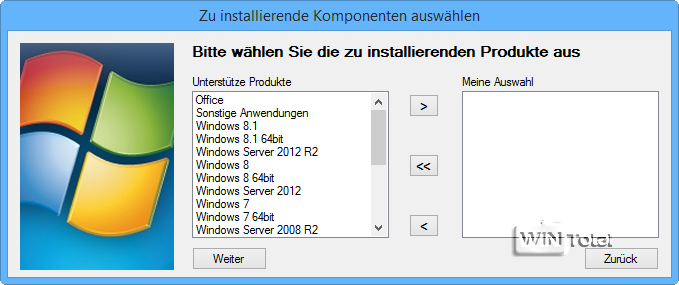
Haz clic en «Siguiente» para completar la selección y continuar con el proceso: instalar las actualizaciones.
Crear memoria USB de actualización
Inicie el acceso directo «Obtener WSUS Content .NET Portable», se abre la página de inicio. Active «Establecer opciones generales».
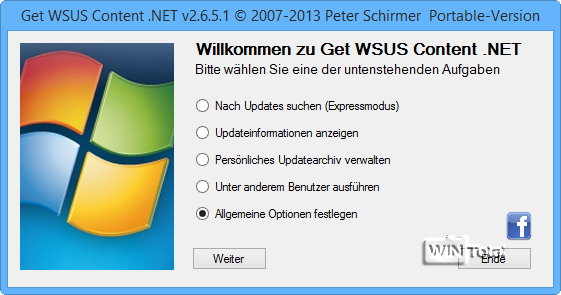
En la pestaña «General», quita la marca delante de «Las actualizaciones se instalan desde el disco duro» y activa la opción «Usar modo experto» (si no está ya configurada).
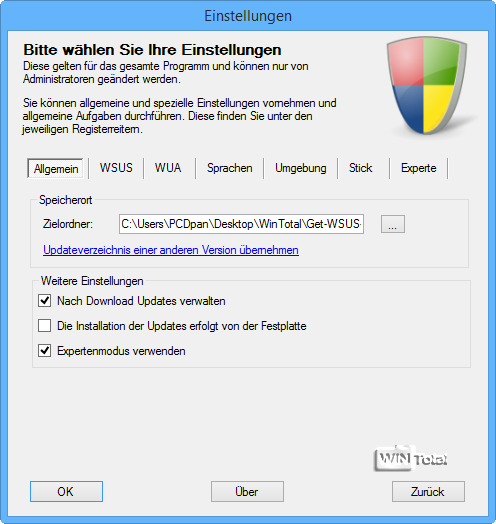
Cambia a la pestaña «Stick» y conecta tu memoria USB. Tu pendrive debería ser reconocido en «Drive».
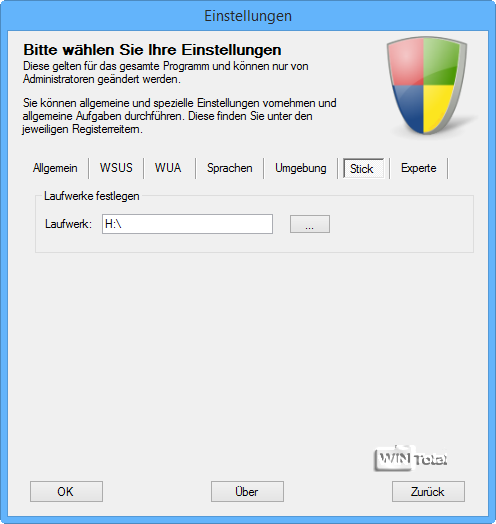
Después de OK, volverás a la página de inicio (Experto) y activarás «Gestionar archivo de actualización personal».
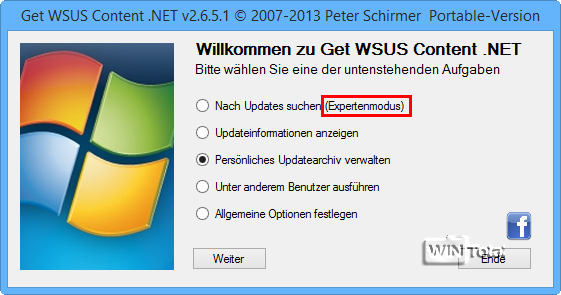
Después de «Siguiente», active «Seleccionar actualizaciones que faltan en este equipo» si sólo desea incluir las actualizaciones que faltan y que aún no están instaladas en su PC…
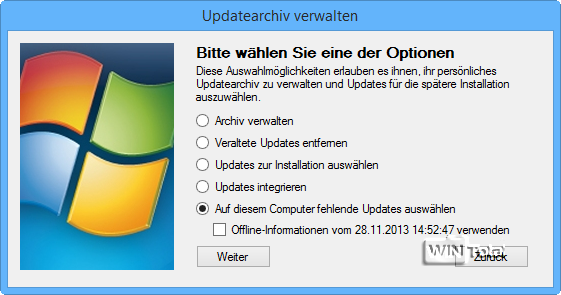
… o «Seleccionar actualizaciones para instalar» si desea incluir todas las actualizaciones para ese sistema operativo. Una vez seleccionados los productos compatibles y añadidos los archivos encontrados a «Copiar archivos», se inicia el proceso de copia a la memoria USB. En la memoria USB se crea una carpeta con otras subcarpetas,
Ejemplo – H:GWCInstallational0ffmiv.ov3 o F:GWCInstallationkakuur3s.o53
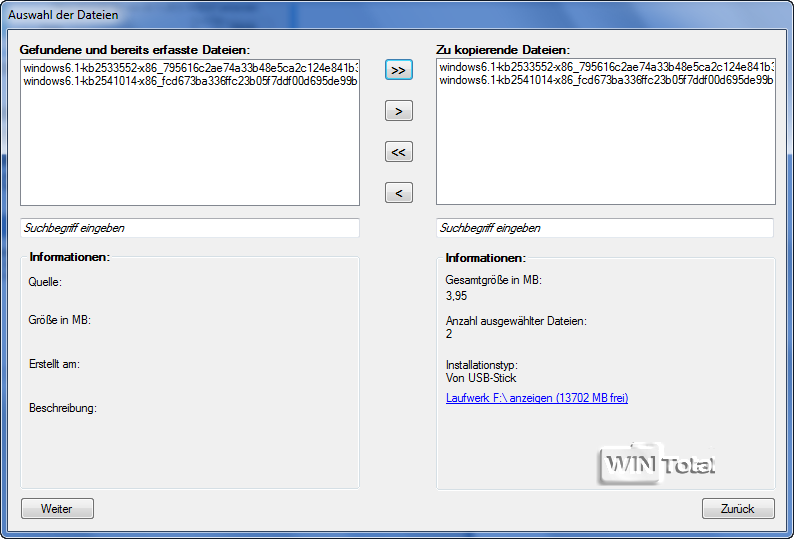
Para reinstalar las actualizaciones, ejecute el archivo «Starter.exe» en la carpeta «al0ffmiv.ov3» o «kakuur3s.o53» (al0ffmiv.ov3 o kakuur3s.o53 son sólo nombres de ejemplo, pueden ser diferentes en cada sistema).
Actualizaciones para PC extranjeros
Puede utilizar Get WSUS Content.NET para crear una lista de actualizaciones con el equipo 1, pero descargar las actualizaciones con el equipo 2, por ejemplo, porque el equipo 1 no dispone del ancho de banda necesario. De este modo, puede crear actualizaciones y Service Packs para sistemas operativos extranjeros que no estén instalados en su PC.
En PC1, abra el acceso directo «Obtener WSUS Content .NET Portable» y seleccione «Buscar actualizaciones» en la página de inicio y, a continuación, «Descargar actualizaciones para este equipo». En la lista de selección, vaya a «Atrás» y a «Establecer opciones generales». Cambie a la pestaña «Experto». En «Información» seleccione «Abrir archivo de información» y confirme al lado con «Aceptar».
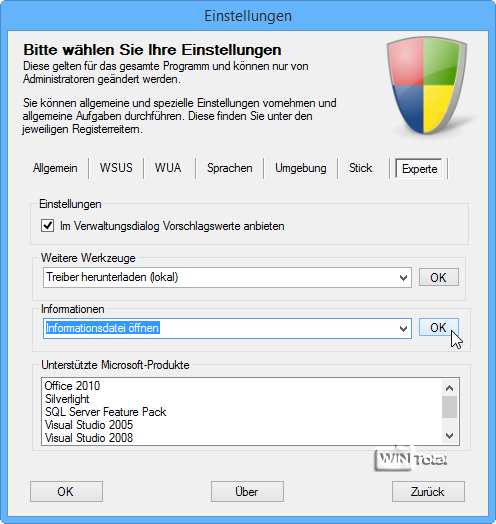
Guarde el archivo Infos.txt en una memoria USB.
En el PC2, abra el acceso directo «Get WSUS Content .NET Portable». En la página de inicio, seleccione «Buscar actualizaciones» y, a continuación, «Descargar actualizaciones para otros equipos» y conecte la memoria USB.
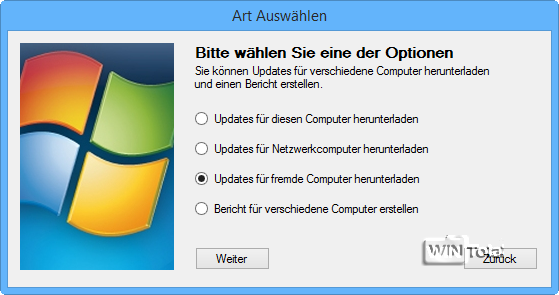
A continuación, seleccione el Infos.txt en la memoria USB. Los archivos se leen y se muestra la lista de selección. A continuación, descarga las actualizaciones en una memoria USB para el PC1. De este modo, el PC1, que no dispone del ancho de banda necesario, puede cargar desde la memoria USB las actualizaciones que el Infos.txt ha leído para este PC.
Integrar las actualizaciones en un DVD de instalación
Para ello se necesita el Kit de Windows, que puede descargarse del archivo de software de WinTotal. «WindowsAssessmentand Deployment Kit (ADK o WAIK)» (para Vista, Windows 7, Windows 8.0, Server 2008, Server 2008 R2 SP1, Server 2012) o«Windows Assessment and Deployment Kit (Windows ADK)» (para Vista, Windows 7, Windows 8.0, Windows 8.1, Server 2008, Server 2008 R2, Server 2012, Server 2012 R2). Para integrar las actualizaciones en el DVD de instalación, abra el enlace «Get WSUS Content .NET Portable», en la página de inicio vaya al elemento «Manage personal update archive» y luego al elemento «Integrate updates».
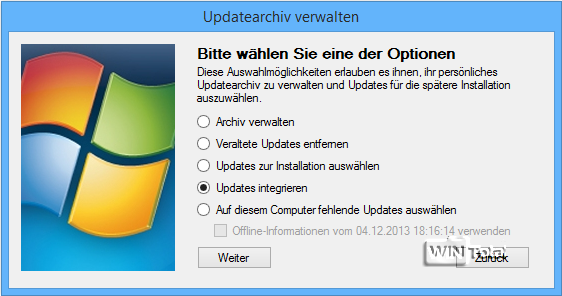
Seleccione Windows. Aquí también tienes la opción de seleccionar Office, pero no lo hemos probado.
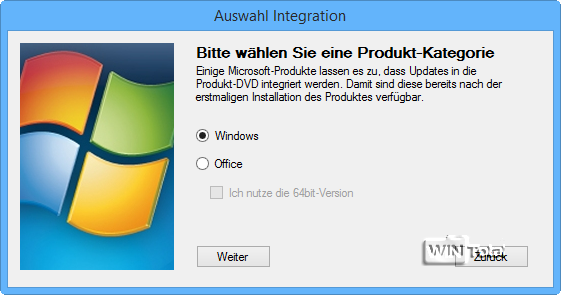
Sólo tienes que seguir las instrucciones.
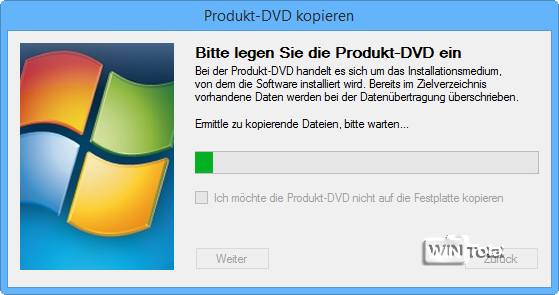
Si ya has creado una copia y has cerrado el programa, vuelve a abrirlo pero activa la opción «No quiero copiar el DVD del producto en el disco duro». Pasará directamente al cuadro de diálogo «Gestionar imagen».
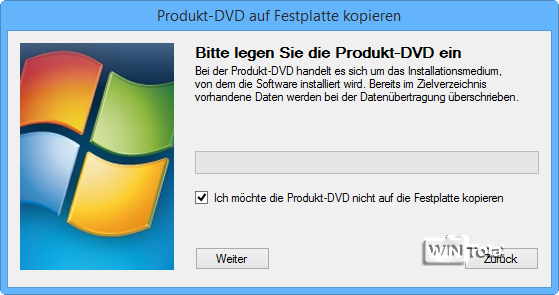
La copia del DVD de Windows termina entonces en la subcarpeta «ArchivUpdatesDVD».

A continuación se solicita la ruta al «Kit de Windows 8.0».
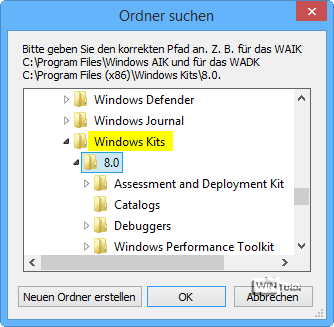
Se abre una ventana con «Administrar imagen».
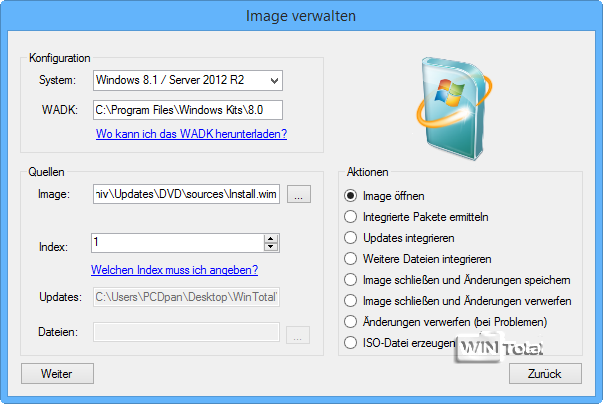
En System deberías ver el sistema operativo que acabas de copiar.
En WADK deberías encontrar la ruta a los «Kits de Windows 8.0».
En Imagen encontrarás la ruta a Install.wim, que se encuentra en la subcarpeta «ArchivUpdatesDVDsources».
El índice especifica la versión exacta del sistema operativo. Para comprobarlo, haga clic en el enlace «¿Qué índice debo especificar?».
En Acciones, debe activarse la opción «Abrir imagen».
Después de «Siguiente» se monta la imagen.
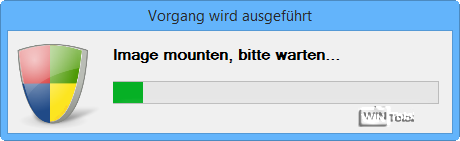
A continuación, se abre de nuevo la ventana «Gestionar imagen». Esta vez, active la opción «Integrar actualizaciones» en «Acciones».
En Actualizaciones debería ver la ruta «ArchiveUpdates».
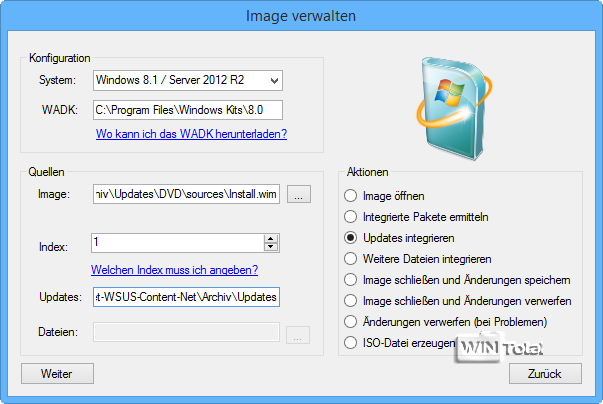
Una vez hecho esto, se abre de nuevo la ventana «Gestionar imagen». Esta vez, en «Acciones», activa la opción «Cerrar imagen y guardar cambios». Después de «Siguiente», cree el archivo ISO seleccionando el elemento «Crear archivo ISO» en «Acciones». A continuación, salga del programa con «Atrás», «Volver» y «Salir».
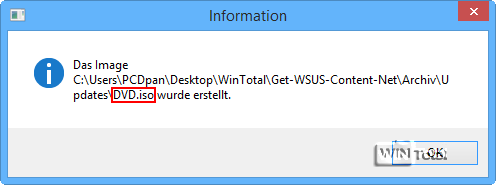
El DVD de instalación con las actualizaciones integradas se encuentra en la subcarpeta «ArchivUpdates», ahora puede grabarlo.
Ajustes y opciones importantes
La pestaña «Experto» en «Configurar opciones generales» contiene ajustes y opciones importantes.
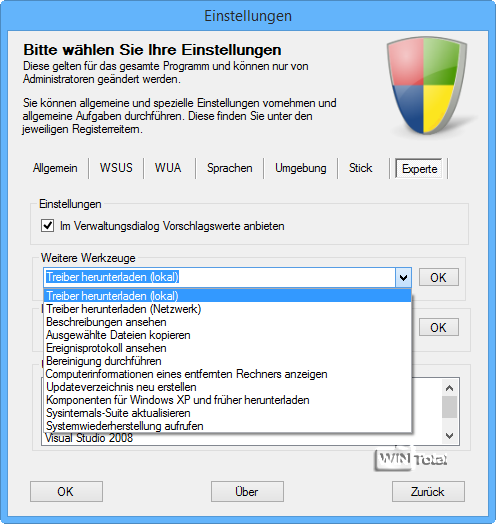
- La opción «Ofrecer valores por defecto en el diálogo de administración»
determina -si está activada- que el sistema operativo y los parámetros de instalación se determinen automáticamente al registrar una actualización.
Otras funciones están ocultas en«Otras herramientas» en el menú desplegable.
- Descargar controladores (local):
Esta función lista, descarga y desempaqueta los controladores para el ordenador. - Descargar controladores (red):
Se escanea el ordenador de la red y se listan, descargan y desempaquetan los controladores. - Ver descripción:
Esta función crea una lista Excel (.csv) de todos los ficheros del archivo y muestra las descripciones asociadas. - Copiar ficheros seleccionados:
Muestra todos los ficheros de la carpeta de archivo que se pueden copiar. - Ver registro de eventos:
Todos los eventos registrados se guardan en el archivo log.txt. - Realizar limpieza:
Muestra la lista de selección de productos y limpia el archivo de actualización seleccionado. - Verinformación de un ordenador remoto:
Introduzca el nombre del ordenador y obtenga información sobre ese ordenador. - Volver a crear el directorio de actualización (no se aplica a la instalación portátil):
Si el directorio de actualización (C:Updates) está dañado, puede utilizarse esta función para crear un directorio nuevo y vacío. - Descargar componentes para Windows XP y versiones anteriores:
Si no activó los componentes adicionales para Windows 2000, Server 2000, Windows XP y Server 2003 al principio de la instalación portátil, ahora puede hacerlo. - Actualizar Sysinternals Suite:
Descarga el archivo de la suite (SysinternalsSuite.zip) y descomprime los ficheros de la carpeta del archivo. - IniciarRestaurar Sistema:
Inicia la restauración del sistema.
Fuente de la imagen: FaceBook

