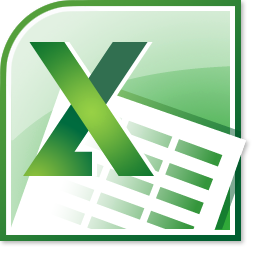Gráficos espectaculares o un calendario claro: con un complemento puedes ampliar la funcionalidad de Excel e interactuar con tus libros y hojas de cálculo. En Internet hay un fondo enorme de extensiones diferentes, pero no todas son realmente útiles y algunas incluso bloquean el programa de inmediato. En este artículo, hemos recopilado algunas extensiones útiles para el trabajo diario y también explicamos cómo instalar complementos de Excel en Windows y Mac.
El propio Excel ya viene con una serie de extensiones que sólo tienes que activar (puedes descubrir cómo hacerlo en la segunda parte de este artículo). Puedes encontrar más aplicaciones en Microsoft Store o en sitios web relevantes como add-in-world.com.
Sí, pero para ello se requieren ciertos conocimientos previos y de programación. Para crear el complemento, puede utilizar Visual Studio o el generador Yeoman para complementos de Office, por ejemplo.
Un complemento está totalmente integrado en el programa principal y no puede eliminarse sin modificarlo. Un complemento funciona exclusivamente en combinación con el programa principal, pero sólo es un módulo opcional para él y no es absolutamente necesario para su uso.
Índice de contenidos
1. estos complementos de Excel le facilitan el trabajo diario
1.1 SmartTools Número en palabras
Con el complemento Número en palabras, puede mostrar cualquier número en Excel como una palabra. Basta con hacer clic con el botón derecho del ratón sobre un número o un intervalo marcado para convertirlo en el texto correspondiente a través del menú contextual de la herramienta. Por ejemplo, «123» se convierte en «Ciento veintitrés». Esta función es sumamente práctica, sobre todo para crear facturas, y supone un enorme alivio.
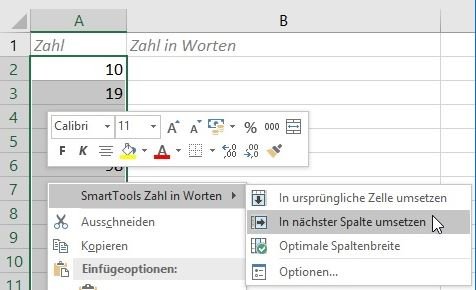
Número en palabras también permite el uso como una fórmula con la sintaxis
=NúmeroEnPalabras(celda)
De esta forma siempre se obtiene el resultado correcto incluso con valores dinámicos. Si es necesario, los números se pueden convertir directamente en la columna siguiente y su anchura se ajusta automáticamente. Number in Words se integra perfectamente en Excel a partir de 2007 y puede descargarse gratuitamente.
1.2 Calendario en Excel
El Calendariopara Excel le ayuda a mejorar la gestión de sus citas. El complemento conoce las vacaciones y días festivos actuales de Alemania, Austria y Suiza y crea calendarios en dos variantes: En el calendario estándar puede introducir hasta ocho citas por día. El calendario compacto, en cambio, sólo permite dos citas al día, pero sólo requiere una página A4 para su impresión (por ejemplo, como PDF). Gracias a la optimización de la impresión, no es necesario realizar más ajustes.
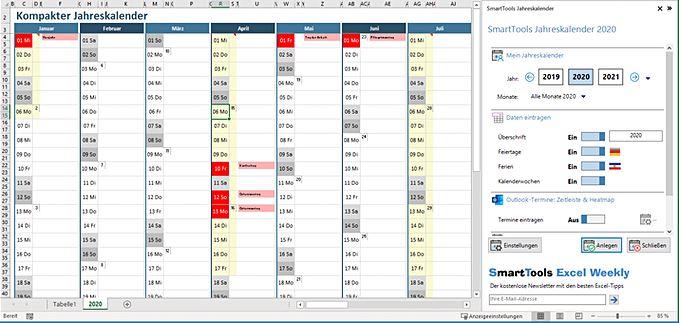
A continuación, puede dar formato a la plantilla, modificarla o copiarla como desee. El calendario para Excel se integra a la perfección, para que no tengas que prescindir de funciones familiares como comentarios, notas o marcas. El complemento gratuito y las instrucciones están disponibles para su descarga en el sitio web de SmartTool Publishing.
Es bueno saberlo: El calendario para Excel también está disponible en versión Pro con interfaz Outlook y función de calendario. Además de las funciones ya mencionadas, también ofrece una transferencia directa de citas desde calendarios de Outlook y Exchange y, si se desea, las muestra en una clara línea de tiempo.
1.3 Últimas herramientas del panel de control
UltimateDashboard Tools (o «UDT» para abreviar) es un complemento profesional de Excel para crear widgets y gráficos en vivo avanzados. La herramienta fue desarrollada por ExcelDashboardSchool.com y permite incluso a los usuarios menos experimentados crear sofisticadas plantillas de cuadros de mando con sólo unos clics y sin utilizar fórmulas complejas. De este modo, siempre tendrá controlados sus KPI (indicadores clave de rendimiento) y las métricas empresariales más importantes.
https://www.youtube.com/watch?v=LDnOW9JwhfY
No necesitas conocimientos especiales de programación para crear un cuadro de mando. Si es necesario, puedes incluso compartir tus presentaciones y enviarlas a tu supervisor o compañero, por ejemplo. Él o ella podrá ver tu trabajo en su ordenador sin ninguna instalación adicional. Ultimate Dashboard Tools funciona según el principio de diagrama dinámico. Esto significa que el gráfico se actualiza en tiempo real cuando cambia el valor de una celda.
Además de los gráficos de gálibo y de doble gálibo, también puede crear gráficos de cascada y de Gantt o crear mapas de árbol con la herramienta. El volumen de suministro incluye también más de 200 gráficos de Excel editables.
Más consejos sobre complementos: Otro práctico complemento para Excel es Solver, que permite realizar análisis de datos hipotéticos. En este tutorial encontrará las instrucciones de instalación de la herramienta, así como algunos ejemplos de búsqueda de valores objetivo con múltiples condiciones. Por otro lado, para los primeros pasos con Visual Studio, recomendamos el complemento gratuito VBA Code Examples, que se instala directamente en el Editor VBA de Excel. Contiene más de 150 ejemplos de código VBA de uso inmediato que pueden transferirse al módulo correspondiente con un simple clic del ratón.
2 Cómo instalar un complemento de Excel
2.1 Instalación automática mediante el archivo *.exe
La forma más sencilla de añadir un nuevo complemento en Windows es utilizar el instalador. Sin embargo, el requisito previo para ello es que el complemento sea también un archivo ejecutable (*.exe). Éste contiene el archivo del complemento (*.xlam), que se descomprime en la carpeta seleccionada.
- Descargue el archivo de instalación y haga clic en el botón«Guardar archivo» de la ventana emergente.
- Inicie la instalación haciendo doble clic en el archivo *.exe. Esto también funciona directamente desde la ventana de descarga del navegador.
- Se inicia la instalación. Haga clic dos veces en«Siguiente» y, por último, en«Listo«.
Es bueno saberlo: Lo ideal es establecer como directorio de destino la carpeta predeterminada«C:UsersUSERNAMEAppDataRoamingMicrosoftAddIns«, que también sugiere el instalador. Excel encontrará automáticamente los complementos contenidos en esta carpeta. Si almacena el complemento en un directorio diferente, deberá especificarlo explícitamente más adelante al activarlo.
2.2 Instalación manual con el archivo *.xlam
Si por alguna razón no es posible descargar archivos ejecutables o tiene intención de instalar el complemento en un Mac, también puede descargar directamente el archivo *.xlam e instalarlo manualmente.
- Descargue el archivo *.xlam y haga clic en el botón«Guardar archivo» de la ventana emergente.
- A continuación, mueva el archivo descargado a la carpeta predeterminada de Windows«C:UsersUSERNAMEAppDataRoamingMicrosoftAddIns«.
Consejo: Dependiendo de la configuración de su sistema, la carpeta AppData puede estar oculta. No obstante, puede abrirla introduciendo «%APPDATA%MicrosoftAddIns» en la barra de direcciones del Explorador de Windows.
- En el siguiente paso, todavía tienes que activar el complemento. Cambie a Excel y vaya a«Opciones de Excel -> Complementos». Seleccione la entrada «Complementosde Excel» en el menú desplegable«Administrar» y confirme con«Ir«.
- Se abre el cuadro de diálogo «Complementos«. Marque el complemento que desee activar y confirme con «Aceptar«. Si el Add-In deseado no aparece en la lista, no está almacenado en la carpeta por defecto y puede añadirse mediante el botón «Examinar«. En caso necesario, los complementos seleccionados también pueden desactivarse de nuevo de la misma manera.
Es bueno saberlo: Si ha activado las herramientas para desarrolladores, también puede abrir la ventana de activación a través del símbolo«Complementos de Excel» de la barra de acceso (encima de las pestañas y de la cinta de menús).