Windows 11 ya lleva unos meses en el mercado y muchos usuarios de Windows 10 reciben un aviso de que pueden actualizar a Windows 11. En este artículo aprenderás todo lo que necesitas saber antes de actualizar a Windows 11 y cómo hacerlo de forma gratuita y segura.
Windows 11 ofrece muchas innovaciones. Pero también hay buenas razones para no pasarse aún al nuevo Windows.
Microsoft ofrece varias formas de obtener Windows 11 de forma gratuita.
Con una duración de 10 días, tiene la opción de volver a la versión anterior de Windows y anular así la actualización.
Índice de contenidos
1. Windows 11: ¿merece la pena la actualización?
Con el lanzamiento de Windows 11, muchos usuarios de Windows 10 se preguntan si deberían actualizar a Windows 11 y si la actualización merece la pena. No podemos dar una respuesta definitiva a esta pregunta. Depende de si las ventajas o desventajas de Windows 11 superan las desventajas para usted, de las cuales hay varias:
- Interfaz nueva y moderna
- Ajustes mejor ordenados
- Gestión de ventanas mejorada
- HDR automático y almacenamiento directo para jugadores
- Aplicaciones Android de Amazon a través de Microsoft Store
- Aplicaciones Linux GUI nativas en el escritorio de Windows
- Las molestias del menú Inicio y la barra de tareas de Windows 11
- Requisitos de hardware innecesariamente elevados
- Problemas de rendimiento en sistemas AMD
- Requisito de cuenta Microsoft para Windows 11 Home
- Cambio de Microsoft Edge a otros navegadores muy engorroso
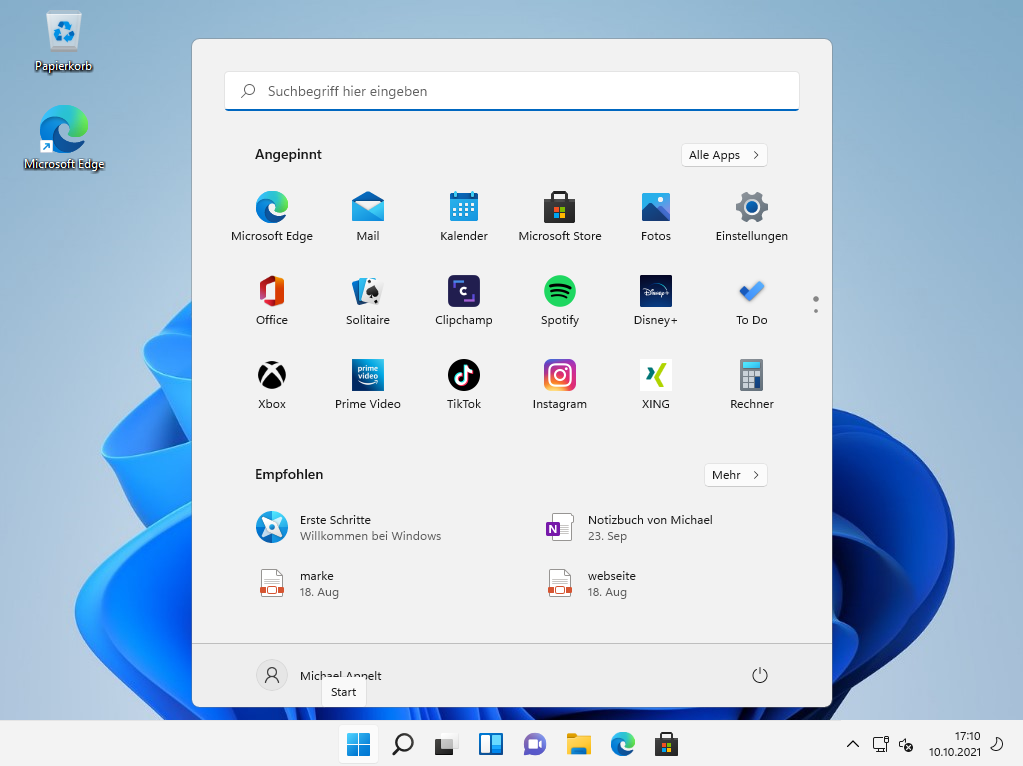
Encontrará una presentación de las distintas ventajas e inconvenientes de Windows 11 en nuestro artículo «Windows 11: toda la información sobre el nuevo sistema operativo de Microsoft».
No hay ninguna razón inmediata para pasarse a Windows 11. Windows 10 recibirá actualizaciones hasta 2025, por lo que Microsoft puede aprovechar el tiempo hasta entonces para dar al nuevo sistema la madurez necesaria y adquirir experiencia tras cada actualización de Windows 11. Se puede cambiar a Windows 11 en cualquier momento; la actualización a Windows 11 sigue siendo permanentemente gratuita. Por tanto, no hay prisa.
2. lo que debe tener en cuenta antes de actualizar
La actualización de Windows 10 a Windows 11 es gratuita y, de nuevo, tiene la opción de utilizar Windows 11 como actualización de Windows 10, como nueva instalación o como complemento de un Windows 10 existente, lo que requeriría, no obstante, otra licencia de Windows.
2.1 Aumento de los requisitos del sistema con Windows 11
Antes de actualizar, debe comprobar si el hardware y el software que utiliza son compatibles con Windows 11. Para el hardware, Microsoft ofrece la aplicación PC System Diagnostics, que ayuda a comprobar si el sistema es compatible con Windows 11 y cumple los requisitos del sistema.
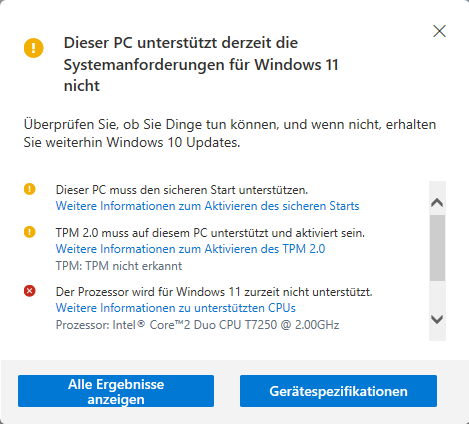
Herramientas como Windows 11 Requirements Check Tool, WhynotWin11 o Windows 11 Compatibility Check también pueden hacerlo y son incluso más informativas en detalle.
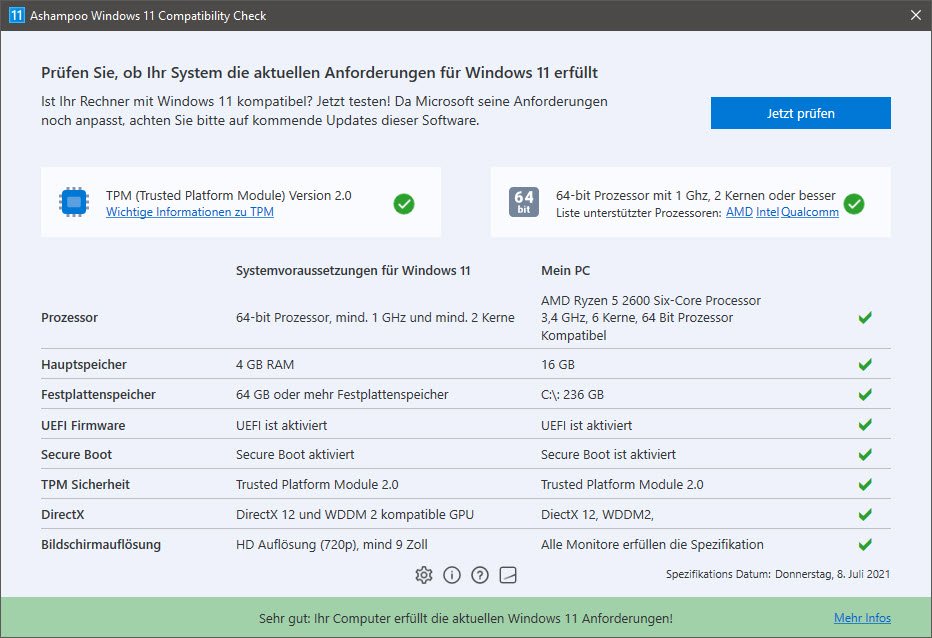
Los siguientes requisitos del sistema se aplican a Windows 11:
- Al menos 4 GB de RAM
- CPU compatible
- Arranque seguro y UEFI existentes
- TPM 2.0 para mejorar la seguridad del sistema
- Al menos 64 GB de espacio de almacenamiento
- Resolución de al menos 720p con 9 pulgadas o más
El mayor obstáculo para muchos usuarios puede ser el tipo de CPU y la ausencia o no activación del TPM. Se supone que el TPM aumenta la seguridad del sistema operativo y está presente en los PC más nuevos, pero normalmente no está activado en la BIOS/UEFI.
Más problemáticos, sin embargo, son los requisitos de hardware para la CPU. Para el lanzamiento de Windows 11, Microsoft publicó una lista de qué tipos de CPU están aprobados para una actualización a Windows 11. La lista excluye muchos tipos de CPU antiguos que técnicamente aún pueden utilizarse para Windows 11 sin problemas. Es de suponer que con esta exclusión Microsoft quiere impulsar las ventas de sus socios OEM. Hasta ahora, sin embargo, los requisitos de hardware pueden eludirse.
2.2 Crear una copia de seguridad de los datos
Antes de actualizar a Windows 11, haga una copia de seguridad del sistema y de los datos. Con una actualización de Windows 11, generalmente se conservan todos los datos. Sin embargo, un error durante la instalación puede provocar la pérdida de datos. Recomendamos el uso de software de imagen para hacer una copia de seguridad de su sistema para que pueda restaurar fácilmente el sistema anterior más tarde. EaseUS Todo Backup Free ha demostrado ser una solución útil y gratuita.
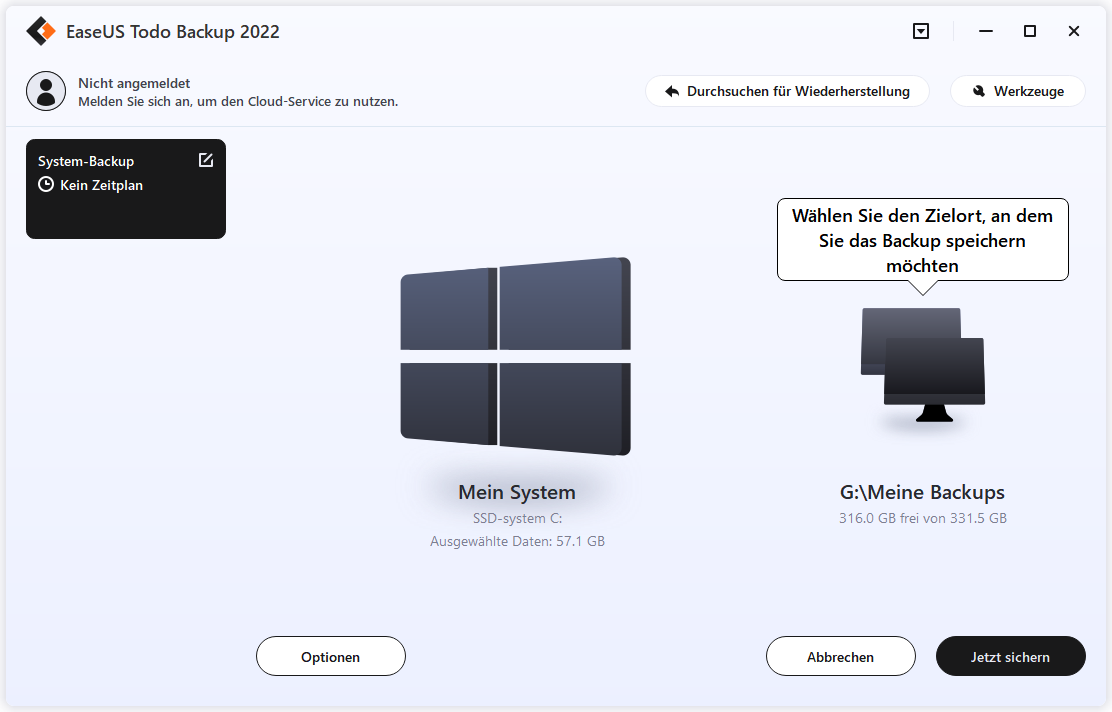
Los datos del usuario, por otro lado, también se pueden respaldar con un software de copia de seguridad normal y corriente. Buenas soluciones gratuitas son BackUp Maker Standard Edition y Personal Backup.
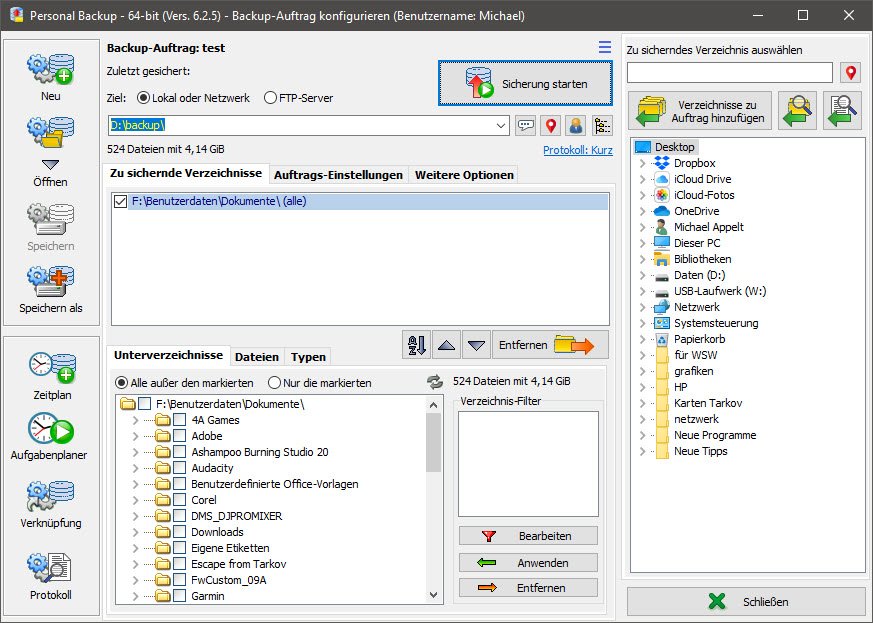
2.3 Estos tipos de instalación están a su disposición
Puede instalar Windows 11 de diferentes maneras. Puede elegir entre una instalación de actualización sobre un Windows 10 existente, una instalación nueva (instalación limpia) y una instalación complementaria (instalación paralela) a un Windows existente.
Mientras que la primera variante se hace cargo de programas y archivos, la nueva instalación garantiza un sistema fresco y sin cargas, y es especialmente adecuada si ha estado utilizando su instalación de Windows durante mucho tiempo o ha tenido problemas con ella. Una instalación paralela de Windows 10 y Windows 11 es ventajosa si aún no desea cambiar definitivamente a Windows 11, pero necesita espacio libre en el disco duro para una partición de Windows independiente, que ya hemos descrito detalladamente en el artículo «Instalación de Windows 10 como actualización o nueva instalación» para Windows 7, Windows 8 y Windows 10. El procedimiento es idéntico con Windows 11.
2.4 Cómo crear un disco de instalación para Windows 11
Una memoria USB de arranque es la mejor opción para instalar Windows 11 y es adecuada tanto para instalaciones de actualización como para instalaciones nuevas. La forma más sencilla de crear esta memoria es utilizar la Herramienta de creación de medios de Windows 11.
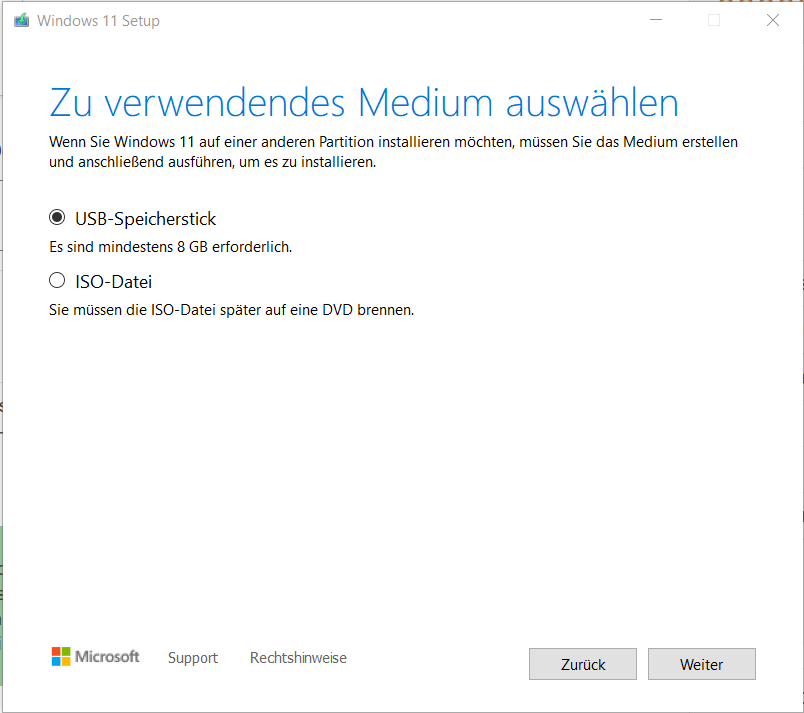
La herramienta prepara la memoria USB para su uso, borra todos los datos de la memoria y descarga el Windows 11 actual. La ventaja de la memoria USB es que puedes copiar en ella otros datos que necesitarás durante la instalación, por ejemplo el archivo reg para eludir los requisitos de hardware. Además, los PC más nuevos ya no suelen tener unidades ópticas, por lo que las clásicas imágenes ISO de Windows se están volviendo poco a poco superfluas, pero siguen estando disponibles por separado en Microsoft para su descarga.
2.5 Clave de producto para actualizar a Windows 11
Al igual que con Windows 10, también puede omitir la pregunta sobre la clave de producto para Windows 11.
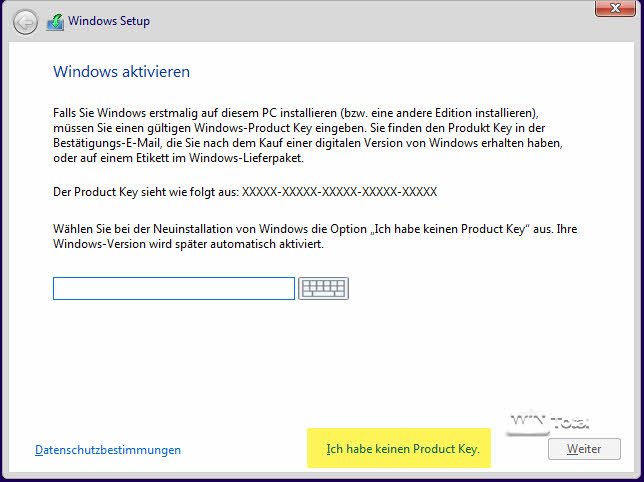
Si Windows se activó mediante una licencia digital, Windows 11 utilizará posteriormente esta licencia de forma automática y permanente.
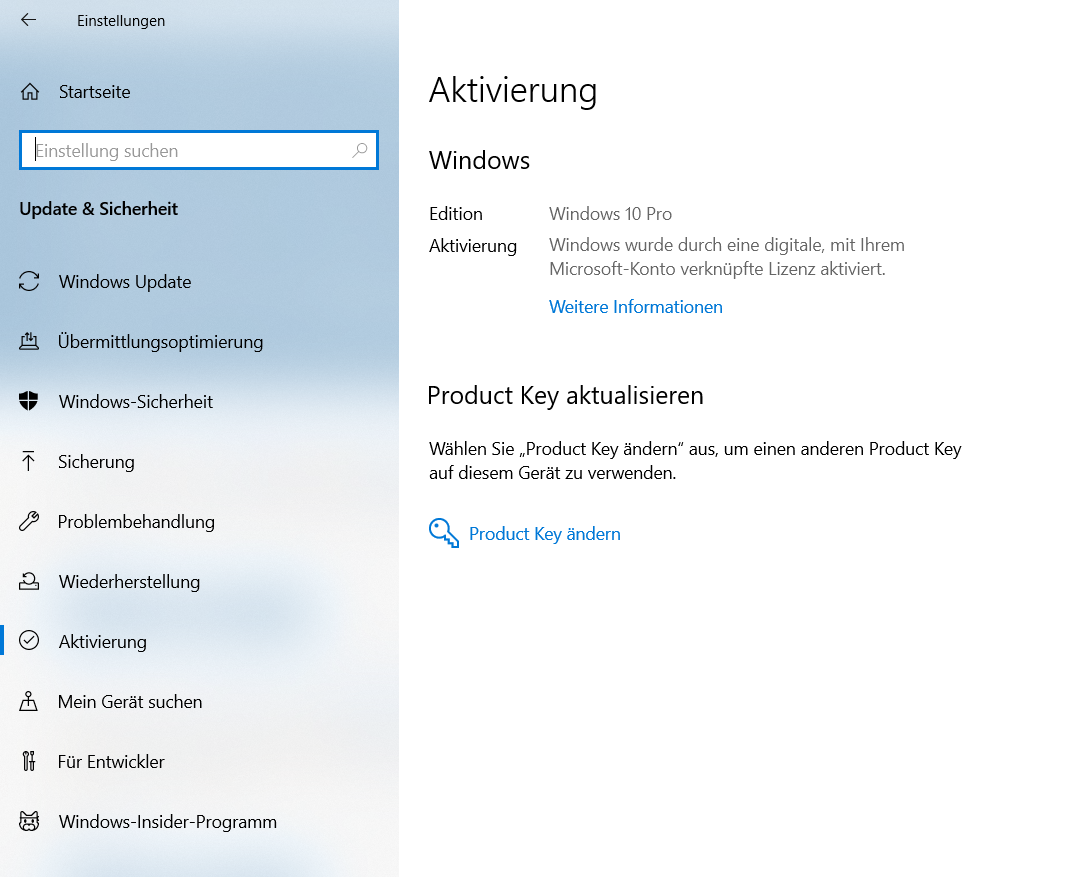
No obstante, también se puede introducir una clave de producto anterior de Windows 7, Windows 8 o Windows 10 para instalar Windows 11, siempre que no sea la clave de producto genérica de Windows 10, que se almacena en el sistema durante la instalación.
2.6 Desactivar el antivirus y las herramientas del sistema
Al instalar un nuevo sistema operativo, los antivirus y las «herramientas del sistema» de terceros pueden causar problemas. Desactívelos como procesos en segundo plano. La forma más sencilla de hacerlo es a través del Administrador de tareas de Windows 10 y la pestaña «Inicio automático». Aquí puede desactivar las entradas de inicio automático mediante el menú contextual. Mejor aún, desinstale estas herramientas por completo mientras dure la instalación.
2.7 Crear espacio libre en la partición de Windows
Para una actualización de Windows 10 a Windows 11, Microsoft requiere suficiente espacio de almacenamiento en la partición de Windows, también para poder deshacer la actualización en los primeros 10 días. Si Windows informa de muy poco espacio libre durante la actualización, puede encontrar consejos y trucos sobre cómo proceder en nuestro artículo «Crear espacio libre en la partición de Windows».
3 Cómo actualizar a Windows 11
Microsoft le ofrece varias formas de obtener la actualización a Windows 11.
3.1 Actualización a través de Windows Update
Los sistemas que cumplen los requisitos de compatibilidad con Windows 11 reciben una oferta de actualización gratuita en la configuración, en «Windows Update». Puede descargar Windows 11 e instalarlo como actualización. Puede evitar una actualización con el enlace de texto «Permanecer con Windows 10 por ahora».
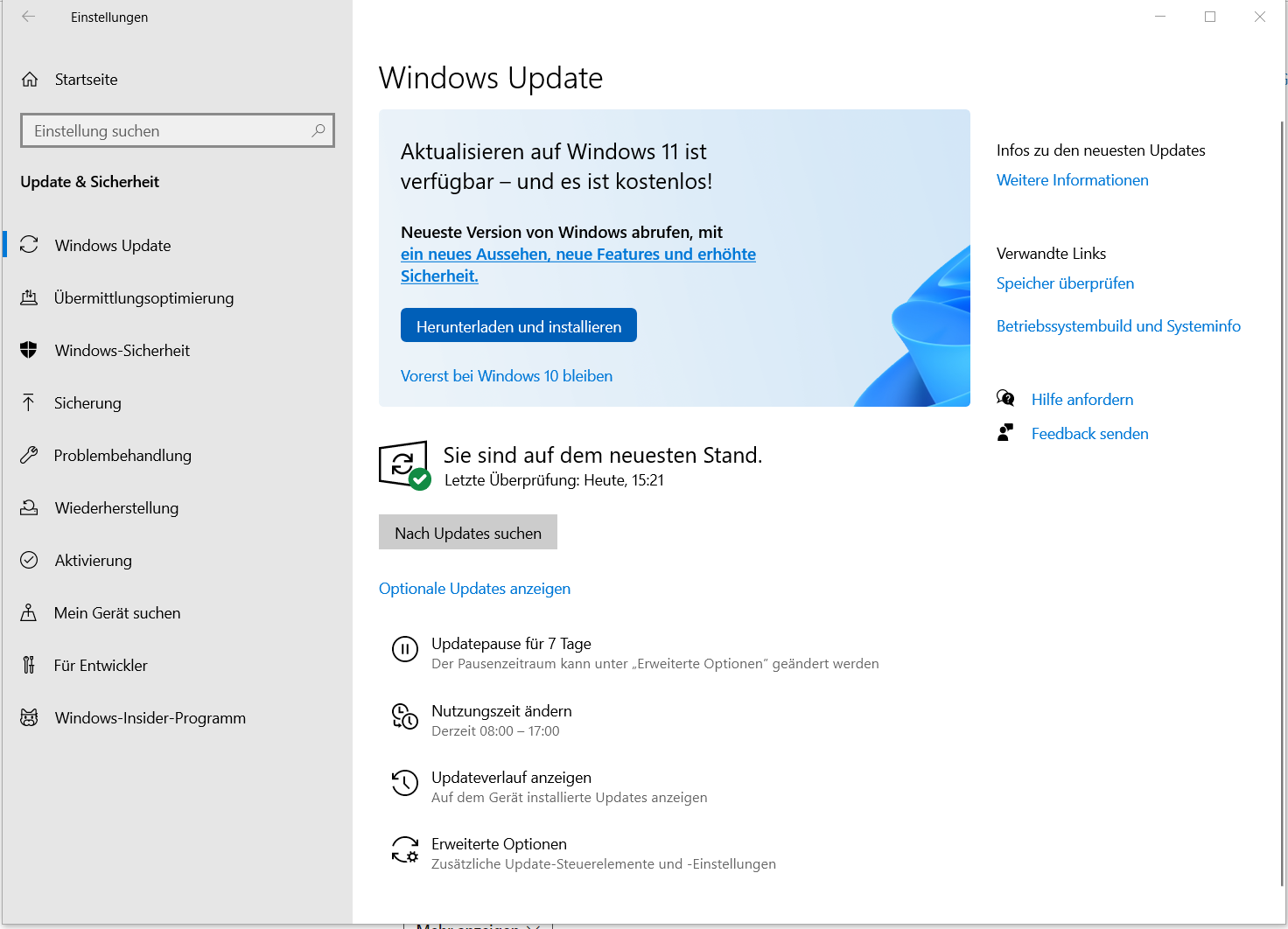
Sin embargo, todavía tienes la opción de cambiar a Windows 11 más tarde a través de los otros caminos.
3.2 Actualización a través de un disco de instalación
Si desea instalar Windows 11 como una nueva instalación o como una actualización, utilice una memoria USB creada con la Herramienta de creación de medios (MCT) de Windows 11. Puede iniciar setup.exe en el directorio raíz de la memoria USB y utilizarlo para iniciar una actualización desde un Windows en ejecución. También puede utilizar un archivo ISO grabado en un DVD.
Al actualizar, tienes la opción de conservar todo, sólo tus datos personales o no conservar nada. La tercera opción instala un sistema «fresco», mientras que las otras dos opciones mantienen tus datos o incluso aplican configuraciones.
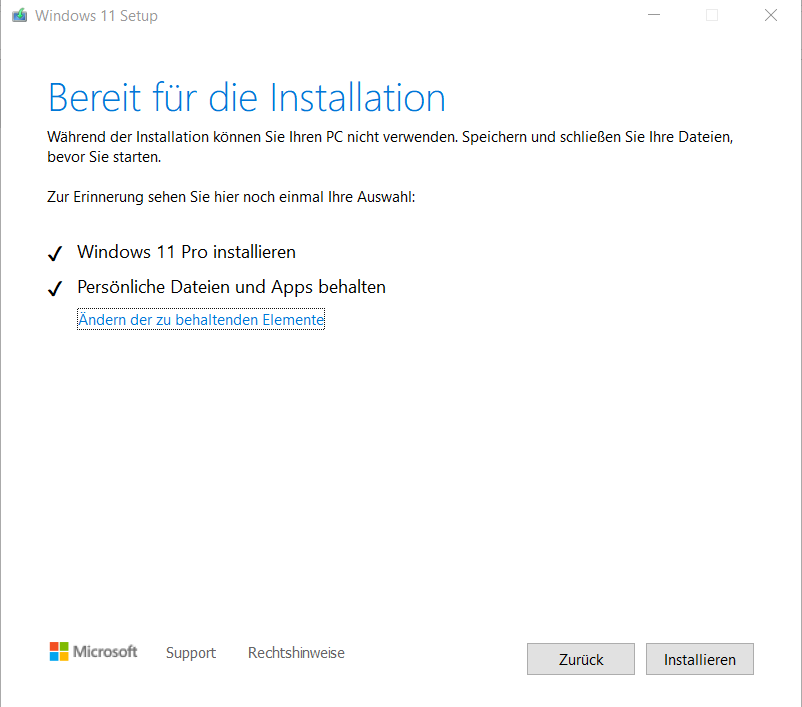
4. Cómo evitar los requisitos de hardware
Si una actualización falla porque falta TPM 2.0 o la CPU es incompatible, algo que puedes comprobar de antemano con las distintas herramientas, este obstáculo se puede sortear durante la actualización.
Antes de una actualización in situ a través de la función de actualización de Windows 10 o el Setup.exe a través del stick MCT desde un Windows 10 existente, debe introducir lo siguiente en el registro en la ruta
HKEY_LOCAL_MACHINESYSTEMSetupMoSetup
debe crear una nueva entrada DWORD con el nombre AllowUpgradesWithUnsupportedTPMOrCPU y el valor 1.
Alternativamente, también puede importar nuestro archivo reg «win11update» descomprimido en su registro. Según Microsoft, este valor no comprueba la CPU ni el TPM 2.0. Sin embargo, el TPM 1.2 sigue siendo necesario.
Si, por el contrario, desea instalar Windows 11 a través de un medio de arranque como una nueva instalación, se necesitan otras claves para poder instalar Windows 11 en sistemas no compatibles. Esta variante tiene la ventaja sobre la actualización de que el PC no necesita un TPM y no se requiere Secure Boot ni el arranque a través de UEFI. Durante una nueva instalación no se realiza ninguna comprobación de la CPU.
Para ello, cree un archivo de texto con el contenido
Editor del Registro de Windows Versión 5.00
[HKEY_LOCAL_MACHINESYSTEMSetupLabConfig]
"BypassTPMCheck"=dword:00000001
"BypassSecureBootCheck"=dword:00000001
"BypassRAMCheck"=dword:00000001
y guárdalo.
A continuación, cambie el nombre de este archivo de texto a «bypass.reg» o descargue el archivo reg terminado bypass.reg de nosotros como un archivo ZIP. Copia este archivo reg, descomprimido, en la memoria USB que creaste con la Herramienta de creación de medios de Windows 11.
Arranca desde el medio y pulsa la combinación de teclas de Windows MAYÚS+F10 en «Instalar ahora». Se abre el símbolo del sistema de Windows en el que debes introducir «regedit». Esto inicia el editor del registro de Windows. En el siguiente paso, importe el archivo bypass.reg y, a continuación, cierre el editor del registro. A continuación, puede continuar la instalación como de costumbre.
Instalación de Windows 11 en VirtualBox
Con este truco, Windows 11 también se puede instalar en virtualizaciones como VirtualBox, que actualmente no soporta TPM. Oracle ha almacenado este archivo reg en las extensiones de invitado. Para utilizarlo, inicie una nueva VM con el archivo ISO de Windows 11 y seleccione la función «Insertar extensiones de invitado en el menú Dispositivos de VirtualBox» en la pantalla «Instalar ahora».
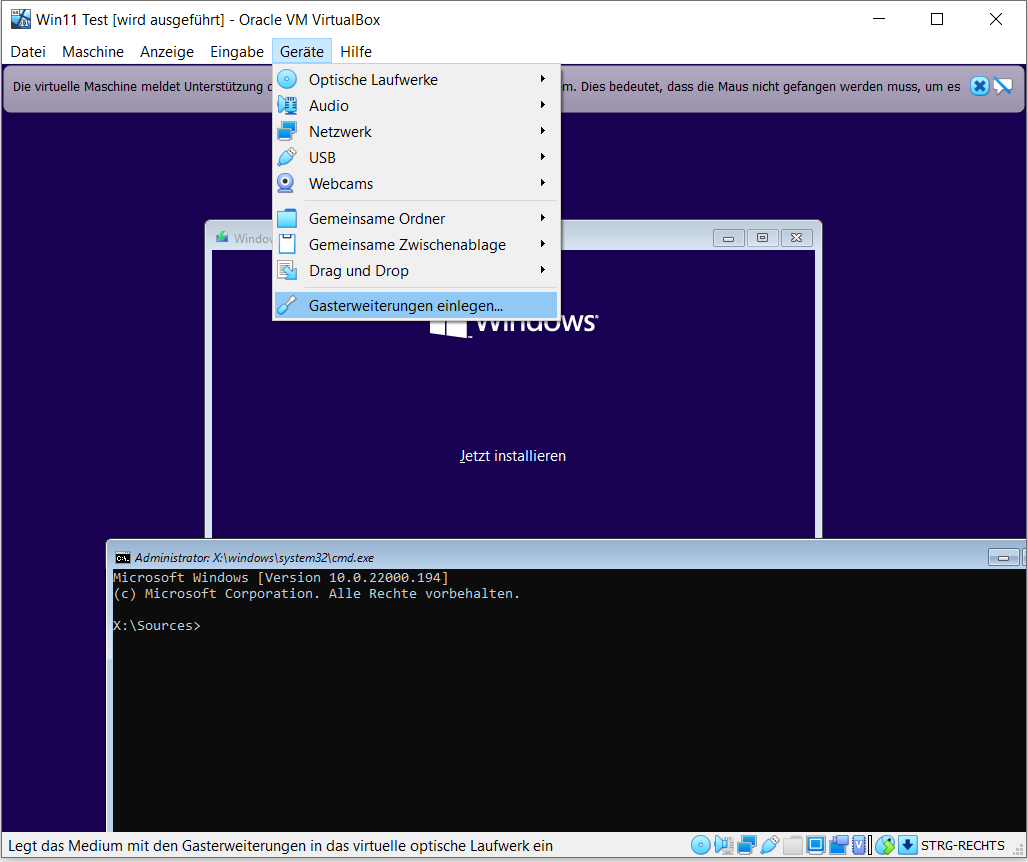
A continuación, inicia de nuevo el símbolo del sistema mediante MAYÚS+F10, cambia a la unidad con las extensiones de invitado (normalmente D) e importa el archivo reg con d:windows11-bypass.reg. Windows mostrará una advertencia, que debes confirmar con Sí.
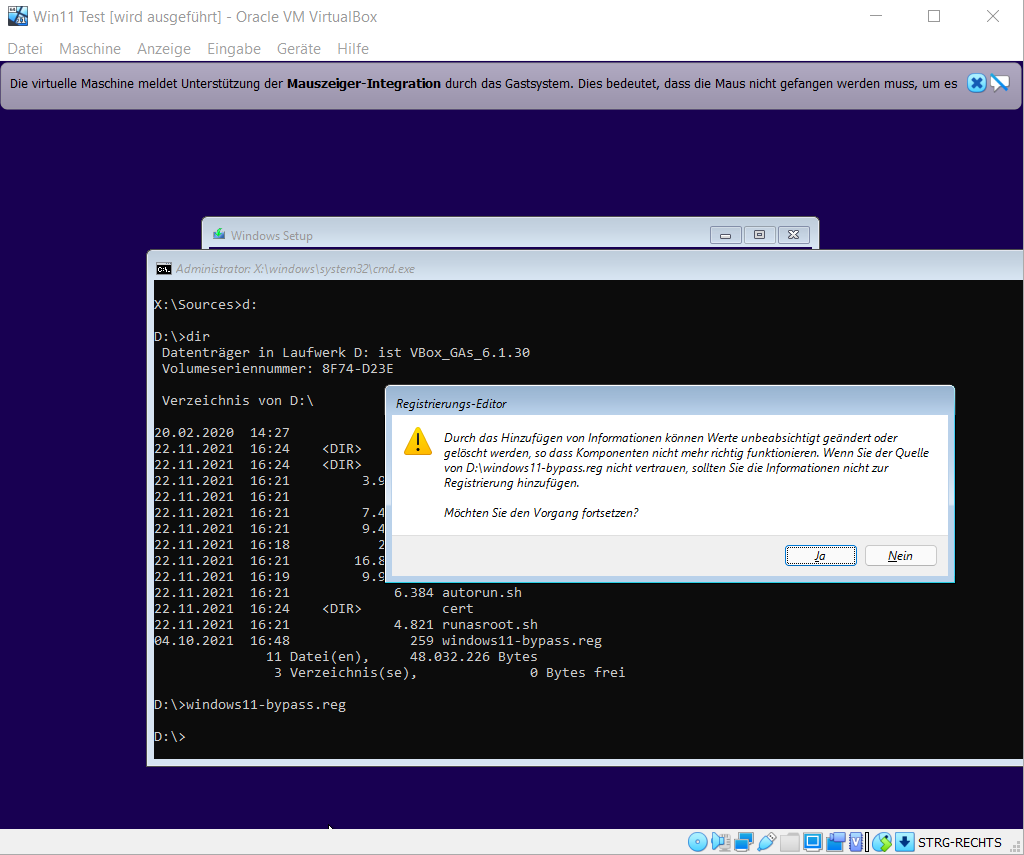
Elimine las extensiones de invitado a través de «Dispositivos >Unidades ópticas >Eliminar medios» y, a continuación, vuelva a insertar el archivo ISO de Windows 11 de la misma forma. A continuación, puede continuar la instalación sin requisitos de hardware adecuados.
Tenga cuidado al omitir los requisitos de hardware: Microsoft ya anunció en la fase beta de Windows 11 que excluiría los sistemas incompatibles de las futuras actualizaciones de Windows 11, aunque hasta ahora no se conocen casos de este tipo. Para ello, Microsoft está probando una marca de agua en Windows 11 Insiders, que se muestra en el escritorio para el hardware no compatible. Aún no se conocen más consecuencias. Además, la marca de agua también puede ocultarse con una intervención en el registro. Microsoft puede excluir sistemas de futuras actualizaciones en cualquier momento si los considera incompatibles. Siempre debe tener esto en cuenta a la hora de cambiar a Windows 11 eludiendo el requisito mínimo.
5 Finalizar la instalación
Una vez completada la instalación, debe realizar y ajustar varias opciones, que hemos descrito en el artículo «Configuración de Windows 11».
6. cómo deshacer la actualización de Windows 11.
Cuando actualizas de Windows 10 a Windows 11, puedes deshacerlo durante 10 días. Para ello, Microsoft guarda el antiguo Windows en la carpeta Windows.old del mismo disco duro del sistema. El camino de vuelta es entonces posible a través de Configuración >Sistema >Restaurar >Versión anterior de Windows.

