Con Windows Mail, Microsoft ofrece un programa de correo electrónico práctico y manejable que está disponible de serie en Windows 10. En este artículo, te ofrecemos una visión general de las funciones, consejos para configurarlo y evaluamos cómo se compara con servicios como Outlook.
Una aplicación sencilla y clara en Windows 10 que te permite gestionar tus correos electrónicos.
Sí, es muy fácil de configurar y además puedes gestionar varias cuentas a la vez.
Windows Mail ofrece muchas menos funciones y no puede competir con Outlook en ningún aspecto. Sin embargo, si te conformas con las funciones básicas, estarás bien servido.
Índice de contenidos
1 Windows Mail de un vistazo

Windows 10 viene con numerosas apps prácticas, una de las cuales es Windows Mail preinstalado. Por supuesto, el software también está disponible para su descarga en la App Store. Su principal objetivo es facilitar a los usuarios domésticos el acceso a sus correos electrónicos para gestionarlos.
Como cualquier cliente de correo, la función principal del programa es, por tanto, recibir y enviar mensajes. Pero si ya ha trabajado con Outlook, Thunderbird u otros servicios, sabrá que los servicios de correo pueden ser mucho más: Calendario, agenda de contactos, archivo y mucho más. ¿Puede la pequeña Mail App estar a la altura?
2. programa pequeño para un uso sencillo
Para entender el propósito exacto de Windows Mail, es útil compararlo con su hermano mayor Microsoft Outlook. Porque, superficialmente, ambos programas tienen algunas cosas en común, sobre todo en términos de diseño.
Esto no es sorprendente, ya que ambos proceden de Microsoft. Sin embargo, si se mira más de cerca, se ve inmediatamente que Windows Mail está equipado con bastantes menos funciones.
Outlook es sobre todo una aplicación para el sector empresarial. Esto ya se nota en los costes: Windows Mail viene completamente gratis con Windows 10, Outlook es de pago y normalmente se adquiere junto con el paquete Office, pero también se puede comprar por separado.
2.1 Funciones de Windows Mail
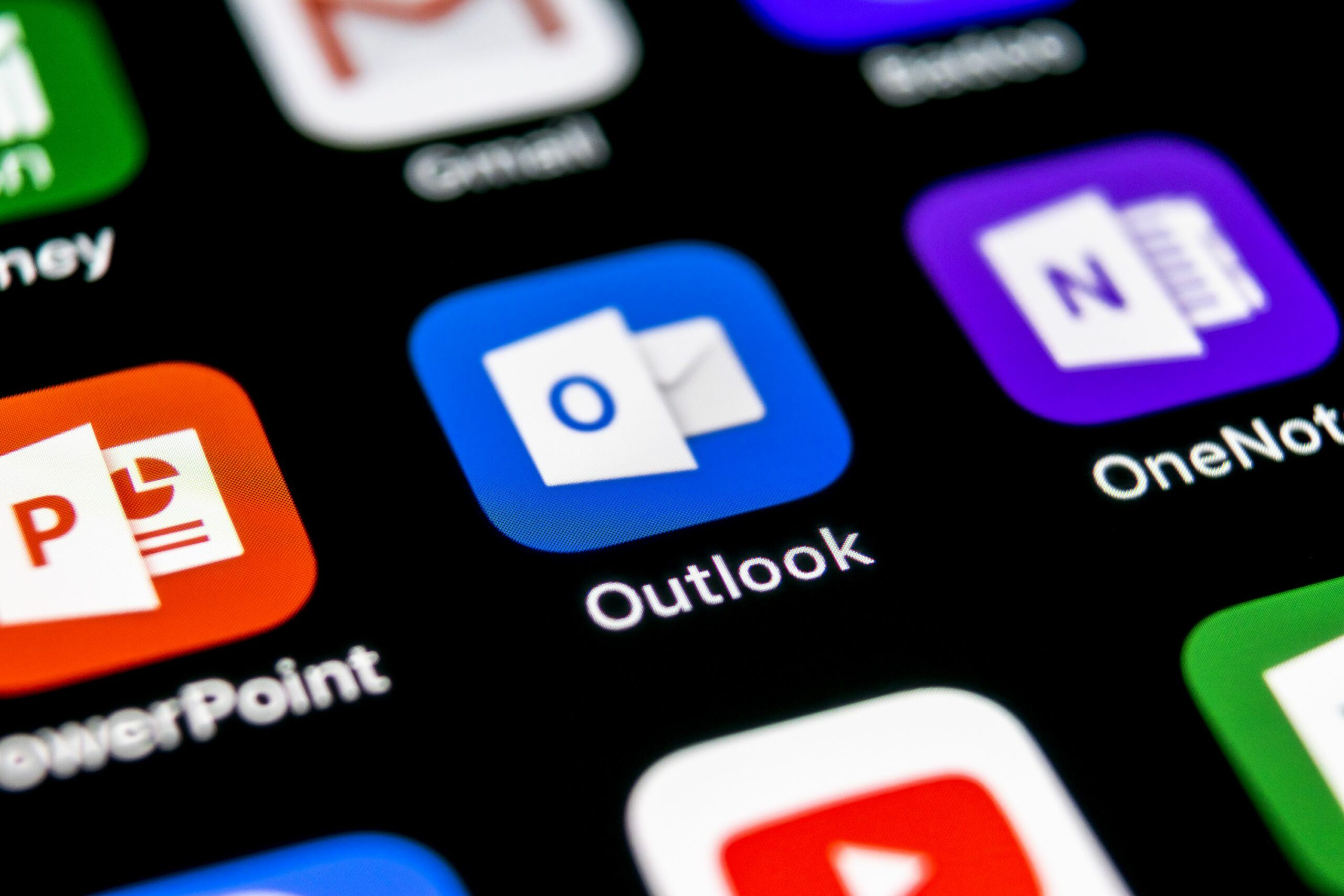
Windows Mail está dirigido a usuarios que buscan un programa claro para redactar, organizar y archivar correos. Al fin y al cabo, éstas son las principales tareas a las que debe hacer frente. Además, se pueden crear diferentes carpetas y gestionar varias cuentas de correo en paralelo.
Básicamente, esto explica Windows Mail de forma exhaustiva. Por supuesto, viene con algunos extras, como el corrector ortográfico y el formateo de texto, pero éstas son también características estándar de cualquier programa de correo hoy en día. También puedes importar tus contactos de otra cuenta y gestionarlos a través de ella, y acceder a un calendario.
Outlook o el gratuito Thunderbird también disponen de este equipamiento básico. Sin embargo, Outlook está equipado desde el principio con muchas más funciones, como categorización de correos, seguimiento, formato de texto puro y mucho más. Thunderbird puede ampliarse en consecuencia con numerosos plug-ins y adaptarse a las necesidades individuales.
2.2 Ventajas y desventajas del servicio
Windows Mail no ofrece mucho, pero es muy claro y fácil de usar. Aquellos que pueden prescindir de muchos extras están ciertamente bien servidos por la aplicación. Especialmente quienes trabajen principalmente con un smartphone o una tableta se beneficiarán del cómodo manejo táctil.
Sin embargo, el programa no es compatible con otros servicios. Outlook, como parte del paquete Office, se puede combinar, por supuesto, con todos los demás programas, y también se pueden integrar Dropbox, Translator o Boomerang. Todas las funciones se pueden gestionar dentro del programa de correo. Por supuesto, la pequeña aplicación de Windows 10 no puede seguir este ritmo.
2.3 Merece la pena probarla
Que la Mail App merezca la pena para ti depende de lo que esperes de un servicio de correo. Si las funciones básicas son suficientes para ti, el programa claramente estructurado es sin duda una buena opción. Para muchos, ésta puede ser también la gran ventaja sobre Outlook u otros servicios similares: Mail App se concentra en lo esencial y, por tanto, es fácil de entender sin confundirte con funciones que no necesitas en absoluto.
Lo mejor es que pruebes el software y compruebes por ti mismo si te merece la pena. A continuación te mostramos cómo configurar la aplicación y conectarla a una cuenta web.
3. configuración de Windows Mail
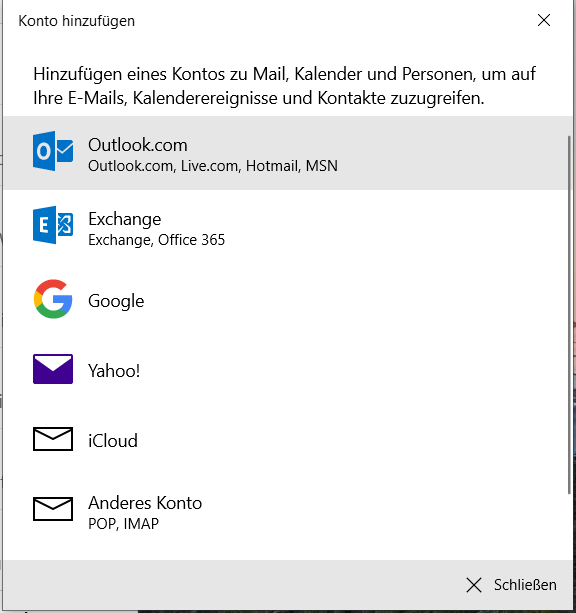
Puedes encontrar la aplicación haciendo clic en el icono de Windows de la parte inferior izquierda y desplazándote hasta «Correo» en la barra de la izquierda. Si ya has especificado una cuenta Microsoft al configurar Windows 10, la app estará lista para usarse inmediatamente. En caso contrario, se le pedirá que vincule el programa a una cuenta de correo.
El programa te lo pone muy fácil aquí y ya lista los proveedores habituales como Google, Outlook.com y Yahoo. Si ya tienes una cuenta en alguno de estos servicios, haz clic en el proveedor correspondiente e introduce tus datos de acceso. El programa de correo se conectará ahora al servidor y se conectará a su cuenta de correo web.
3.1 Añadir otra cuenta
Si su proveedor de correo no figura en la lista, haga clic en «Otra cuenta pop/imap». A continuación, introduzca su dirección de correo electrónico (por ejemplo, de GMX o web.de) y la contraseña de su cuenta de correo. Después sólo tienes que introducir un nombre que debe aparecer como remitente para los destinatarios de tus mensajes. Confirme todas las entradas y la aplicación de correo estará lista para su uso.
3.2 Gestionar varias cuentas
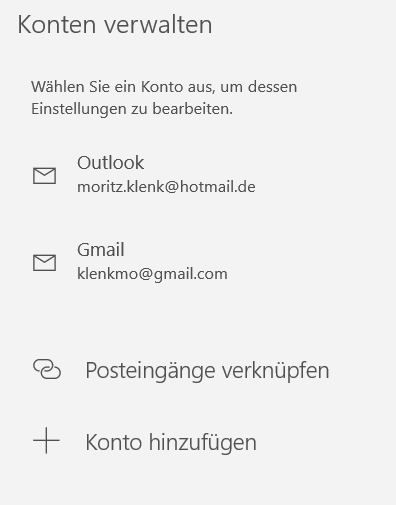
Si no tienes sólo una dirección de correo y quieres gestionar todas tus cuentas de correo con la app, también puedes añadirlas. Haz clic en «Cuentas» en la barra de la izquierda y, a continuación, se abrirá el menú «Gestionar cuentas» a la derecha. Haga clic en el signo más «Añadir cuenta» y aparecerá la lista de selección que ya conoce de la primera configuración. Proceda como se ha descrito anteriormente y ya habrá añadido otra cuenta a su programa de correo.
Sus distintas cuentas de correo aparecen ahora en la barra de la izquierda, debajo de «Cuentas». Haga clic en la dirección de correo electrónico correspondiente para mostrar la bandeja de entrada y ya puede recibir y enviar correos como lo haría con el acceso normal a través del navegador de Internet.
La configuración de Windows Mail se muestra de nuevo en el siguiente vídeo:

