El administrador de tareas es sin duda familiar para todos los usuarios de Windows. Sin embargo, las posibilidades y la riqueza de información han sido ampliadas considerablemente por Microsoft desde Windows 10, por lo que presentamos el administrador de tareas por separado.
- Con el administrador de tareas, puede visualizar todas las tareas en ejecución y también finalizarlas.
- Además de las tareas, la vista ampliada ofrece información adicional como la utilización de la CPU o de la memoria para cada tarea.
- El análisis de rendimiento ofrece información clara sobre el grado de ocupación de Windows 10 y muestra, por ejemplo, los cuellos de botella en la utilización de la memoria.
- Las entradas de inicio automático y los servicios también se pueden analizar y editar en el administrador de tareas de Windows 10.
Índice de contenidos
1. el administrador de tareas es un componente central de Windows 10
El administrador de tareas siempre ha sido un componente central de Windows y siempre entra en juego cuando un programa o tarea se «cuelga». Se puede llamar de muchas maneras, la más rápida a través de la combinación de teclas CTRL+MAYÚS+ESC o a través de la entrada después del«agarre del mono» CTRL+MAYÚS+DEL.
La primera vez que se llama, el gestor de tareas es muy reducido y sólo proporciona información sobre los programas que se están ejecutando en ese momento.
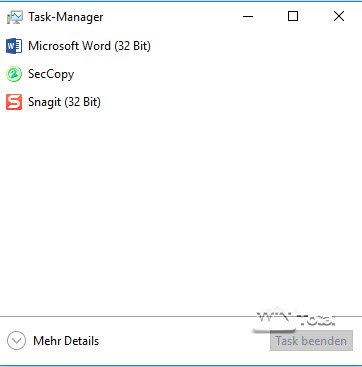
Sólo un clic en «Más detalles» revela la funcionalidad completa del gestor de tareas. En la pestaña Procesos, se enumeran todos los programas en ejecución, los procesos en segundo plano y los procesos de Windows.
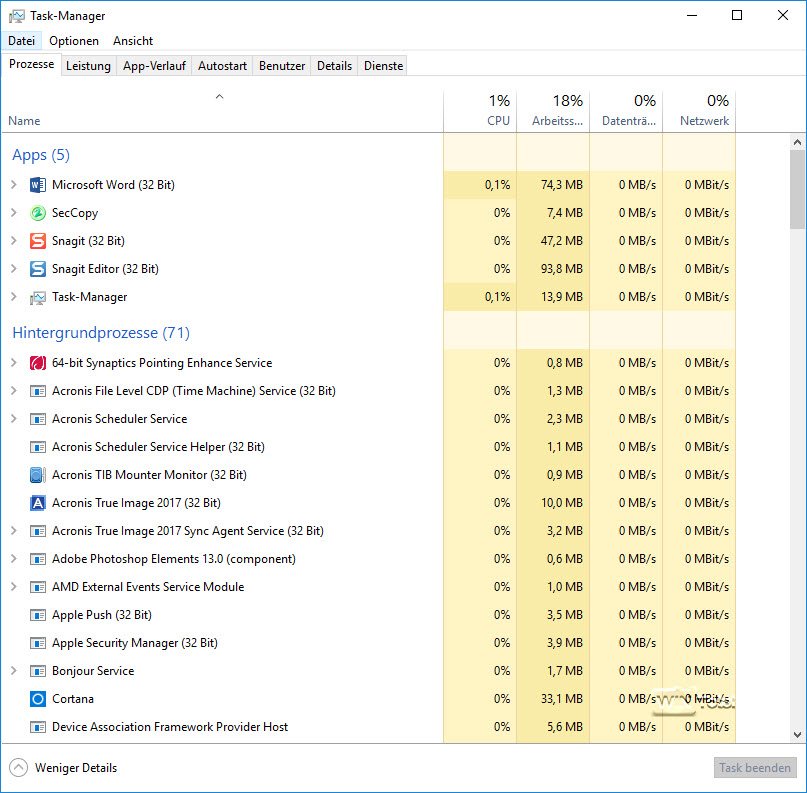
2. detectar y analizar los procesos de Windows 10
Para cada entrada de proceso, puedes ver la carga actual de la CPU, la memoria ocupada, el soporte de datos actual, así como la actividad de red. Encima de las entradas encontrarás un resumen de todos los valores individuales. Con esta información, ya puede reconocer a grandes rasgos si un programa colgado es el responsable de los aullidos de los ventiladores debido a la carga masiva de la CPU o una tarea en segundo plano por el aumento de la actividad del disco duro.
Las columnas mostradas pueden completarse o intercambiarse. También se puede cambiar la clasificación de los valores haciendo clic en la columna correspondiente.
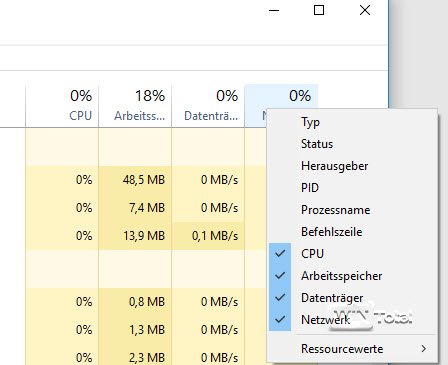
Las flechas delante de las entradas de proceso muestran que la entrada está ejecutando varias instancias, por ejemplo, Microsoft Word en el ejemplo.
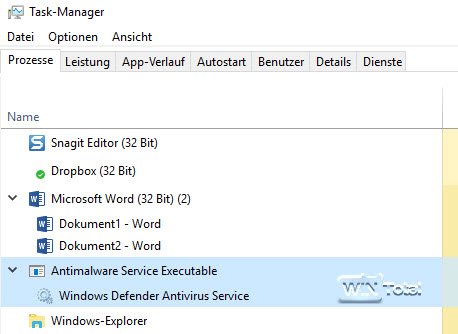
A través del menú contextual, el administrador de tareas ofrece otras opciones como finalizar la tarea, llamar a las propiedades del proceso (propiedades del archivo), abrir la ruta al archivo del proceso o buscar el proceso en línea, lo cual es muy útil especialmente para procesos desconocidos y hace innecesaria una búsqueda manual a través de ofertas como Processlibrary.
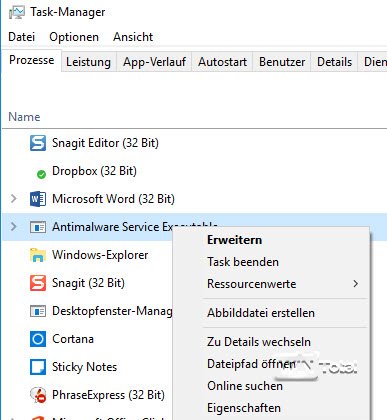
2.1 Puede personalizar la vista detallada de los procesos
Si selecciona «Cambiar a detalles» en el menú contextual, el Administrador de tareas salta a la pestaña Detalles, que, además del ProcessID (importante, por ejemplo, para analizar puertos abiertos), también ofrece la memoria asignada y el contexto en el que se ejecuta el proceso (sistema, usuario).
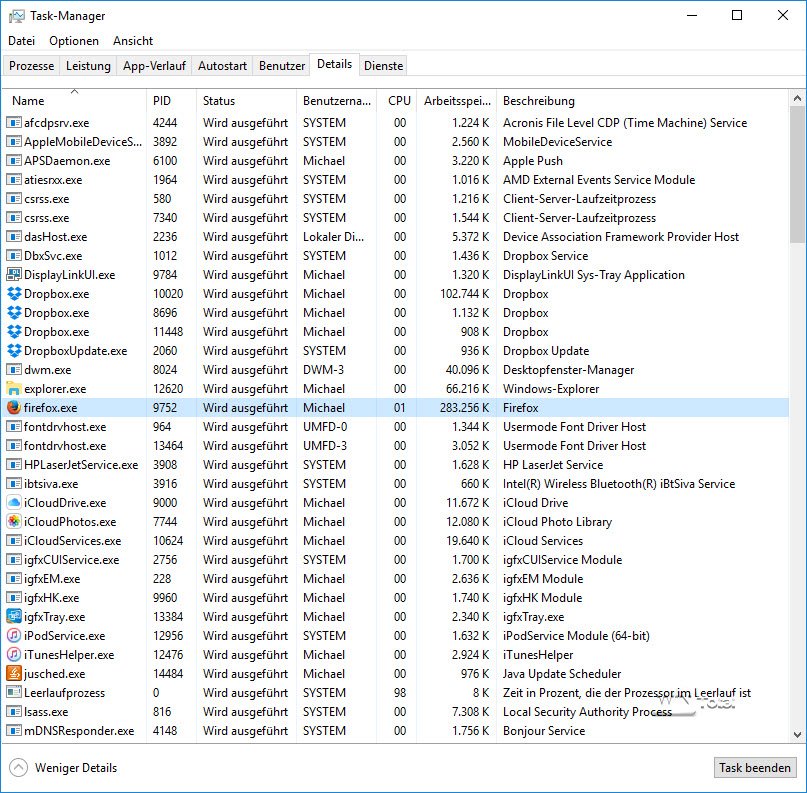
2.2 Cómo descifrar el proceso SVCHOST.EXE
En la vista detallada también aparece el proceso SVCHOST.EXE (proceso anfitrión de los servicios de Windows), que siempre se malinterpreta, se «cuelga» de vez en cuando y provoca una carga de la CPU del 99%.
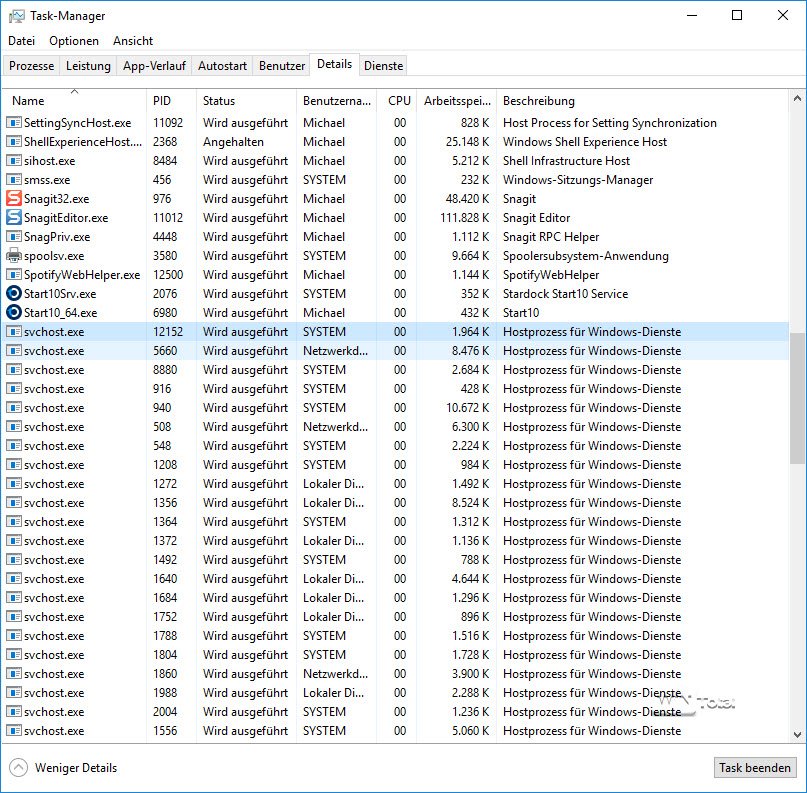
Sin embargo, el proceso en sí no suele ser el culpable, ya que SVCHOST.EXE es un nombre de proceso de host general para servicios que se ejecutan con la ayuda de bibliotecas de vínculos dinámicos (DLL) y se encuentran en la carpeta «%SystemRoot%\System32». Por esta razón, el proceso también puede mostrarse ejecutándose varias veces. El propio administrador de tareas no puede mostrar las dependencias del servicio SVCHOST.EXE. Aquí hay que recurrir a la línea de comandos con el comando tasklist /svc | more o a herramientas especiales como el Explorador de procesos, que también ofrece mucha más información.
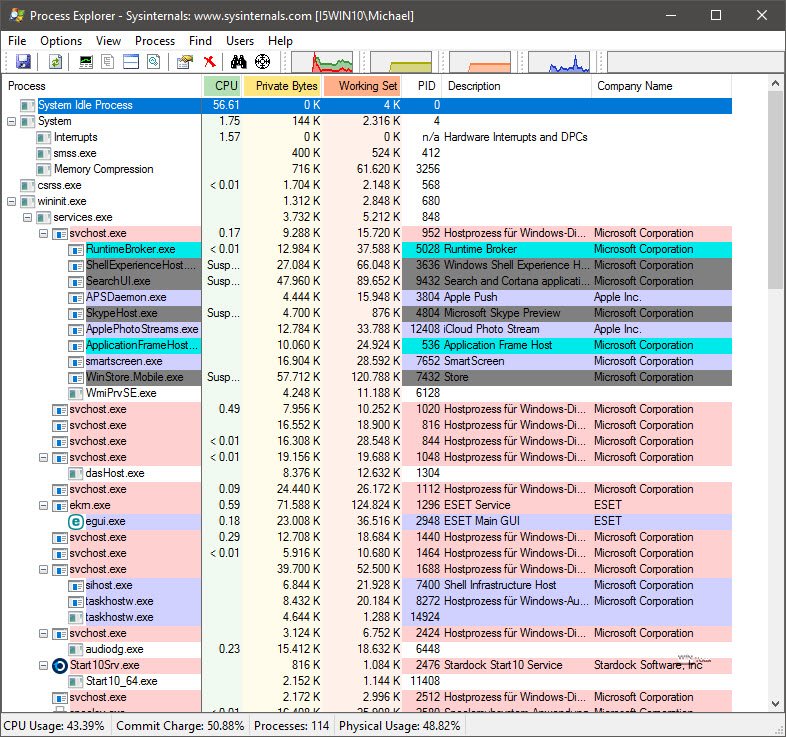
3. análisis del rendimiento en el administrador de tareas
La pestaña Rendimiento del Administrador de tareas muestra el uso de la CPU, la memoria, la actividad del disco y el tráfico de red con varios gráficos.
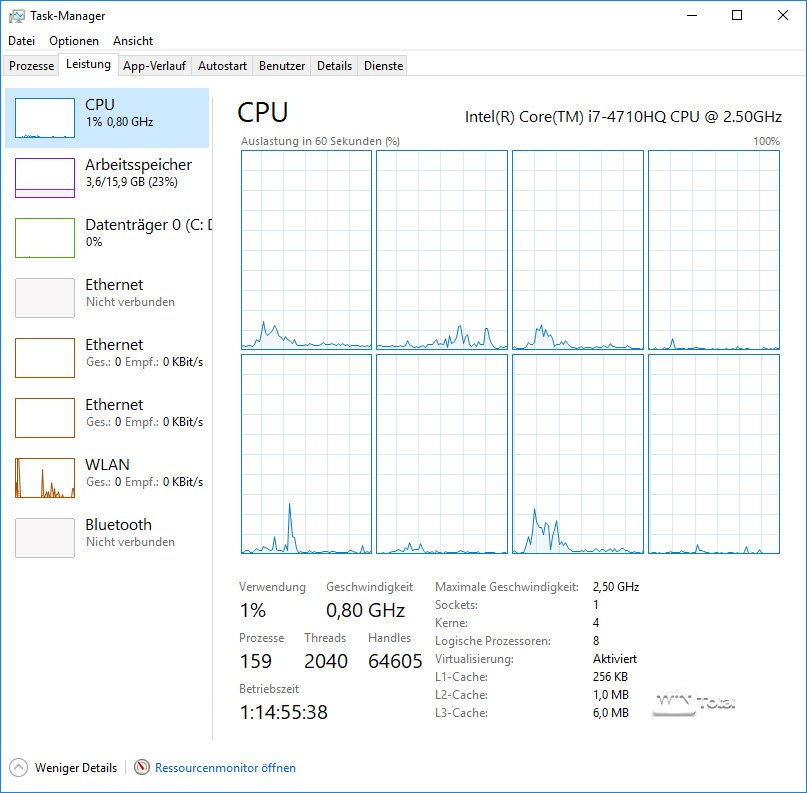
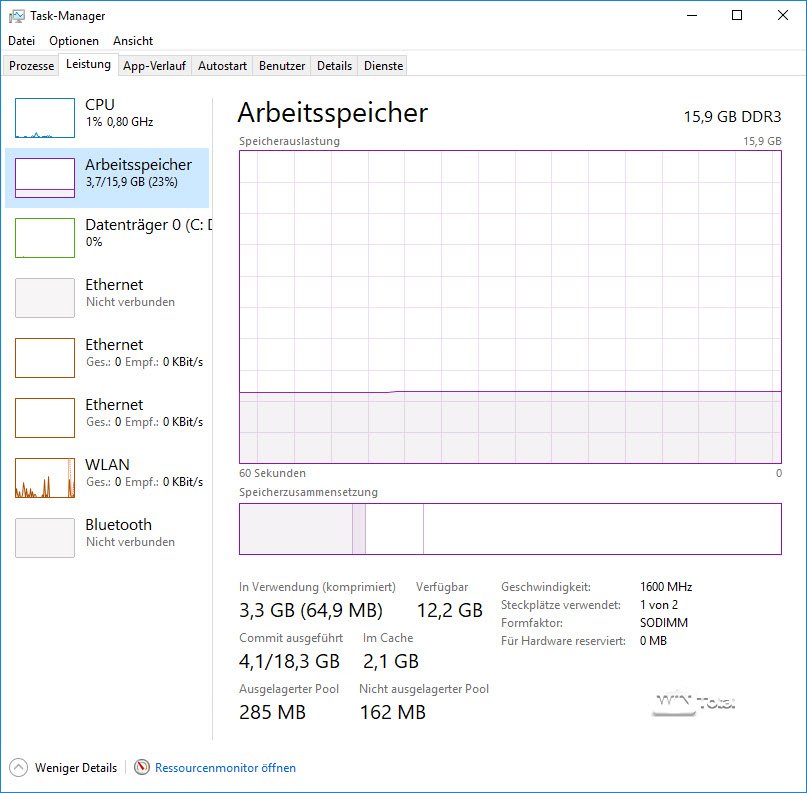
Si el disco duro no descansa o el sistema reacciona con extrema lentitud, la RAM disponible podría ser el cuello de botella. Un vistazo a la utilización de la memoria principal da una primera indicación, pero no es ni mucho menos tan preciso para fines de análisis como el monitor de recursos de Windows, que se puede iniciar a través del enlace en la parte inferior del administrador de tareas. Lee aquí sobre las posibilidades que ofrece el monitor de recursos de Windows.
4 Gestión de entradas de inicio y servicios
La pestaña Inicio automático permite acceder rápidamente a algunas de las entradas de inicio automático de Windows 10, ya que existen muchas formas de iniciar procesos o programas automáticamente en Windows. Sin embargo, se puede acceder y gestionar los métodos más comunes a través del Administrador de tareas.
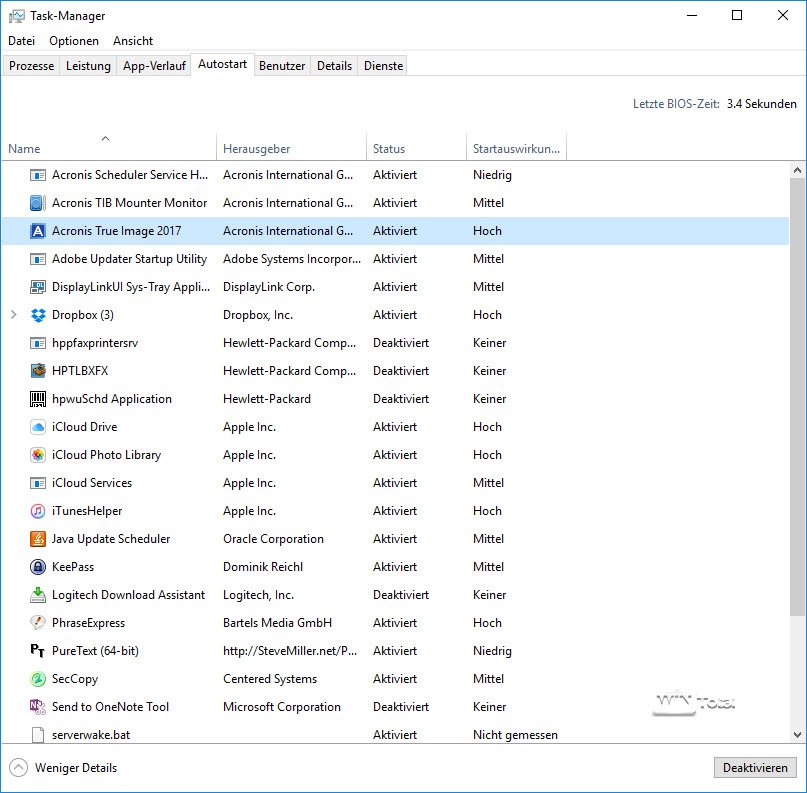
En comparación con herramientas como «msconfig «, la vista en el Explorador ofrece una evaluación de cómo la entrada Autostart afecta al inicio del sistema. Las entradas pueden desactivarse o activarse a través del menú contextual.
Gestión mejorada de las entradas de inicio automático: Windows 10 ofrece una variedad de lugares donde se pueden encontrar las entradas de Autostart. Por desgracia, el administrador de tareas no las muestra todas. Por lo tanto, para un análisis exhaustivo, es necesaria una herramienta como la gratuita Autoruns, que muestra realmente todas las entradas de Autostart.
La pestaña «Servicios» corresponde a la gestión de servicios en el panel de control y muestra todos los servicios instalados de un vistazo.
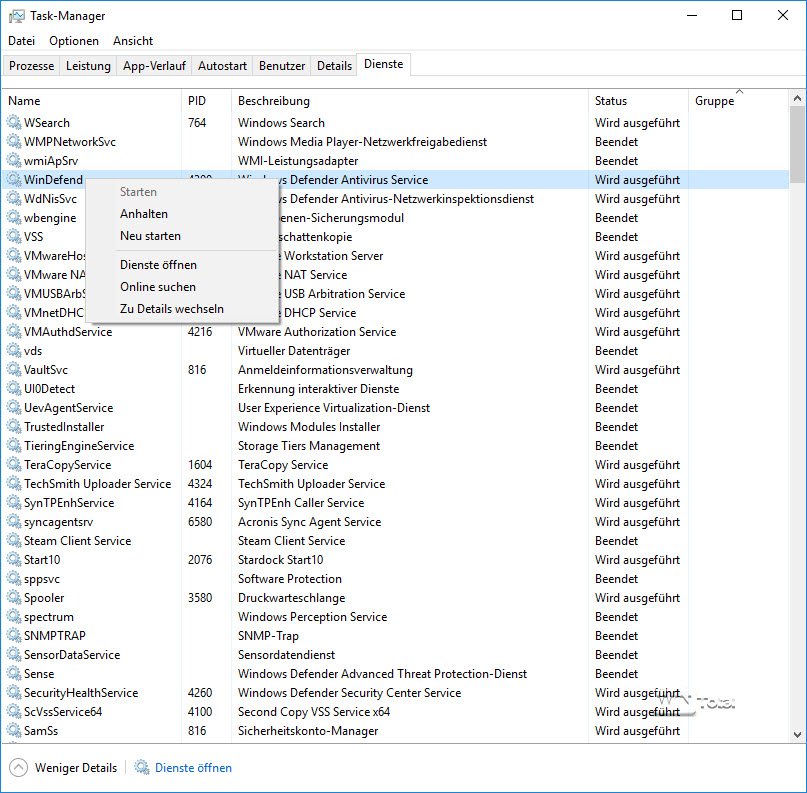
Los servicios pueden iniciarse o detenerse aquí de forma análoga a las entradas de inicio automático a través del menú contextual. Los servicios se pueden buscar en línea o se puede llamar directamente a la administración de servicios, ya que el complemento en la administración ofrece aún más opciones.
Conclusión
El administrador de tareas de Windows 10 es un primer puerto de escala para analizar problemas. Sin embargo, para un análisis más intensivo, se depende de la ayuda de otras herramientas integradas, como el monitor de recursos, administradores de tareas ampliados de terceros fabricantes o herramientas especiales, por ejemplo, de Sysinternals (Process Explorer, Autoruns).
