Windows Update es a la vez una maldición y una bendición. Mientras que Microsoft se esfuerza por mantener todas las instalaciones de Windows actualizadas, desde Windows 10 apenas hay opciones para que los usuarios domésticos rechacen las actualizaciones y, por tanto, el inconveniente de que las actualizaciones con errores también encuentran su camino en el ordenador. En el siguiente artículo, describimos cómodesinstalar dichas actualizaciones de Windows, incluso si Windows ya no se inicia.
- No todos los errores de Windows tienen por qué estar causados por una actualización de Windows.
- Antes de desinstalar una actualización, consulte la entrada de Microsoft KB de la actualización para ver si su error se describe allí y si hay documentada una solución sin desinstalar la actualización.
- Una copia de seguridad de imagen periódica, idealmente antes de cada día de parche de Microsoft, que se lanza el segundo martes de cada mes, le protege de sorpresas desagradables.
Índice de contenidos
Microsoft ha tomado el control de Windows Update desde Windows 10
Como usuario, aún podías decidir por ti mismo en Windows 7, por ejemplo, si y qué actualizaciones migraban a tu PC. Con Windows 10, sin embargo, Microsoft ha eliminado este margen de maniobra, al menos en la edición doméstica, y con ello la posibilidad de decidir por ti mismo qué actualizaciones mensuales y también las actualizaciones de características principales se instalarán en tu PC.
Actualizacionesen Windows 10: Toda la información sobre actualizaciones y mejoras en Windows 10 y sobre la cuestión de cómo se pueden bloquear también las actualizaciones en Windows 10 Home se puede encontrar en nuestro artículo Actualizaciones y mejoras en Windows 10 bajo control.
Por lo tanto, el usuario normalmente sólo tiene la opción de aceptar las actualizaciones o bloquearlas en general con herramientas como StopUpdates10 o Windows Update Blocker, que desaconsejamos expresamente. El patchday de Microsoft en particular muestra que los errores críticos en Windows y otros componentes de Microsoft como el marco .NET, Internet Explorer o Edge también se corrigencasi mensualmente.
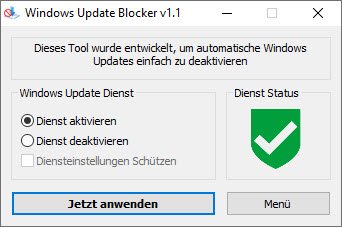
Buscar actualizaciones rebeldes
Si experimentas problemas después de una o más actualizaciones y posiblemente se deban a una de ellas, primero debes hacer una investigación sobre la actualización. Para ello, debe comprobar el historial de actualizaciones para ver qué actualizaciones se instalaron por última vez. En Windows 7, el historial de actualizaciones se encuentra en el panel de control, en Windows Update.
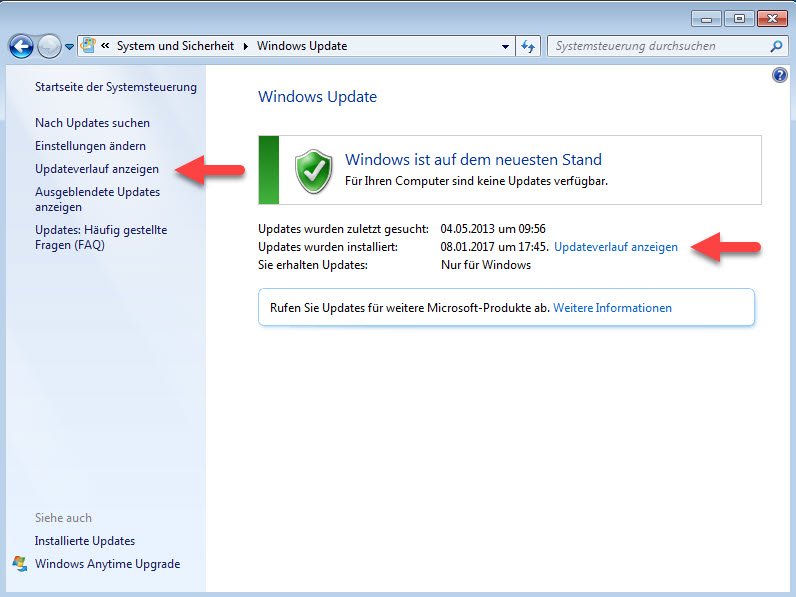
En Windows 10, en cambio, el historial de actualizaciones se encuentra en Configuración -> Actualización y seguridad, dentro de Windows Update.
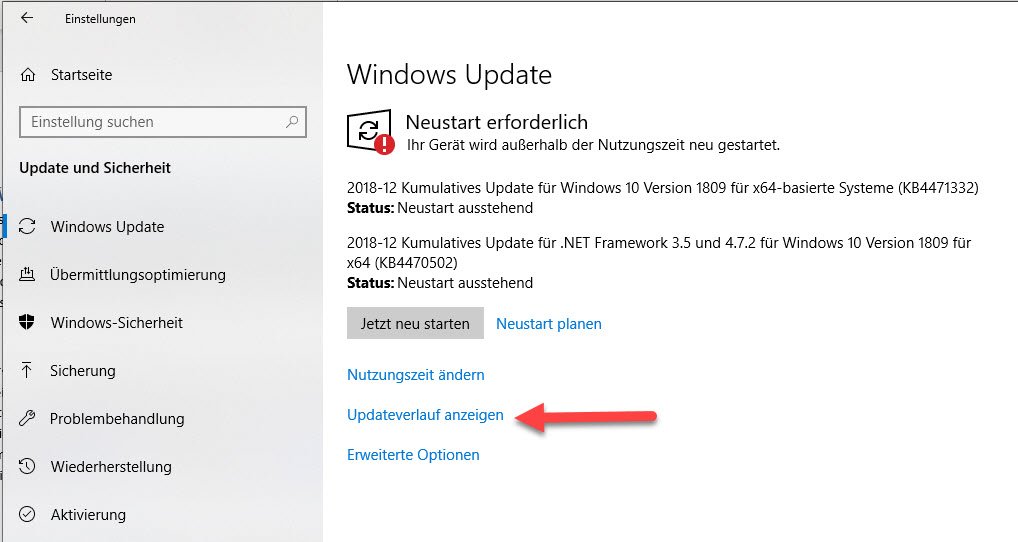
El historial te muestra qué actualizaciones se han instalado más recientemente. Windows 10 separa aquí entre actualizaciones de características (los principales lanzamientos de Windows 10 como la Windows 10 October 2018 Update) y actualizaciones de calidad para corregir vulnerabilidades de seguridad o problemas funcionales de Windows.
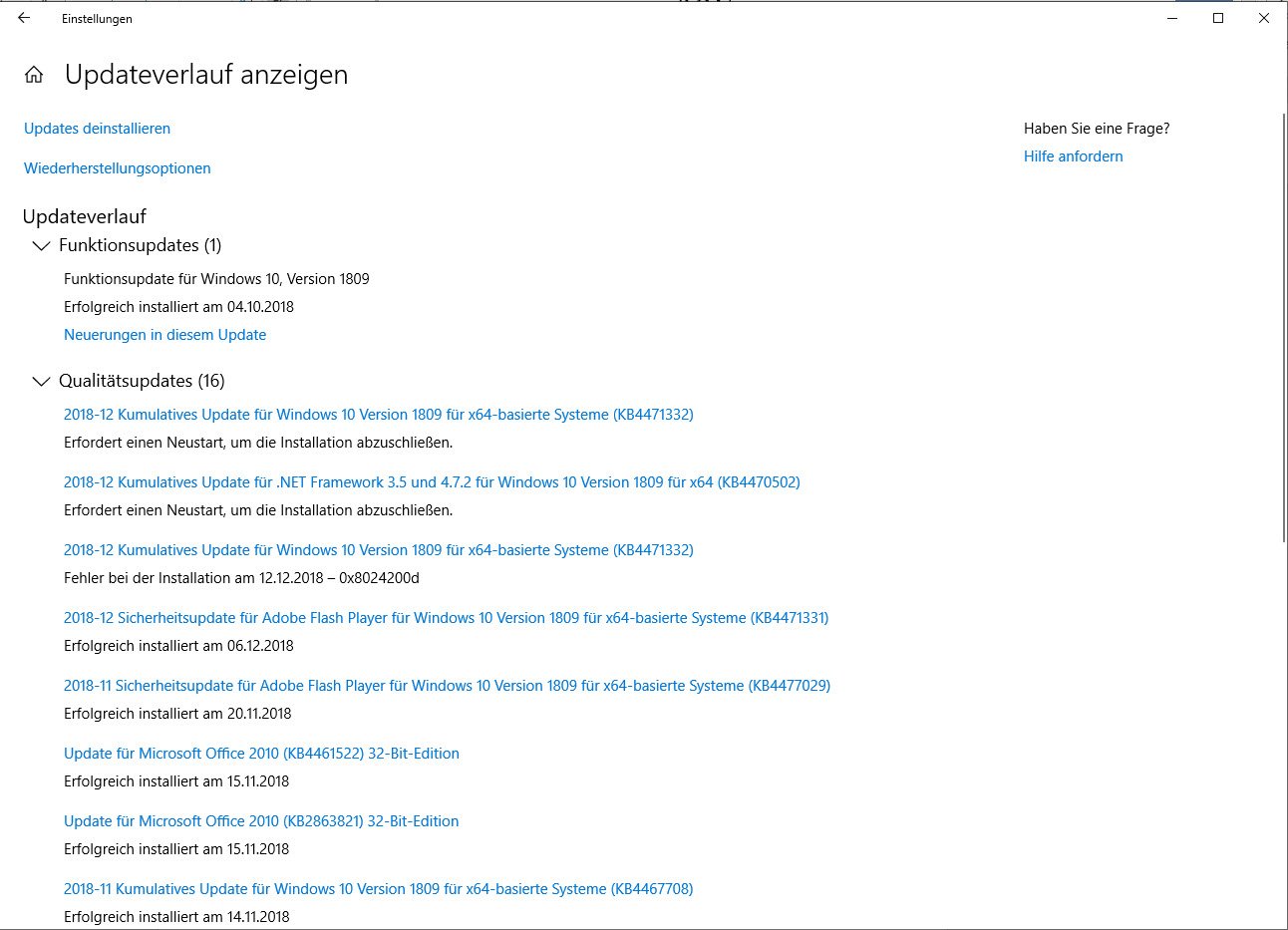
Cada actualización tiene un número de base de conocimientos (número KB) entre paréntesis. Puede llamar a la entrada existente a través dehttps://support.microsoft.com/de-de/help/4467702/, por ejemplo. Encontrará una descripción de la actualización y una sección Problemas conocidos de esta actualización si la entrada de la KB aún no se ha traducido.
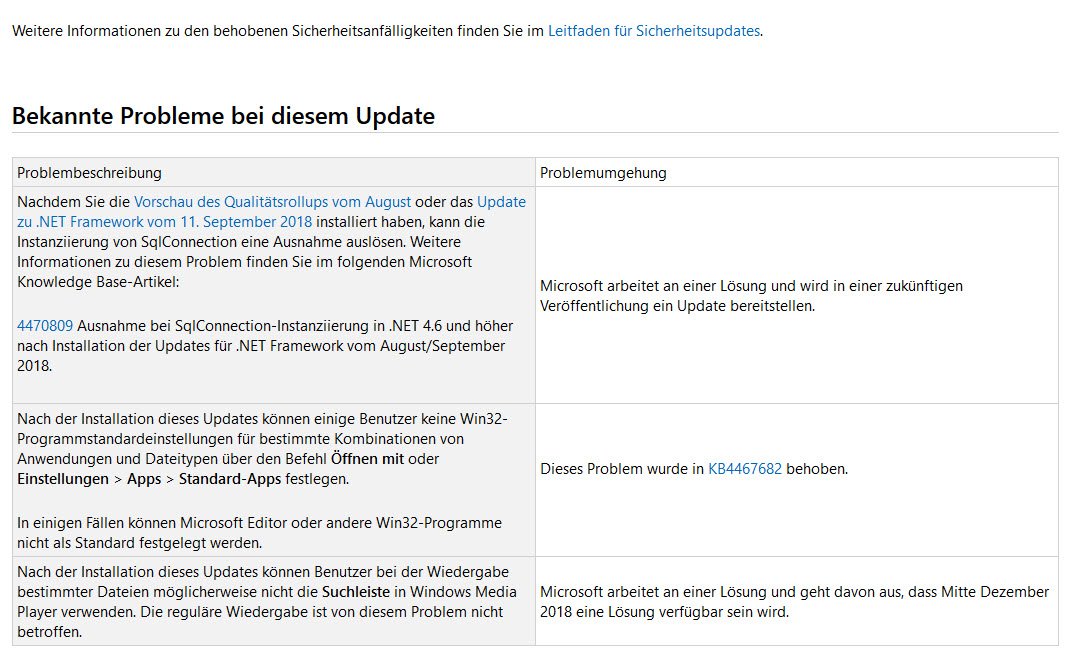
Desinstalar actualización problemática
En el caso más sencillo, puedes simplemente desinstalar la actualización en cuestión que te está causando problemas. El historial de actualizaciones de Windows 10 ofrece un enlace directamente bajo el encabezado, que remite al Panel de control -> Programas y características – > Actualizaciones instaladas.
En la lista de actualizaciones, puedes desinstalar la actualización en cuestión a través del menú contextual.
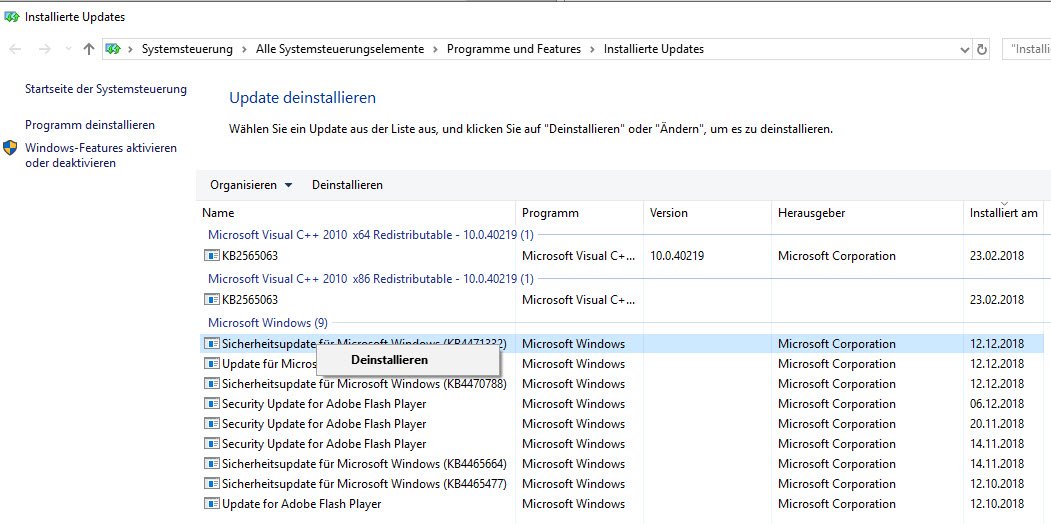
Caso problemático Liberador de espacio en disco: Sin embargo, la desinstalación sólo es posible si la limpieza del disco (cleanmgr) no ha borrado ya los archivos de actualización necesarios.
Desinstalación de actualizaciones a través de la línea de comandos
Lamentablemente, no encontrará todas las actualizaciones en la lista de actualizaciones instaladas. Por ejemplo, las actualizaciones acumulativas que Microsoft lanza mensualmente para las distintas ediciones no se encuentran para Windows 10.
En este caso, debes hacerte amigo de la línea de comandos de Windows e iniciarla como administrador.
Línea de comandoscomo administrador: La línea de comandos (cmd) con derechos de administrador funciona con la combinación de teclas [CTRL]+[ALT]+[ENTER] o tecla [Windows] – cmd – [CTRL]+[SHIFT]+[ENTER]. O menú Inicio – barra de búsqueda: [buscar programas/archivos] (Win7) o para Windows 10 introducir «cmd» en el menú inicio – se encuentra cmd.exe – clic derecho cmd.exe – «Ejecutar como administrador».
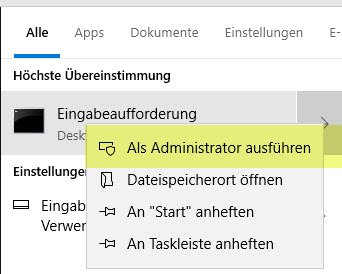
A continuación, introduzca allí el comando
Wusa /uninstall /kb:2807986 /log:%homepath%\Desktop\wusalog.evtx
en la línea de comandos. El número después de KB debe ajustarse en consecuencia.
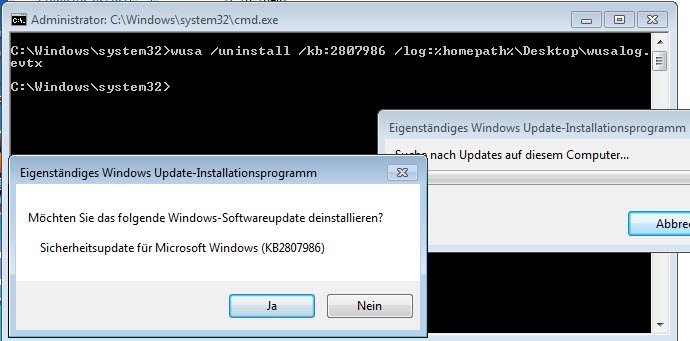
El comando también coloca un archivo de registro en el escritorio del usuario. Éste consta de dos archivos: uno con la extensión evtx y otro con la extensión .dpx.
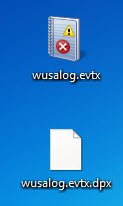
Haga clic en el archivo evxt para cargarlo en el visor de eventos. Puede ver las entradas de registro de la desinstalación aquí.
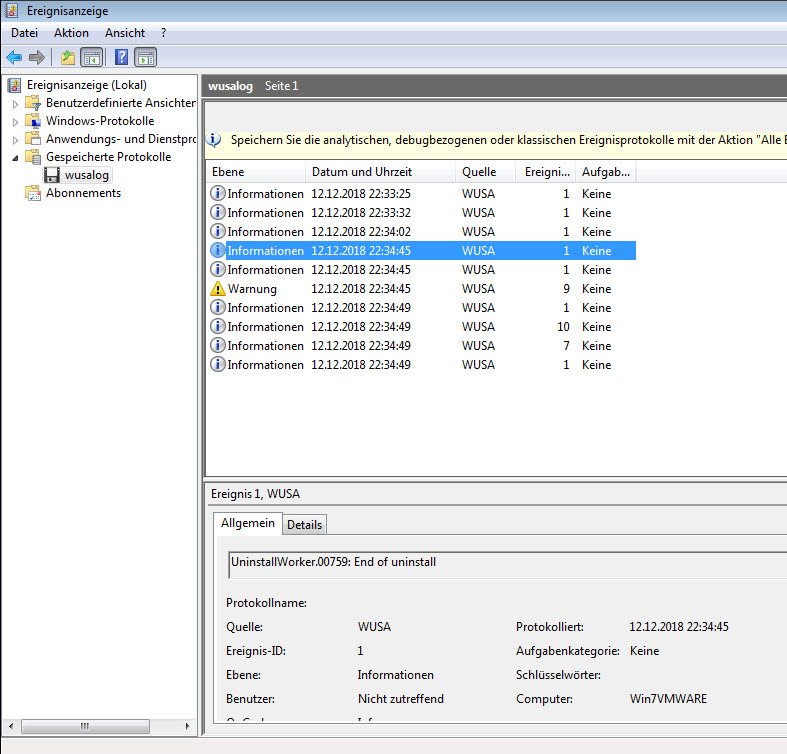
Dado que el historial de actualizaciones no tiene en cuenta si una actualización de Microsoft ha sido sustituida por una versión más reciente en el ínterin, es decir, si ya no está disponible, un intento de desinstalación puede dar lugar a un error.
Con el comando
dism /online /get-packages
puede obtener una lista de todas las actualizaciones que se han instalado realmente.
Desinstalación de actualizaciones cuando Windows ya no es arrancable
En muy pocos casos ocurre que Windows ya no se inicia después de una actualización de Windows. En este caso, debe iniciar el sistema mediante un disco de reparación del sistema o su propio entorno Windows PE desde el símbolo del sistema (en las opciones avanzadas). También puede utilizar un disco de instalación de Windows e iniciar el símbolo del sistema aquí en el «Diálogo de bienvenida» con Mayús+F10.
Para listar las actualizaciones instaladas, introduzca el siguiente comando en la línea de comandos:
dism /image:e:\ /get-packages /scratchdir:e:\
Sustituya la letra «e» por la letra de su instalación de Windows.
Windows listará entonces todas las actualizaciones instaladas del Windows solicitado.
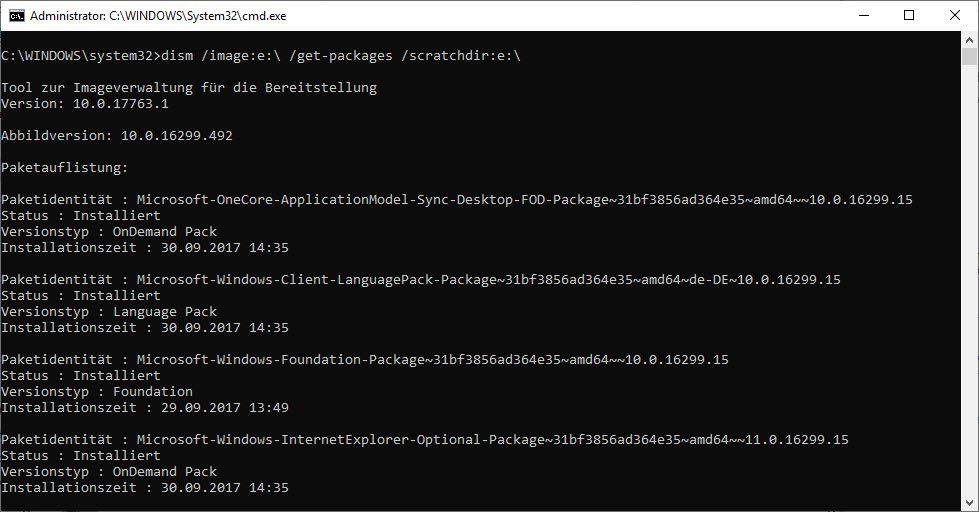
Con el comando
dism /image:e:\ /remove-package /packagename:Package_for_RollupFix~31bf3856ad364e35~amd64~~16299.492.1.9 /scratchdir:e:\
puede desinstalar paquetes individuales de la instalación de Windows, para lo cual deberá copiar el nombre del paquete 1:1 y adaptar la ruta a la partición de Windows (aquí e).
Impedir la nueva instalación de actualizaciones
Para evitar que la actualización que acaba de desinstalar se instale de nuevo, debe ocultar esta actualización. Mientras que Windows 7 ofrece la opción de ocultar actualizaciones individuales en Windows Update a través del menú contextual de actualizaciones encontradas, Microsoft ha eliminado esta función en Windows 10.
En Windows 10, sin embargo, tiene que iniciar la herramienta » wushowhide.diagcab», que se describe en la entrada de la base de conocimientos KB3073930 y también se puede descargar allí para Windows 10.
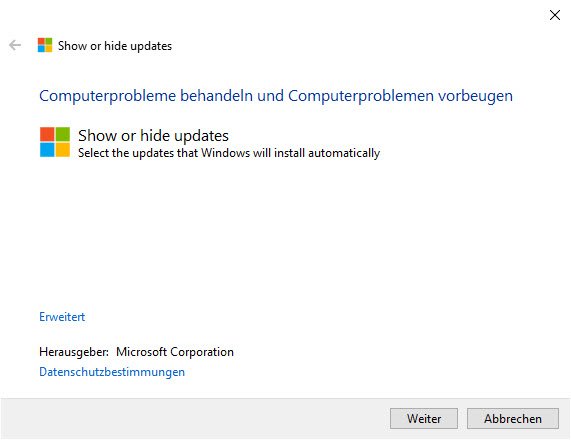
Tras una breve búsqueda para ver qué actualizaciones no se han instalado, puedes ocultar actualizaciones o mostrar actualizaciones que ya se han ocultado.
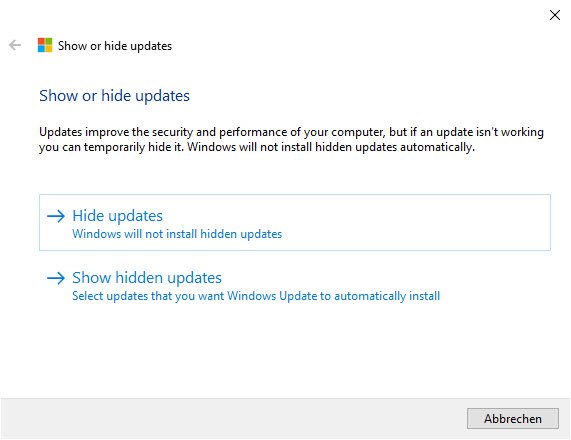
En Ocultar actualizaciones puede seleccionar qué actualizaciones nuevas, aún no instaladas, desea ocultar y, por tanto, omitir.
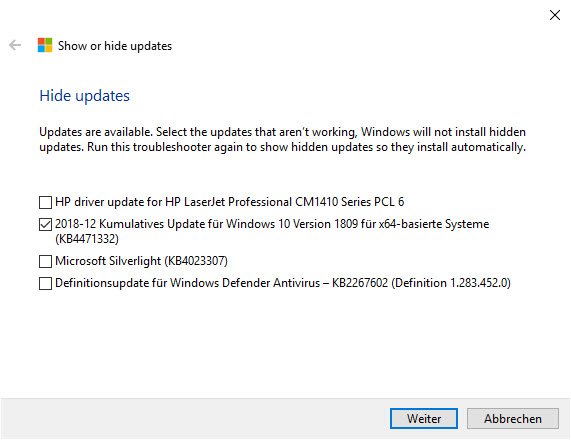
Si desea volver a eliminar la restricción, también puede deshacerla con la herramienta situada bajo la opción de menú «Mostrar actualizaciones ocultas».
Conclusión
Microsoft ofrece herramientas para defenderse de las actualizaciones problemáticas. Sin embargo, desde Windows 10, estas no son fáciles de usar y requieren la ayuda de artículos como este.

