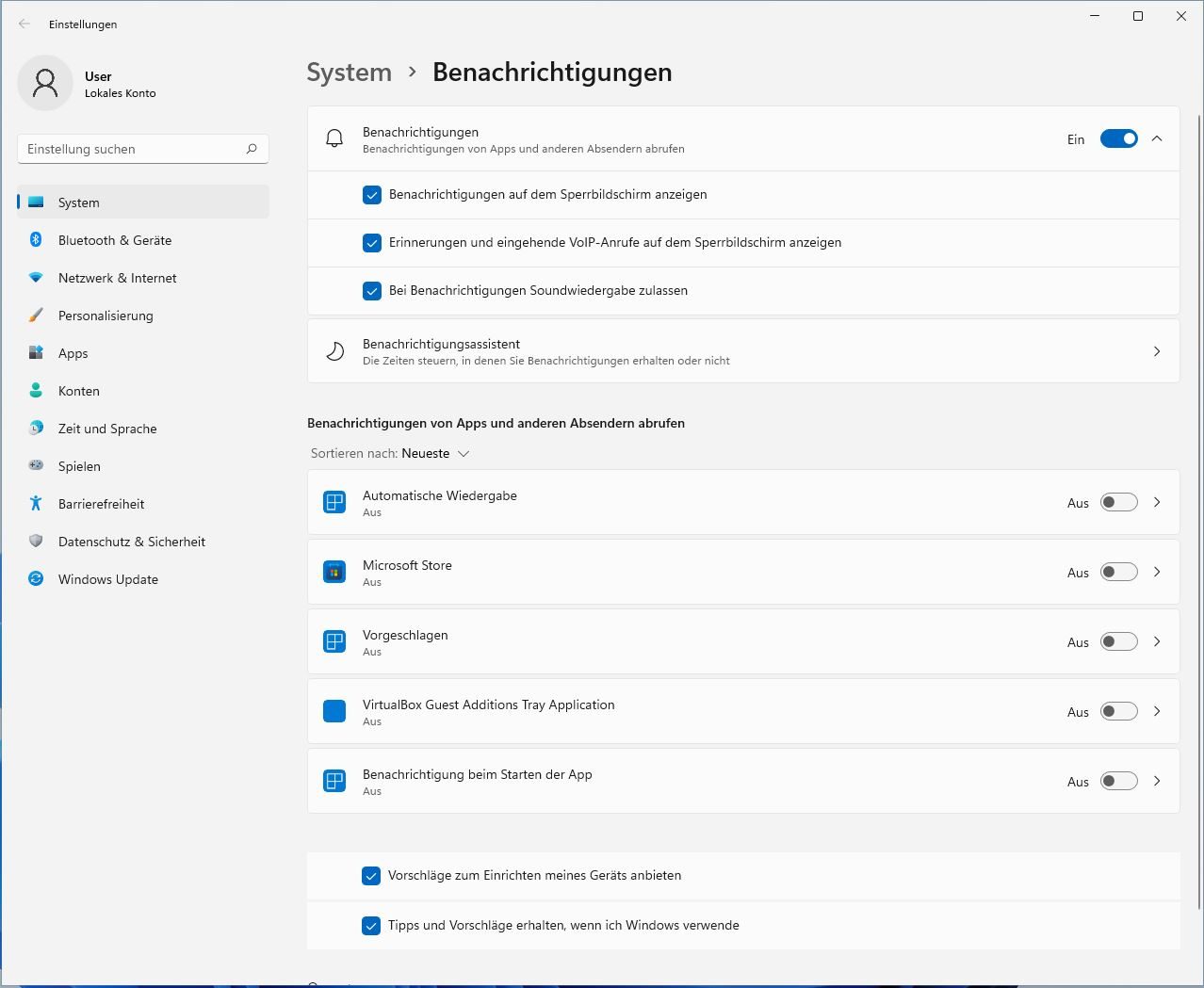Al igual que sus predecesores, Windows 11 también requiere ajustes para personalizar y optimizar el sistema operativo. Por ello, en el siguiente artículo le ofrecemos consejos sobre qué ajustes importantes son útiles después de actualizar a Windows 11.
Los mejores ajustes dependen del ámbito de uso y del entorno del sistema. En el artículo, sin embargo, encontrará una variedad de ajustes importantes que recomendamos a los usuarios en todos los ámbitos.
Windows 11 no ofrece una opción directa para restablecer la configuración a los valores predeterminados de fábrica. Si quieres hacerlo, encontrarás la opción de restablecer el PC por completo en la configuración, en Sistema -> Restaurar. Tus archivos se conservarán.
En comparación con las versiones beta, Windows 11 solo ofrece una posibilidad limitada de restaurar la vista antigua como Windows 10. Sin embargo, algunos fabricantes ofrecen herramientas que pueden utilizarse para emular la vista antigua en Windows 10.
1. optimizar la configuración correcta en Windows 11
En comparación con su predecesor Windows 10, Windows 11 ofrece principalmente un aspecto cambiado con un nuevo menú de inicio, cambios en la gestión de ventanas o widgets en el escritorio.
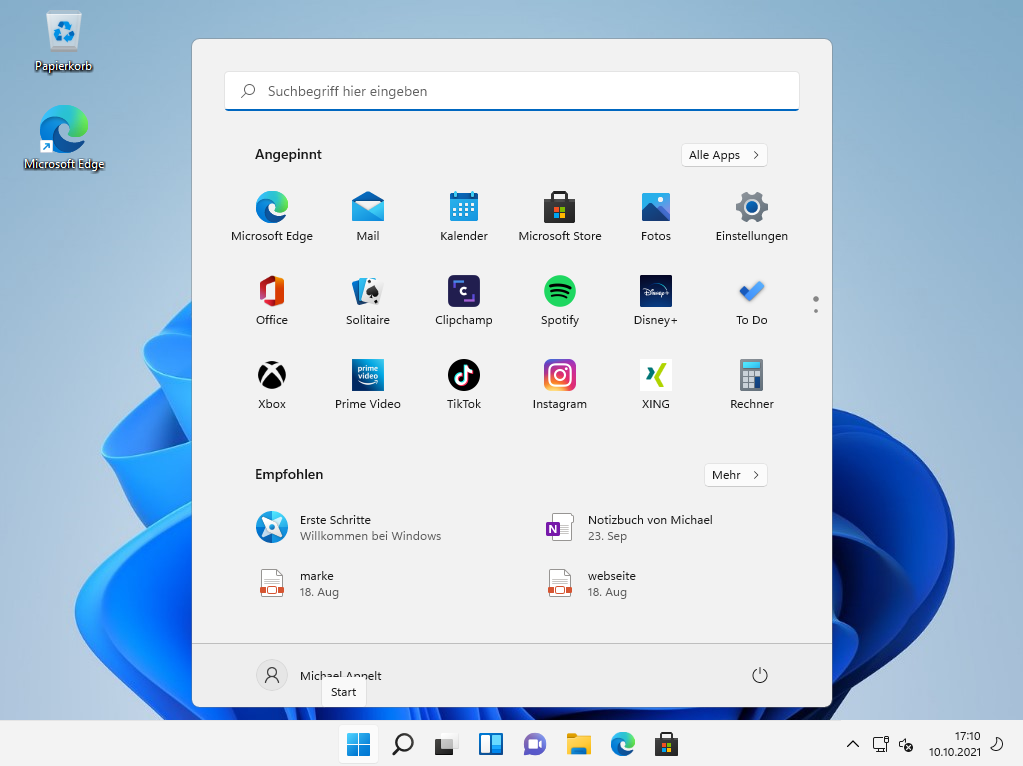
Pero incluso a primera vista, hay mucho nuevo que descubrir en Windows 11. En este artículo encontrará las principales novedades de Windows 11.
Con una instalación estándar de Windows 11, puede utilizar el sistema de una forma que Microsoft considera útil para la mayoría de los usuarios. En comparación con la configuración estándar, puedes personalizar mucho en Windows y cambiar ajustes importantes para adaptar el sistema operativo a tus necesidades y no sólo optimizar el comportamiento del teclado o del touchpad a través de la configuración.
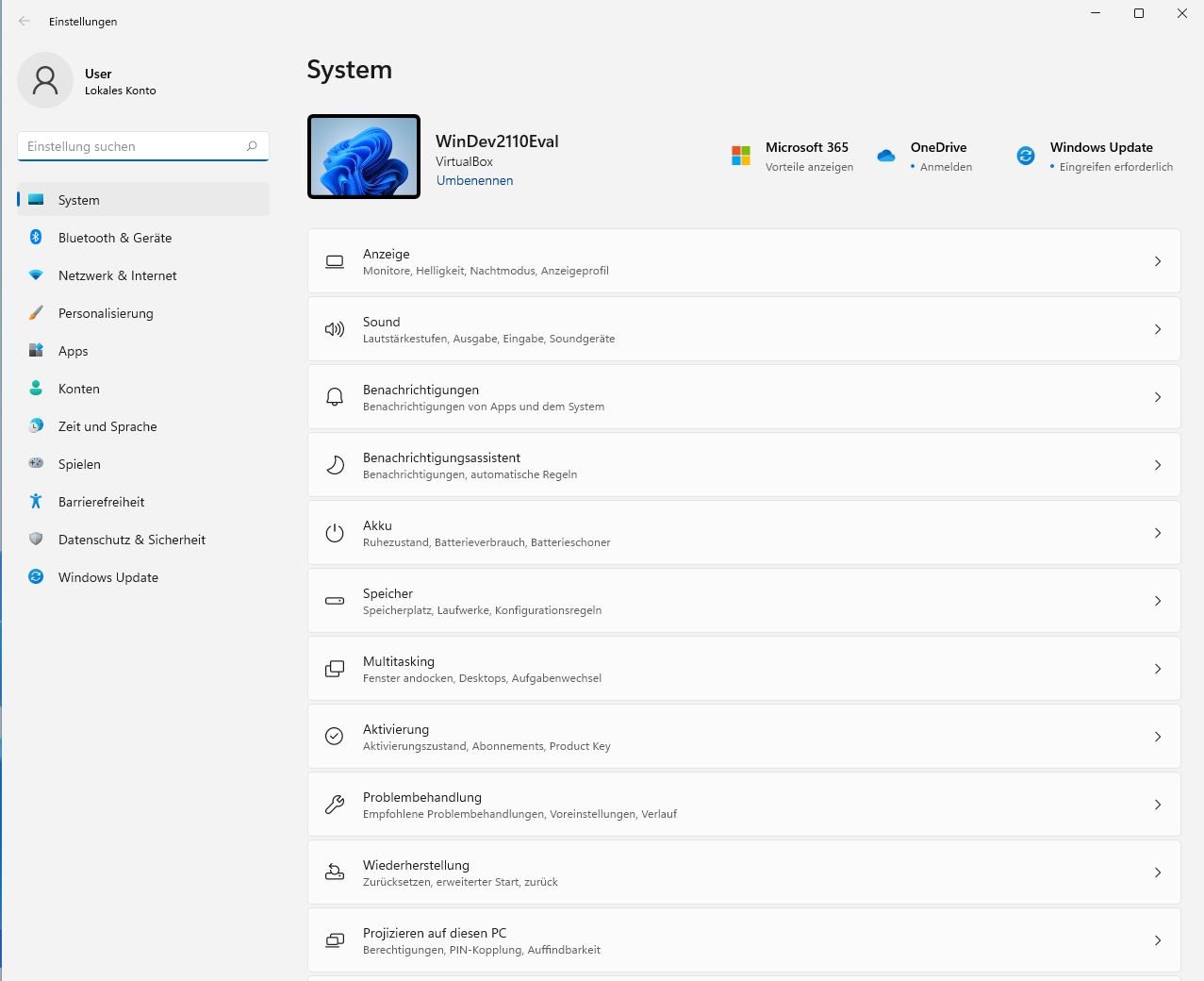
El anterior panel de control está siendo sustituido cada vez más por los ajustes de Windows, que han sido completamente reorganizados y reestructurados en Windows 11. Sin embargo, no todos los ajustes se pueden abrir a través de la configuración. Para algunos ajustes, siguen siendo necesarios cambios directos en el registro de Windows. Puede abrir los ajustes mediante el «símbolo de la rueda dentada» en Windows 11 o mediante la combinación de teclas WIN+I.
1.1 Ajustar el menú Inicio y la barra de tareas
Con su nuevo aspecto, sus esquinas redondeadas y sus colores más suaves, Windows 11 recuerda más a Windows Vista que al más empresarial Windows 10. El cambio más destacado, sin embargo, es el menú de inicio modificado. En la configuración predeterminada, ahora aparece en el centro de la barra de tareas en lugar de a la izquierda. La barra de tareas también se ha adelgazado y no ofrece ni funciones para acceder al administrador de tareas ni diversas barras de herramientas. Tampoco se puede desactivar la agrupación de ventanas, pero se reintroducirá en una futura versión de Windows 11.
En consecuencia, en Windows 11 sólo se puede personalizar el menú Inicio y ajustarlo a través de la configuración. Para volver a mover el menú Inicio a la izquierda, vaya a la configuración y cambie la alineación de «centrada» a «izquierda» en «Personalización» > «Barra de tareas» > «Comportamiento de la barra de tareas».
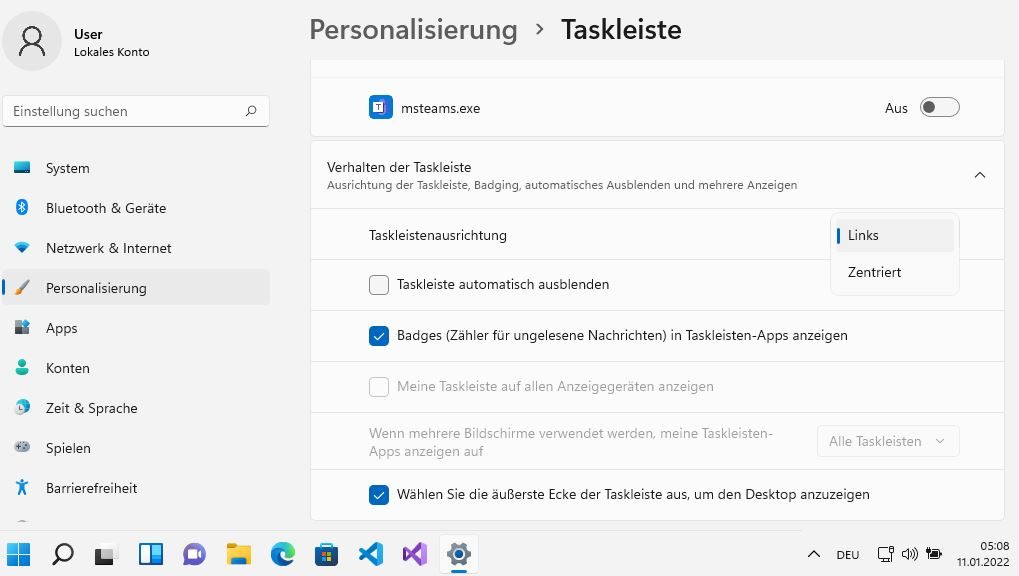
¿Barra de tareas arriba? Con una intervención en el registro, también puede hacer que la barra de tareas se muestre en la parte superior. Hemos descrito cómo hacerlo en nuestro consejo sobre cómo personalizar el menú de inicio de Windows 11: 5 pasos para un menú de inicio personalizado.
También puede personalizar el contenido del menú Inicio a través de Configuración > «Personalización» > «Inicio» y determinar si las aplicaciones más utilizadas, las aplicaciones añadidas recientemente y los archivos abiertos recientemente se muestran en el menú Inicio.
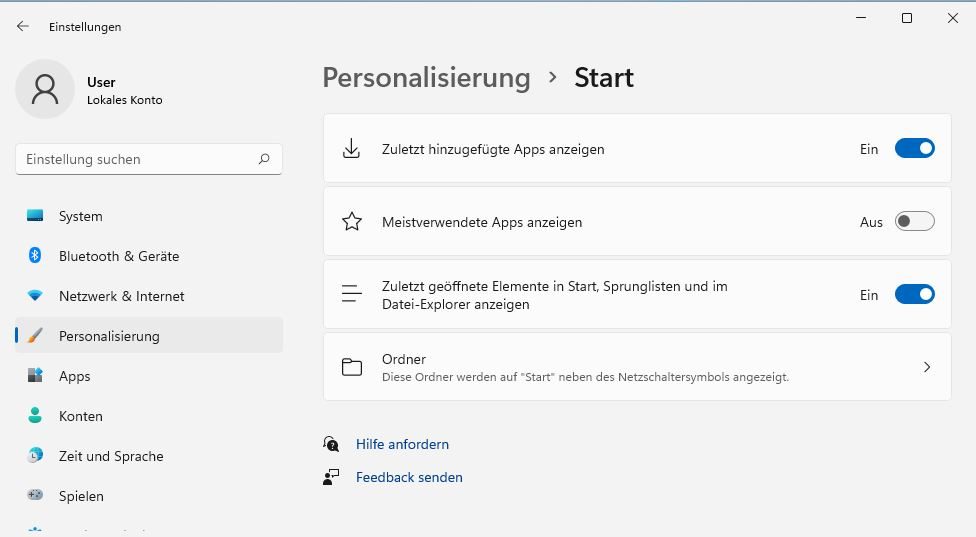
En la sección «Carpetas», puede determinar qué carpetas se siguen mostrando en el menú Inicio.
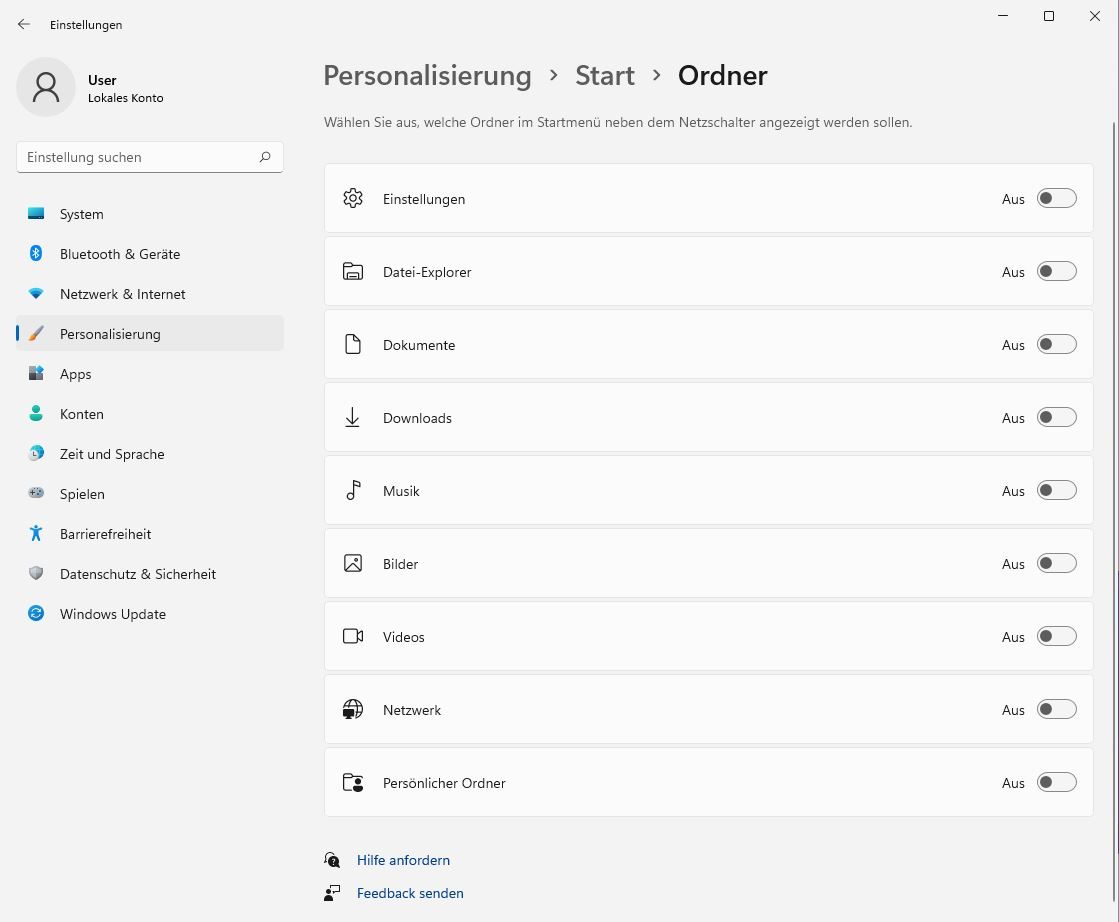
En nuestra opinión, las mejores opciones son las carpetas «Configuración», «Explorador de archivos» y «Documentos».
En el caso del clásico Panel de control, no hay forma de mostrarlo directamente con las carpetas del menú Inicio. Sin embargo, si introduces «Panel de control» en la búsqueda, puedes utilizar la función «Anclar a Inicio» para anclar el Panel de control al menú Inicio como cualquier otra aplicación.
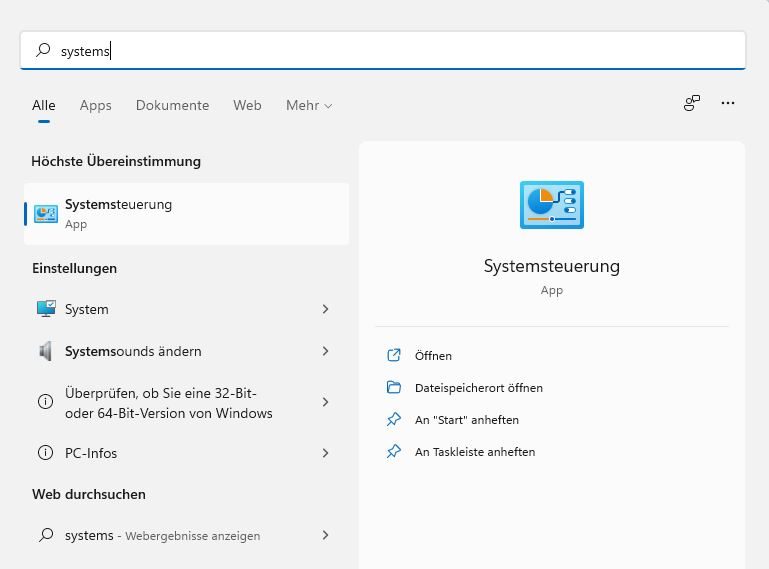
Si no puedes o no quieres acostumbrarte al nuevo menú Inicio, existen herramientas alternativas que pueden restaurar el antiguo menú Inicio de Windows 7 o Windows 10 también en Windows 11.
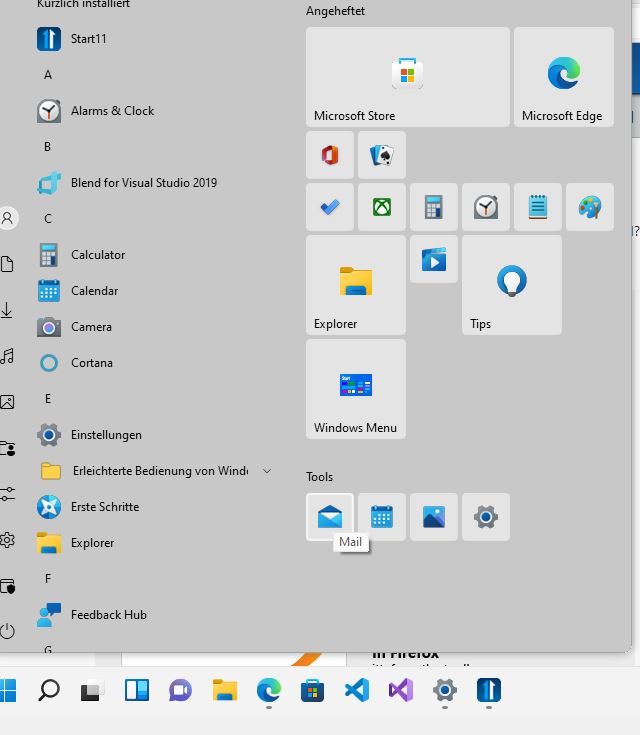
1.2 Cambiar las apps por defecto
En Windows 11, Microsoft ha cambiado la configuración para seleccionar las apps predeterminadas, pero no en beneficio de los usuarios. En lugar de seleccionar qué programas se utilizan para el correo o la música, por ejemplo, la nueva ventana de configuración muestra ahora todos los programas instalados. Por ejemplo, para abrir determinados archivos de audio o vídeo con otro reproductor, hay que seleccionarlo en la lista y conectarle todos los formatos de archivo. La forma engorrosa también se aplica al cambio de navegador en Windows 11.
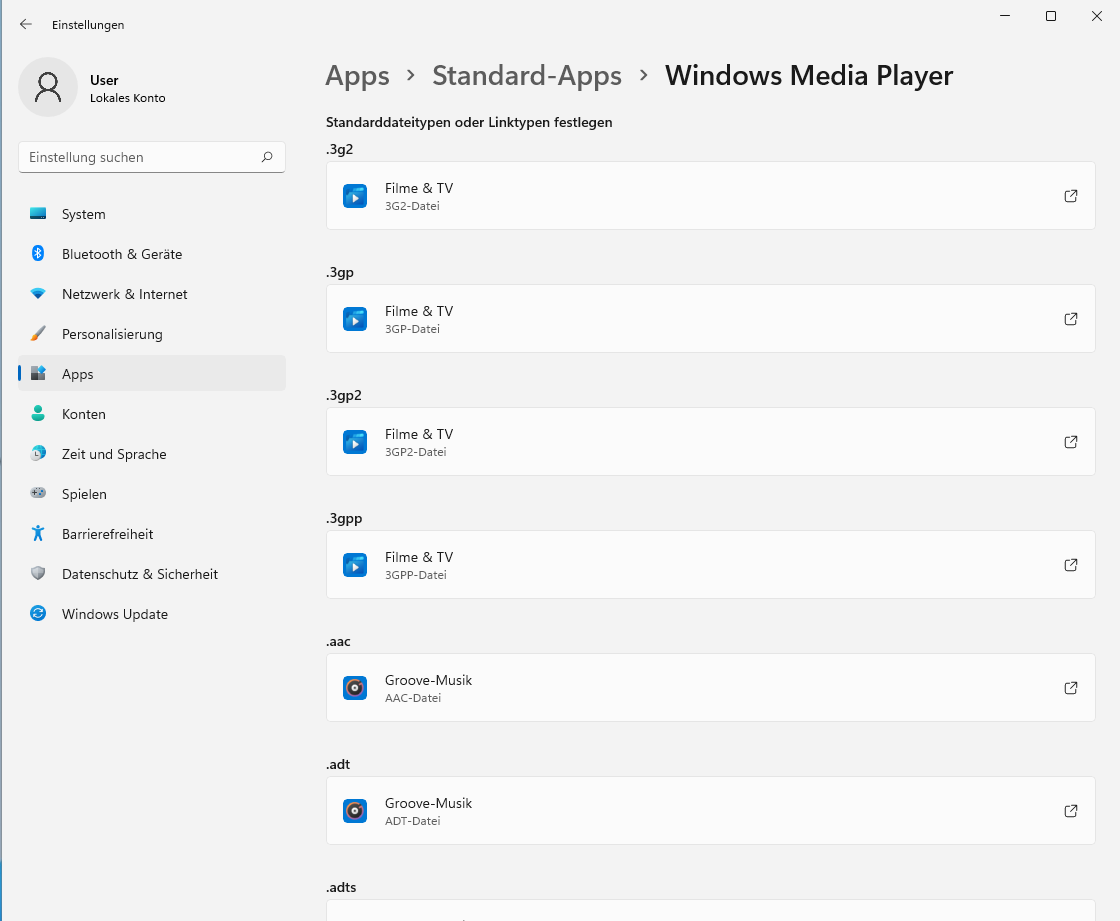
1.3 Explorador de archivos de nuevo con vista de cinta
El explorador de archivos de Windows tiene un nuevo diseño sin las conocidas cintas.
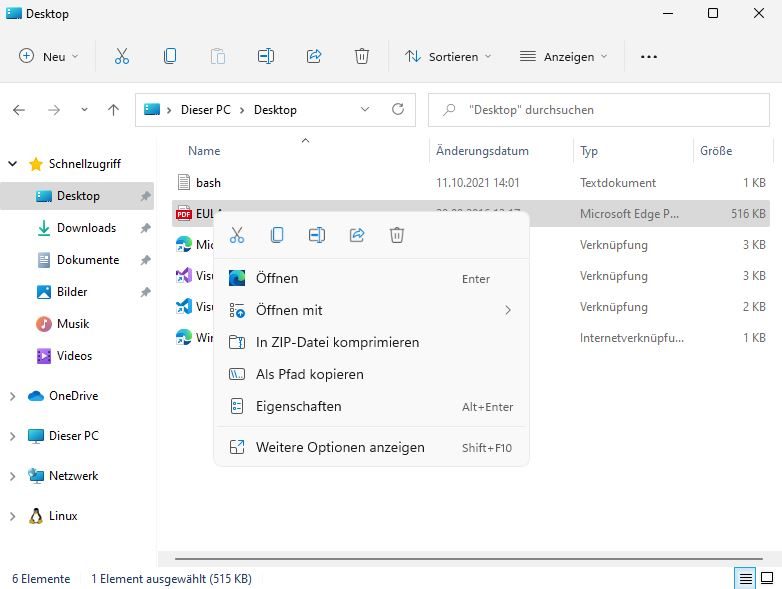
Sin embargo, la moderna presentación va en detrimento de la usabilidad. No obstante, puedes reactivar la vista de cinta anterior de Windows 10 a través del registro introduciendo lo siguiente en la ruta
HKEY_LOCAL_MACHINESOFTWAREMicrosoftWindowsCurrentVersionExtensiones de Shell
crear una nueva clave con el nombre «Bloqueado» y una cadena con el nombre {e2bf9676-5f8f-435c-97eb-11607a5bedf7}. Después de reiniciar verás de nuevo las viejas cintas en el explorador de archivos.
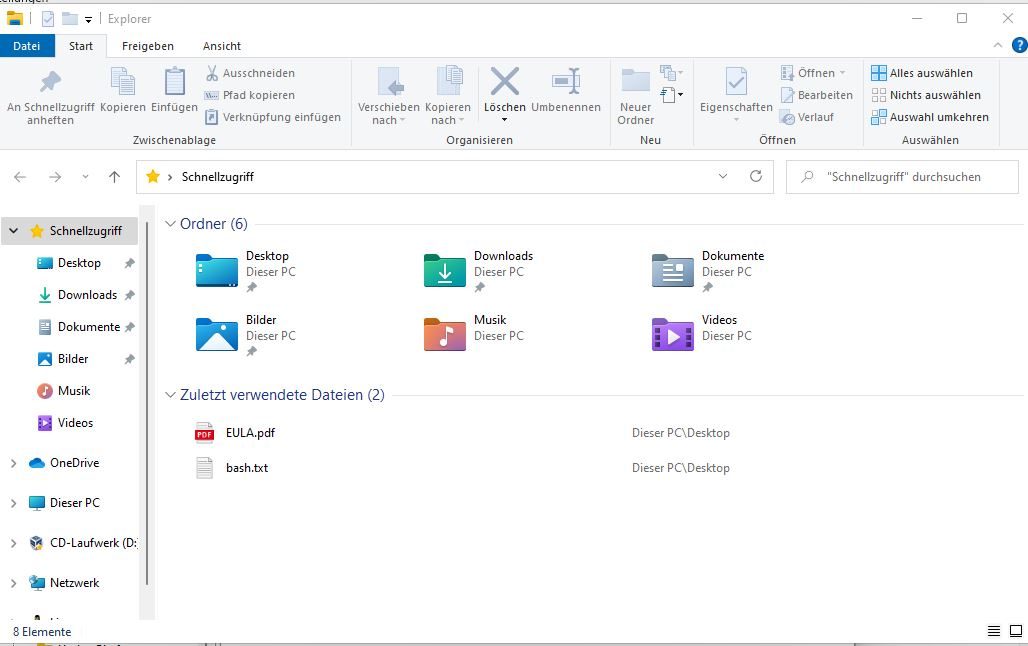
Como Microsoft también ha recortado el menú contextual del Explorador, puedes usar el comando
reg.exe add "HKCUSoftwareClassesCLSID{86ca1aa0-34aa-4e8b-a509-50c905bae2a2}InprocServer32" /f /ve
en el símbolo del sistema como administrador para restaurar el menú contextual anterior, que consideramos la mejor configuración.
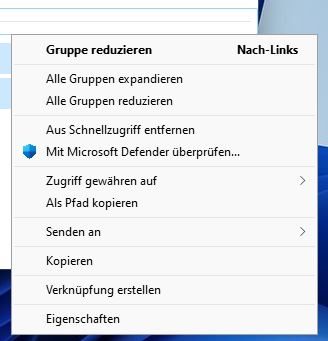
1.4 Optimizar ajustes importantes del sistema
Además de los ajustes para personalizar Windows, también debe ajustar algunas configuraciones del sistema después del cambio.
Lo primero y más importante es activar la protección del equipo. La protección del equipo, que también está desactivada en Windows 10 en la configuración predeterminada, permite a Windows deshacer los cambios en los archivos del sistema, por ejemplo a través de una actualización, a través de puntos de restauración del sistema. Puede activar la protección del equipo a través de Configuración > «Sistema» > «Información» detrás de la entrada de texto «Protección del sistema» y también definir cuánta memoria se reserva para la protección del equipo. Las entradas antiguas se borran cuando la memoria de protección está completamente ocupada.
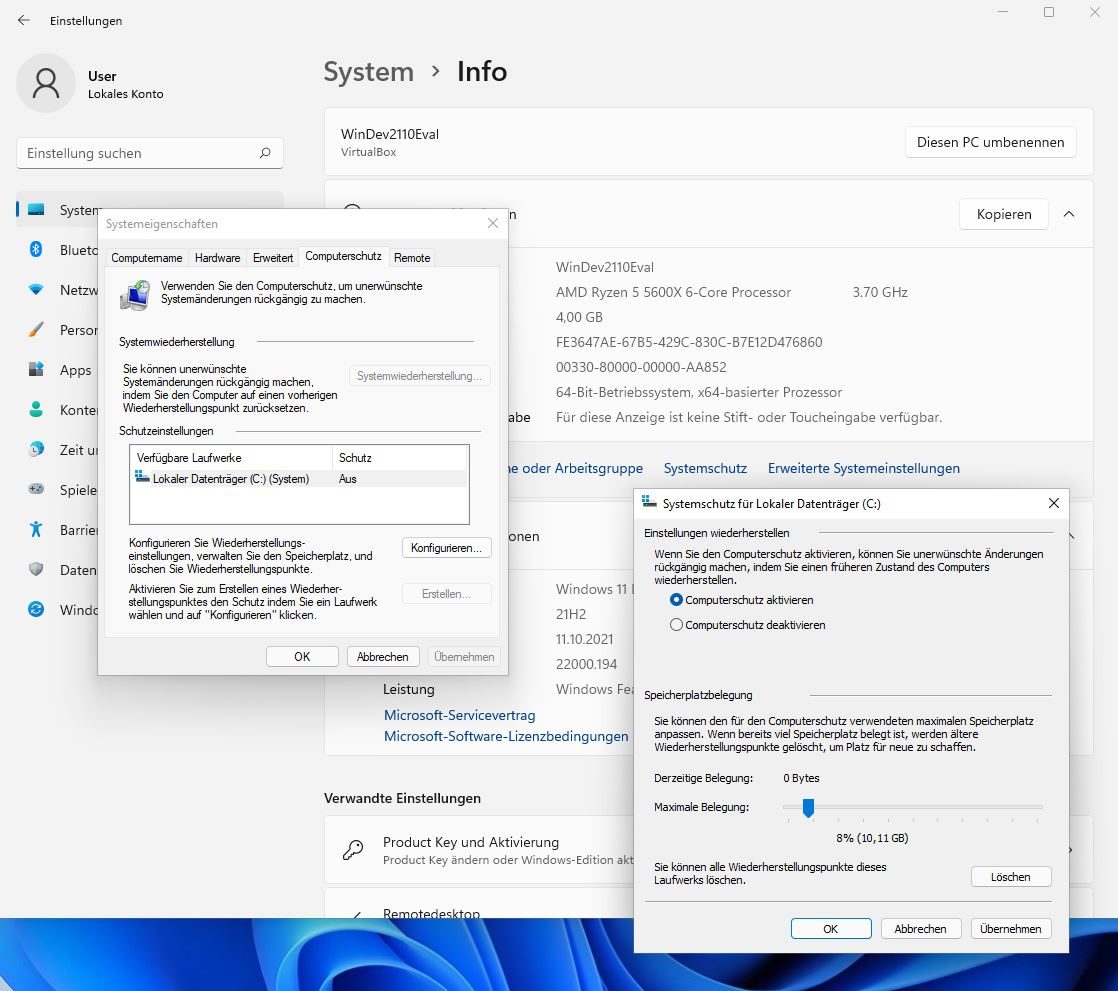
En el artículo Restaurar y restablecer el sistema en Windows 10, describimos cómo utilizar Restaurar sistema y volver a establecer puntos de restauración desde Windows o incluso desde el disco de reparación. El procedimiento es idéntico con Windows 11.
1.5 Ajustar la configuración de privacidad
Windows 11 ya pregunta por la configuración de privacidad durante la instalación. Sin embargo, es aconsejable comprobarlos de nuevo después de la instalación y ajustarlos de la misma manera que los ajustes de protección de datos recomendados de Windows 10.
Puede encontrarlos en la configuración, en «Privacidad y seguridad».
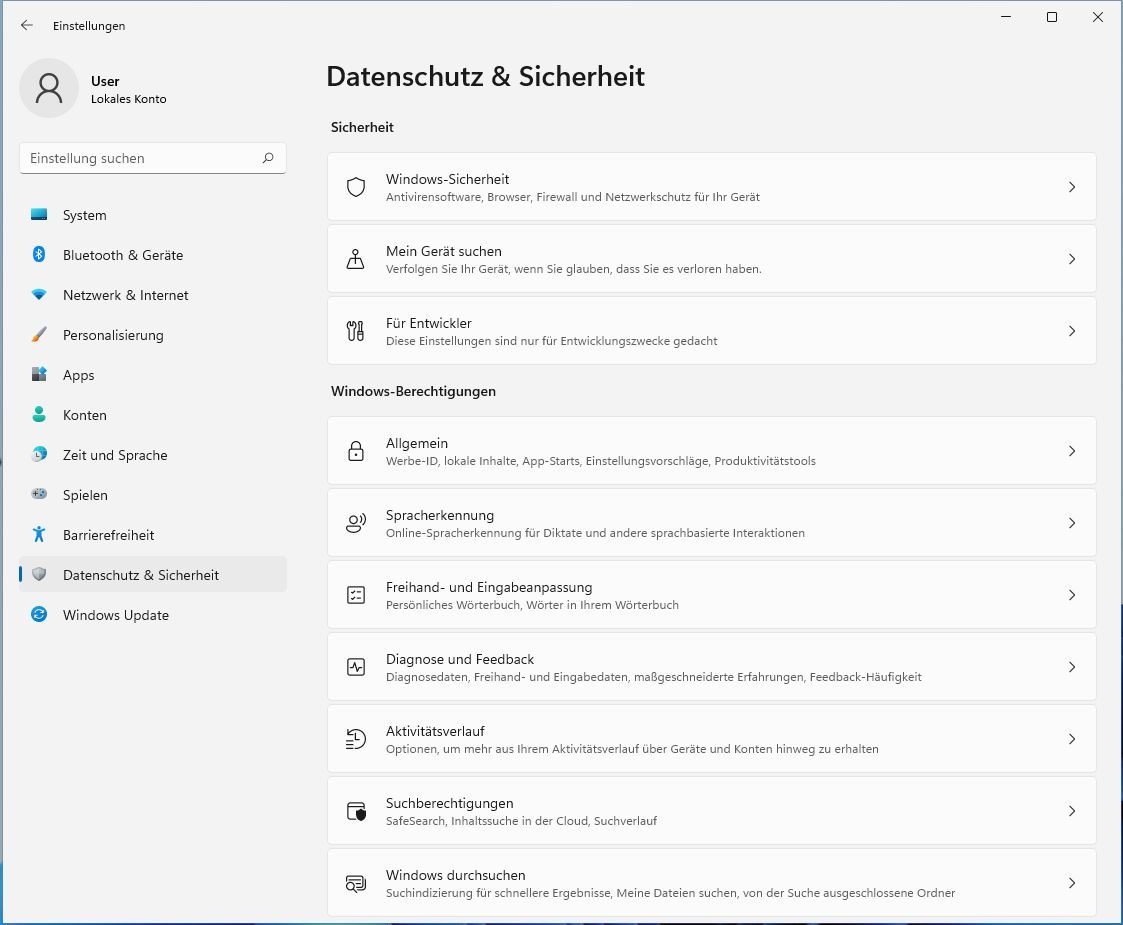
En las áreas Generales, puedes desactivar de forma segura todos los ajustes activados, por ejemplo, para no permitir la publicidad personalizada.
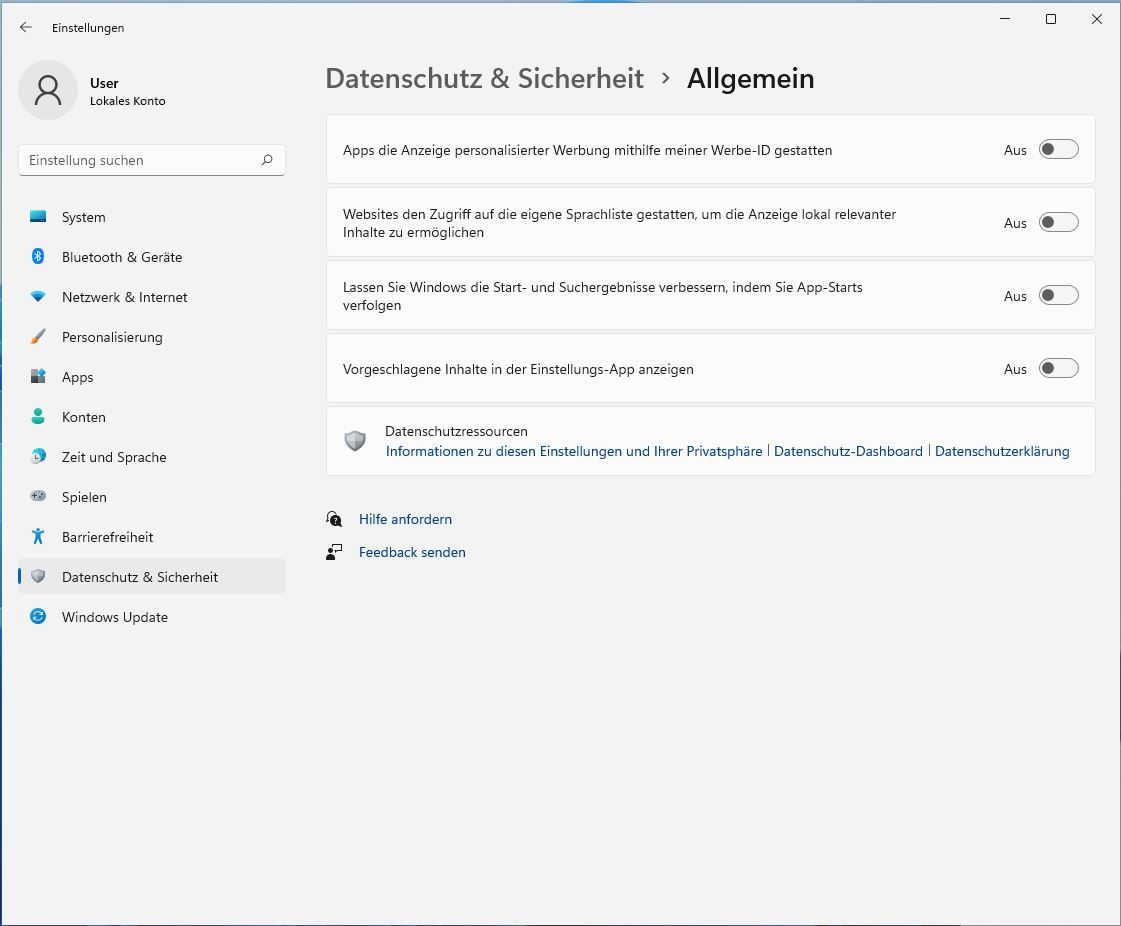
También puedes desactivar «Reconocimiento de voz en línea» y «A mano alzada y ajuste de entrada» sin ningún inconveniente. En «Diagnóstico y comentarios» puedes desactivar los datos de diagnóstico avanzados si no te pasas al programa Windows 11 Insider. Aquí, los datos de diagnóstico ampliados son un requisito de acceso.
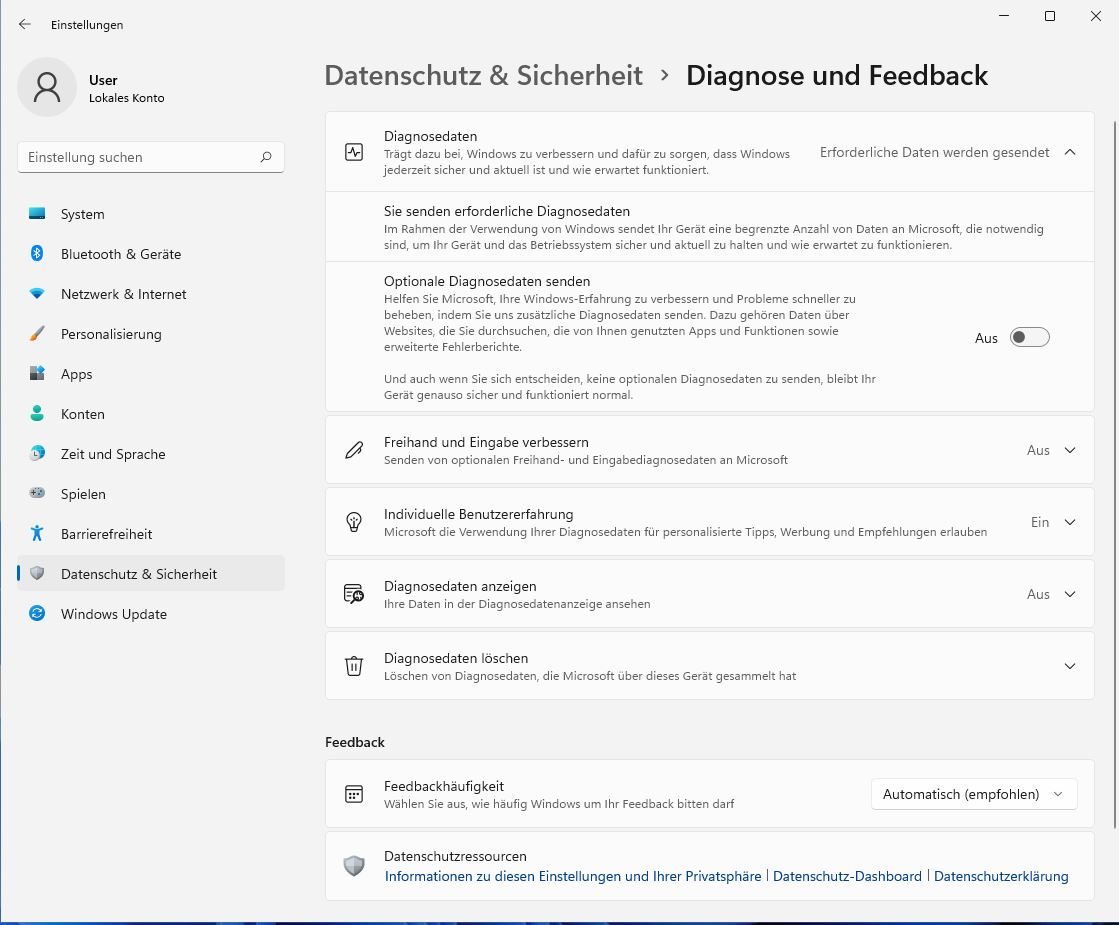
En la misma ventana, también debes desactivar las opciones «Mejorar escritura y mano alzada» y «Experiencia de usuario individual». Ambas entradas transmiten datos de Microsoft, que también pueden utilizarse con fines publicitarios.
Los usuarios precavidos también deberían desactivar el historial de actividad en Windows 11, que por supuesto tampoco debería enviarse a Microsoft. La función se introdujo en una actualización posterior de Windows 10 como Timeline.
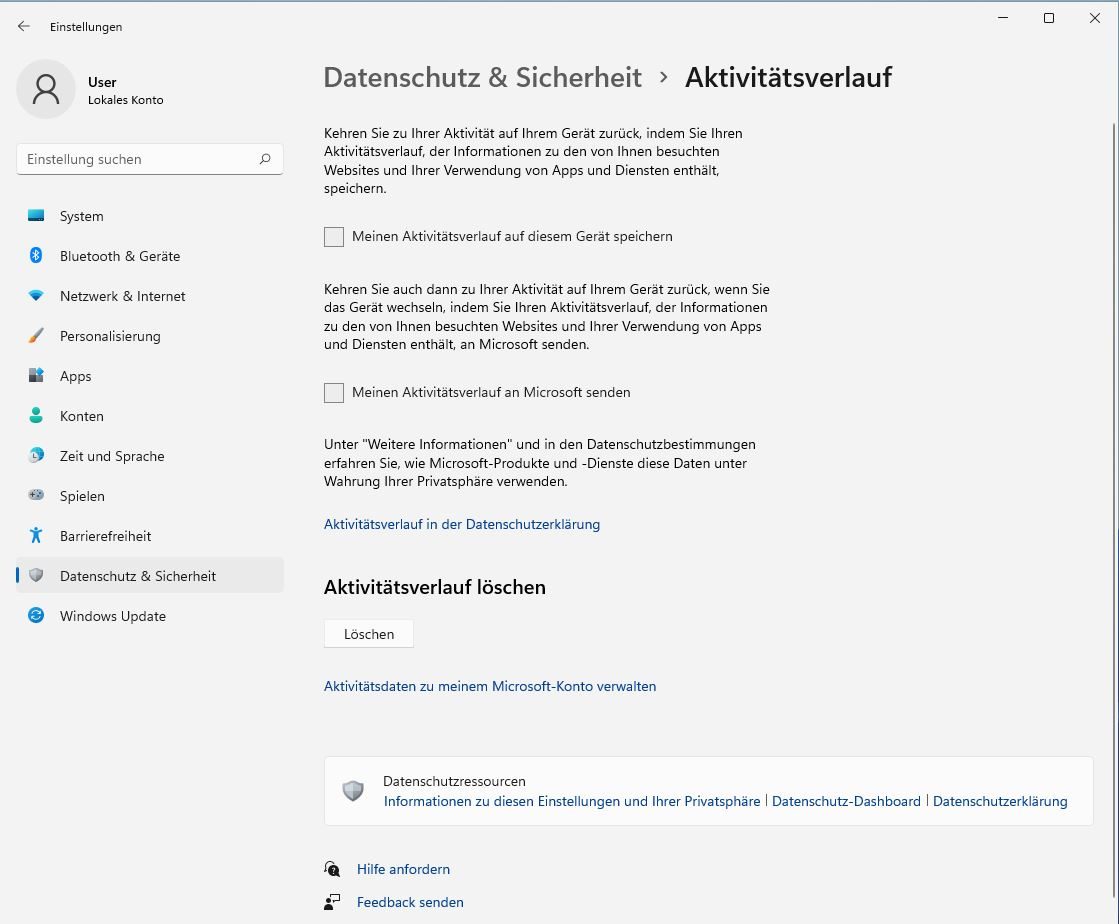
En los permisos de búsqueda, se puede personalizar qué contenido de la vista previa web ya se filtra al buscar desde el escritorio y personalizar si la búsqueda también debe tener en cuenta el contenido en la nube de servicios como OneDrive, SharePoint, Bing, etc.
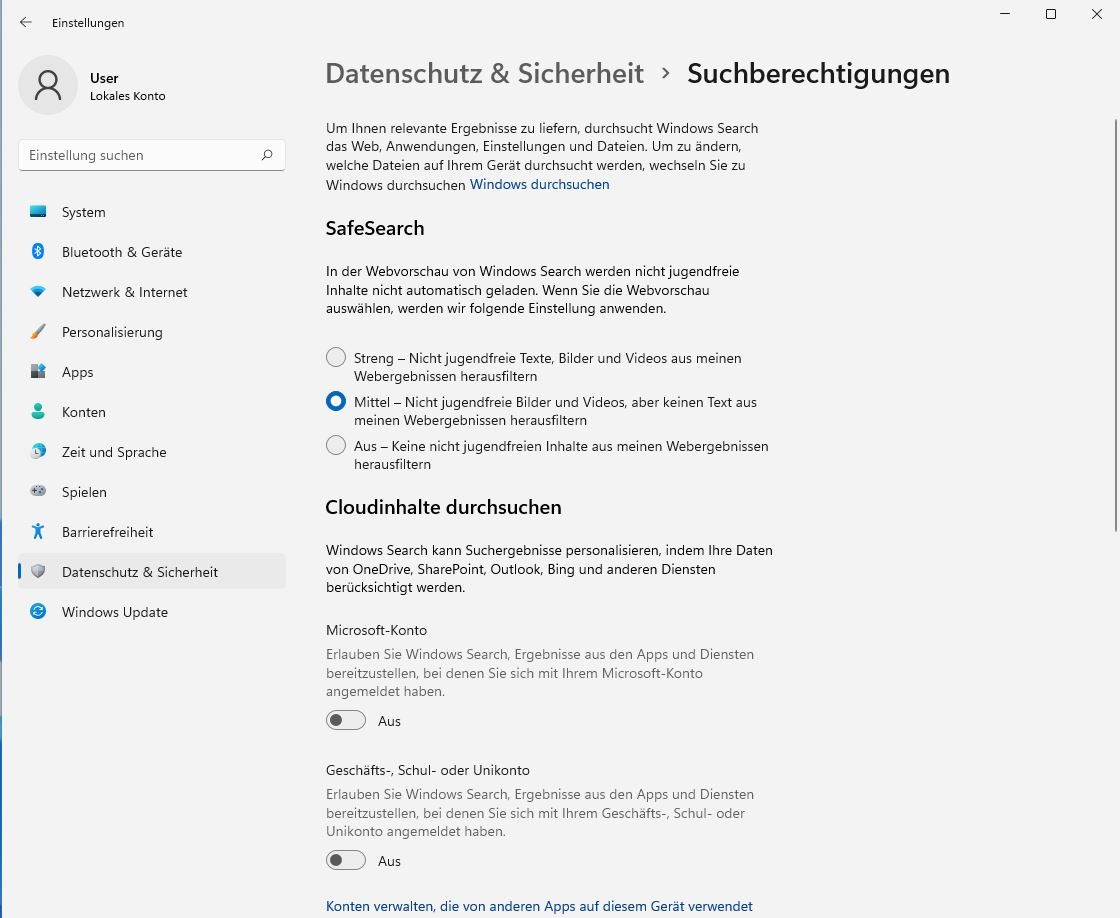
Si, por el contrario, quieres desactivar por completo la búsqueda web en el menú Inicio de Windows, tienes que editar el registro.
En la ruta
HKEY_LOCAL_MACHINESOFTWAREPoliciesMicrosoftWindowsExplorer
cree una nueva entrada DWORD32 con el nombre DisableSearchBoxSuggestions y el valor «1». Es posible que también tenga que crear primero la clave «Explorer».
La búsqueda en el menú de inicio sólo muestra los resultados locales y ya no transmite su búsqueda en el menú de inicio a Microsoft. Falta la pestaña «Web».
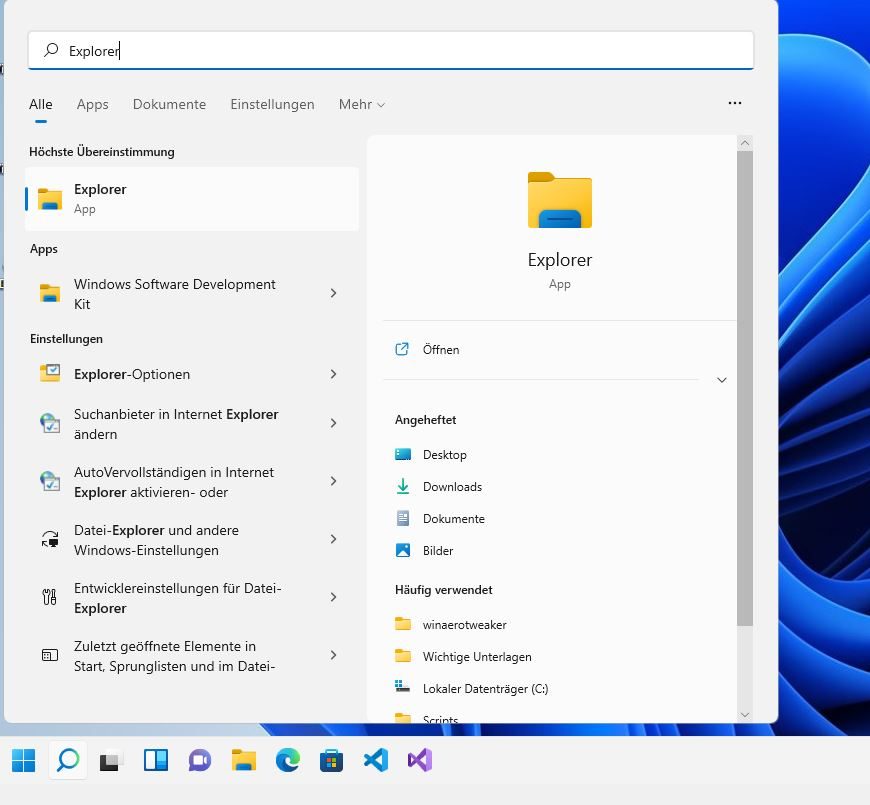
El acceso a la ubicación, cámara, micrófono, contactos, calendario, etc. está regulado por Windows en la sección App Permissions y puede activarse o desactivarse individualmente para cada programa.
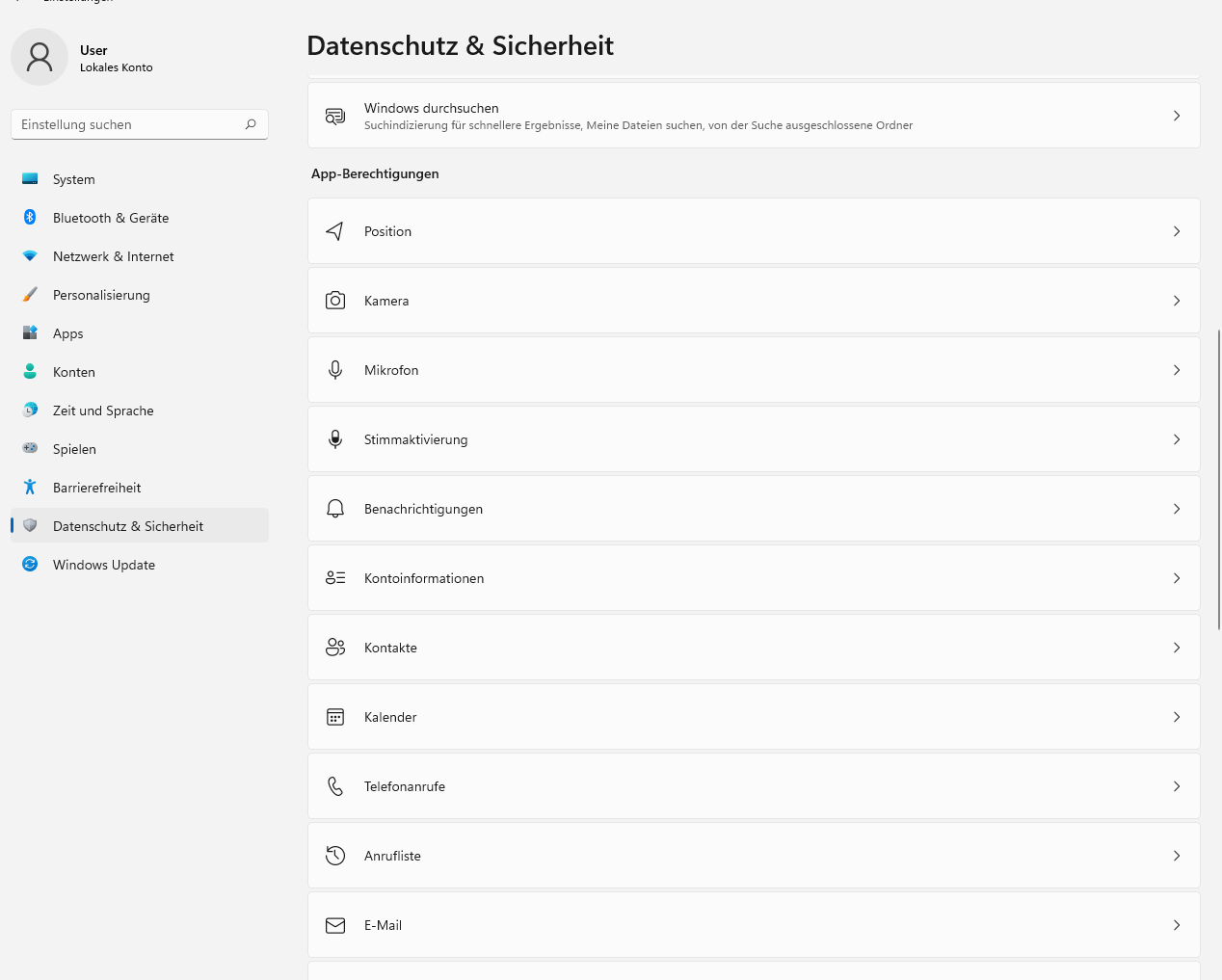
1.6 Cuenta local en lugar de cuenta Microsoft
Para los usuarios de Windows 11 Home, Microsoft no ofrece la opción de instalar el sistema sin una cuenta Microsoft sin varios hacks. Sin embargo, puede cambiar de una cuenta en línea a una cuenta local en cualquier momento activando el enlace de texto «Iniciar sesión con una cuenta local en su lugar» en la configuración de cuenta de su perfil.
1.7 Desactivar notificaciones
En Windows 11, se ha eliminado el anterior Centro de información. Ahora las notificaciones están combinadas y también reorganizadas. Para determinar qué aplicaciones pueden notificarte y cómo, debes abrir estos ajustes. Encontrarás la función necesaria en Sistema > Notificaciones. La entrada «Sugerir» es básicamente publicidad y debería estar desactivada en cualquier caso. También puedes definir dónde se pueden mostrar las notificaciones.