Desde el comienzo de la pandemia de Corona, como muy tarde, la videoconferencia se ha convertido en un elemento indispensable de nuestra vida cotidiana. La posibilidad de intercambiar información con colegas y clientes en otros lugares a través del ordenador o el smartphone es una solución cómoda para la oficina en casa, pero también para profesores, alumnos y estudiantes. Una de las soluciones más populares para organizar reuniones virtuales es Zoom, que ya cuenta con una amplia gama de funciones en la versión básica gratuita. En este artículo, le presentaremos la herramienta de videoconferencia en detalle y le mostraremos cómo son los primeros pasos en Zoom con la ayuda de un breve tutorial.
Cada reunión de Zoom se identifica con un número único de 9 a 11 dígitos. Se denomina ID de reunión y es necesario para asistir a una reunión de Zoom.
La versión básica de Zoom es gratuita y permite llamadas de hasta 100 participantes. Sin embargo, las reuniones de grupo están limitadas a un máximo de 40 minutos. La versión Pro para equipos pequeños con llamadas de grupo de hasta 30 horas cuesta algo menos de 140 euros al año. La tarifa para empresas con hasta 300 participantes y la tarifa para empresas con hasta 100 participantes cuestan algo menos de 190 euros al año. La facturación es por moderador y puede ser mensual o anual.
Zoom fue objeto de críticas en 2020 por la cesión de datos a Facebook sin informar previamente al usuario. Desde entonces se ha puesto fin a la transferencia de datos, y Zoom también ofrece desde noviembre de 2020 un cifrado opcional de extremo a extremo, lo que significa que el proveedor ya no tiene acceso a las reuniones y mensajes. A principios de 2020, también se supo que cientos de miles de datos de acceso habían sido robados en un ataque de hackers y vendidos en la darknet. Sin embargo, según Zoom, entretanto se han solucionado todas las brechas de seguridad.
Índice de contenidos
1. tutorial de zoom para principiantes: las funciones más importantes del zoom de un vistazo
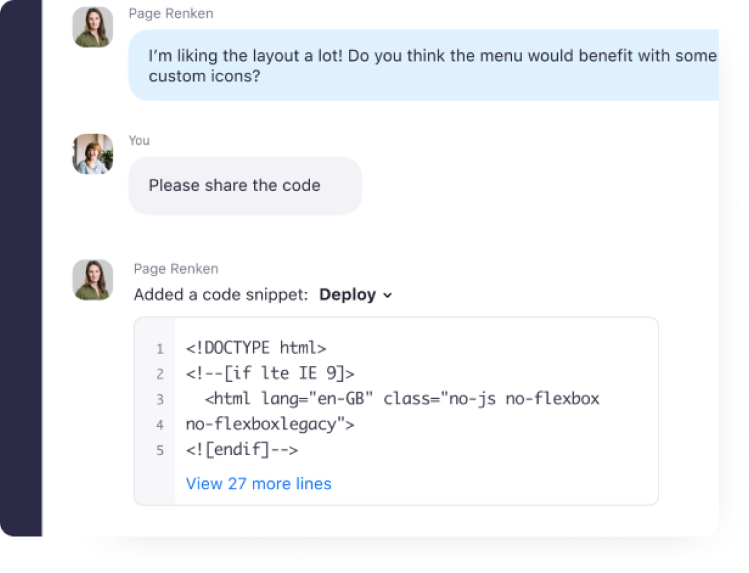
1.1 Chat
La función de chat integrada en Zoom permite al anfitrión y a los participantes comunicarse en privado con otros usuarios o enviar mensajes públicos de grupo durante una reunión. La comunicación puede incluir mensajes de texto, así como archivos (por ejemplo, imágenes o PDF). Los mensajes de chat se almacenan durante 2 años por defecto, pero un administrador puede aumentar el periodo hasta 10 años.
El anfitrión también decide si el chat debe activarse de forma general durante la reunión. Sin embargo, no puede ver los mensajes privados entre los participantes. Si es necesario, puede guardar la transcripción del chat localmente o en la nube después de la reunión y volver a leerla más tarde. El chat también está equipado con una función de búsqueda para que pueda encontrar rápidamente la información deseada. Para activar el chat con zoom durante una reunión, haga clic en el icono de chat del panel de control.
1.2 Administración de usuarios
La administración de usuarios de Zoom le permite añadir usuarios y contactos externos y asignarles derechos y permisos basados en roles. En las opciones del tipo de usuario encontrará los complementos (de pago), por ejemplo, para«Webinar» o«Reunión grande«. Si un usuario debe asistir a una reunión en otro momento, basta con trasladarlo a una sala de espera o a una cola.
1.3 Integración del calendario
Con la ayuda de la integración de calendario, Zoom puede conectarse a Microsoft Exchange y a herramientas de calendario comunes como Office 365 o Google Calendar. El requisito previo para ello es la instalación del cliente de escritorio (alemán o inglés) de Zoom en su PC o Mac.
- Haz clic en tu foto de perfil en la esquina superior derecha y selecciona la entrada«Mi perfil» de la lista.
- Ahora selecciona la opción«Conectar con el servicio decalendario y contactos» en la sección «Integración decalendarioy contactos«.
Conviene saber: Si el administrador de la cuenta ha bloqueado la configuración, en este punto recibirá el mensaje «El calendario se integra automáticamente para su aplicación Zoom Windows» en lugar de las opciones de conexión para el servicio.
- Seleccione su servicio de calendario preferido y confirme con«Hecho«.
- En el último paso puede especificar ahora a qué funciones del calendario desea conceder acceso Zoom.
1.4 Salas de Zoom
Además de las funciones de reunión propiamente dichas, Zoom también puede utilizarse para crear salas de conferencias en línea y seminarios web, las llamadas «Zoom Rooms». Junto con el sistema telefónico propio de Zoom y un servicio de mensajería multiplataforma, el sistema de salas basado en software permite a los grupos individuales trabajar sin interrupciones en sus tareas y temas.
2. guía de zoom para principiantes: los primeros pasos
2.1 Crear una reunión y unirse a ella

Para participar en una reunión de Zoom, necesitas el ID de la reunión o el enlace de invitación personal que recibes del organizador. Si desea participar en la reunión por teléfono, deberá introducir también el número de conferencia telefónica que figura en la invitación.
Para poder crear tú mismo reuniones en Zoom, necesitas una cuenta activa. Después de conectarse, puede iniciar una reunión mediante el botón«Crear una reunión» (en el navegador) o«Nueva reunión» (en la aplicación).
2.2 Abandonar una reunión
Para abandonar una reunión antes de tiempo, haga clic en el botón«Abandonar reunión» situado en la esquina superior derecha. La reunión se suspende para los demás participantes y sólo puede terminarla el anfitrión.
2.3 Instrucciones de Zoom para principiantes: Reacciones
En la parte inferior derecha de la barra de control encontrará el símbolo de«Reacciones«. Al hacer clic en él, aparece una ventana emergente con varios emoticonos. Puede utilizarlos para dar su opinión al anfitrión o al presentador o para informar de problemas. Las reacciones se muestran durante unos segundos en la ventana de vídeo junto a su nombre y la lista de participantes.
2.4 Levantar la mano
Si tiene alguna pregunta o quiere decir algo usted mismo, pero no quiere interrumpir al presentador, utilice la función «levantarlamano». Encontrará el símbolo correspondiente (una pequeña mano azul) debajo de la lista de participantes. También puede utilizar el atajo de teclado«Alt + Y» (para Windows) u«Opción + Y» (para Mac).
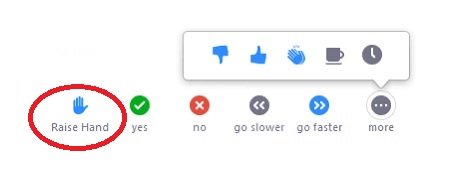 Utilice el símbolo con la pequeña mano azul para activar la función «Levantar la mano». Puede utilizar esta función, por ejemplo, si tiene una pregunta pero no quiere interrumpir al orador.
Utilice el símbolo con la pequeña mano azul para activar la función «Levantar la mano». Puede utilizar esta función, por ejemplo, si tiene una pregunta pero no quiere interrumpir al orador.
Aparecerá una pequeña mano azul en la esquina de su vídeo. Tu ventana se muestra al present ador en primer plano y él también recibe una indicación. Así sabe que quieres compartir algo y puede llamarte. Para volver a bajar la mano, tienes que volver a hacer clic en el símbolo.
2.5 Tutorial de Zoom para principiantes: Pantalla dividida
Para mostrar contenidos a otros participantes en tiempo real, puede compartir su pantalla. Para ello, haga clic en el botón verde«Compartirpantalla» de la barra de control durante la reunión. A continuación, puede elegir si desea compartir todo su escritorio o sólo una ventana. El marco azul muestra qué contenidos son visibles en ese momento para los demás participantes. También puedes conectar un smartphone, una tableta o un iPad, o grabar algo tú mismo en una pizarra.
Es bueno saberlo: Si quieres compartir un vídeo o una presentación de PowerPoint con sonido, debes activar la opción «Compartir el sonido del ordenador» antes de compartir.
https://www.youtube.com/watch?v=YA6SGQlVmcA
2.6 Crear fondos virtuales
Con un fondo virtual puede evitar que los demás participantes vean la sala u otras personas detrás de usted. Esta función le permite insertar como fondo una imagen elegida libremente (por ejemplo, el logotipo de una empresa o una fotografía de un paisaje).
- Para activar un fondo virtual, haga clic en«Configuración -> Fondo virtual«.
- Aparecerán los fondos preinstalados disponibles. Seleccione la imagen deseada y confirme su selección.
- Si desea utilizar su propia imagen, haga clic en«+ Añadir imagen» y seleccione el archivo o gráfico deseado.
- Si el fondo virtual sólo debe activarse durante una reunión, haga clic en ^ (circunflejo) y luego en «Seleccionarfondo virtual».
Conviene saberlo: El fondo virtual funciona mejor cuando coincide con el formato de la webcam (normalmente 16:9). Por lo tanto, la imagen debe recortarse en consecuencia.
2.7 Guía Zoom para principiantes: Grabar una reunión
Para los compañeros que no puedan asistir a la reunión, o si desea volver a verla más tarde, Zoom ofrece dos opciones de grabación:
- La grabaciónen la nube está reservada exclusivamente a los suscriptores de pago y guarda el vídeo, el audio y los mensajes de chat como archivos mp4 en la nube de Zoom.
- La grabaciónlocal también está disponible para los usuarios que no pagan. En este caso, el archivo mp4 se almacena en el ordenador local o en una unidad de red compartida .
A continuación, puede ver y gestionar las reuniones grabadas en su cuenta, en«Mis grabaciones«.

