Con Chocolatey, los usuarios de Windows pueden descargar, desempaquetar e instalar programas sin supervisión a través de Windows PowerShell o del símbolo del sistema, igual que en Linux, con un solo comando. De este modo, se eliminan los clics que hay que hacer para instalar los programas. Echamos un vistazo a la herramienta de línea de comandos.
Índice de contenidos
Requisitos
1 ) Chocolatey es compatible con Windows desde XP hasta Server 2012 R2.
2 ) Puede trabajar con el símbolo del sistema (cmd) (para Windows XP, Vista) o con Windows PowerShell versión 4.0 (a partir de Windows 7). Windows 8.1 ya tiene la versión 4 por defecto. Si usted no sabe exactamente qué versión de «Windows PowerShell» que tiene, puede simplemente llamar a «Windows PowerShell» a través de Inicio – Programas e introduzca el siguiente comando: $psversiontable . Después de «Enter» busque en PSVersion.

Los scripts deben estar permitidos para Windows PowerShell.
El comando es: set-executionpolicy remotesigned
Tras pulsar la tecla [Intro], se le preguntará si desea cambiar la política de ejecución. Escriba j (para sí) y, tras hacer clic de nuevo en la tecla [Intro], el intérprete de comandos ejecutará ahora los scripts. A continuación, minimiza Windows PowerShell. Cuando cierre PowerShell, deberá volver a ejecutar el comando.
3 ) En todos los sistemas debe estar instalada la versión 4 de Microsoft .NET Framework.
La forma más rápida de averiguar qué versión de «Microsoft .NET Framework» tiene instalada es consultar la ruta«C:\Windows\Microsoft.NET\Framework«. Si la carpeta «Microsoft.NET» ya no se encuentra aquí, usted no tiene un marco instalado. De lo contrario, abra la carpeta «Framework», aquí encontrará varios números de versión de «Microsoft .NET Framework». Una carpeta debería mostrar el número de versión 4.0.xx.

4º) Ejecute siempre Windows PowerShell o el símbolo del sistema como administrador para poder instalar sin más peticiones del programa.
5º) Deberías poder ver todas las rutas. Para Windows 8, abre «Este PC» en el escritorio y en la barra de menús cambia a «Ver». En la barra de herramientas, active la opción«Extensiones de nombre de archivo» y«Elementos ocultos«.

Para el resto de sistemas operativos, encontrarás la configuración en las opciones de carpeta, pestaña «Ver»:
«Ocultar archivos protegidos del sistema (recomendado)» desactivar.
Activar «Mostrar todos los archivos y carpetas» o para Windows 7
Activar «Mostrar archivos, carpetas y unidades ocultos» y
Desactivar «Ocultar extensiones de tipos de archivo conocidos«.

Instalar Chocolatey
Chocolatey tiene extra 2 comandos en la página principal para instalar Chocolatey – 1x para la consola y 1x para Windows PowerShell. Para instalar Chocolatey, sólo tiene que copiar las líneas de la página de inicio (marca amarilla) y pegarlas en el símbolo del sistema. Para ello, debe activarse el modo de pegado – consejo para ello. El segundo comando (inferior) es para Windows PowerShell.



Después de «Enter», chocolatey.zip se descarga desde la url«https://packages.chocolatey.org/chocolatey.0.10.8.nupkg» en el directorio«C:\Users\Username\AppData\Local\Temp\chocolatey\chocInstall«.
La herramienta de línea de comandos 7Zip 7za.exe también se descarga desde la url«https://chocolatey.org/» en el directorio«C:\Users\Username\AppData\Local\Temp\chocolatey\chocInstall» y chocolatey se descomprime. A continuación, se instala Chocolatey.
En las variables de entorno, la variable «ChocolateyInstall» se establece con el valor«C:\ProgramData\chocolatey» en variables de sistema. Esto significa que no siempre tiene que introducir la ruta completa a chocolatey en el símbolo del sistema/Windows PowerShell. Sin embargo, también puede cambiar la ruta.
Bajo la ruta«C:\ProgramData\chocolatey» encontrará dos subcarpetas, la carpeta bin y la carpeta lib. Para las herramientas portátiles, «cinst» crea su propia subcarpeta en la subcarpeta«lib» y descomprime allí el paquete descargado. Para los programas de consola, Chocolatey también crea un pequeño archivo por lotes con el mismo nombre que llama al programa instalado y transmite los argumentos pasados. Estos scripts acaban en la subcarpeta «bin«.


Ahora copia el contenido (no la carpeta) de chocolateyInstall «C:\Users\NUsername\AppData\Local\Temp\chocolatey\chocInstall\tools\chocolateyInstall» en el directorio «C:\ProgramData\chocolatey«.


GUI para Chocolatey
La extensión Chocolatey-GUI permite la operación basada en ventanas con el ratón. Si prefiere trabajar con una interfaz de usuario para Chocolatey, puede descargar la GUI. Para instalar a través del símbolo del sistema o a través de Windows PowerShell:
choco install ChocolateyGUI o cinst chocolateygui

Después encontrarás una nueva carpeta de programas en el menú de inicio con el nombre «ChocolateyGUI» y en ella el programa «ChocolateyGUI» con el que inicias la interfaz gráfica de usuario.
Ésta le ofrece todas las funciones que también ofrece la línea de comandos. Puedes buscar paquetes de programas, ver detalles de los programas, instalar y desinstalar programas o ver una lista de los programas ya instalados.

Instalar programas
Chocolatey accede a una base de datos en línea que contiene actualmente más de 2000 paquetes de programas (en julio de 2014). Para evitar la propagación de malware a través de los paquetes de programas, el desarrollador afirma que comprueba cada nuevo paquete que se va a añadir a la base de datos. Puedes ver los paquetes de programas instalables en la galería. Si desea instalar un reproductor multimedia y no sabe cuál, busque primero con el comando:clist Player
Chocolatey listará entonces todos los reproductores multimedia disponibles. Por supuesto, esto también funciona con otros términos como clist Browser.

Si quieres instalar el VLC Media Player, por ejemplo, todo lo que tienes que hacer es introducir el comando junto a VLC 2.1.3 en la Galería en el símbolo del sistema.

El comando es cinst vlc
Chocolatey carga e instala VLC y evita la confirmación de los términos de la licencia o la selección de componentes.

Si desea confirmar usted mismo las condiciones de licencia o la selección de componentes, ejecute el comando con el parámetro -notsilent:
cinst vlc -notsilent
A continuación, encontrará el VLC Media Player en la lista de programas bajo VideoLAN – todo esto tomó sólo unos segundos.

Con el comando chocolatey list Chocolatey lista todos los programas que se pueden instalar con la herramienta, incluyendo el número de versión correspondiente (como en la Galería, pero no tan detallado).

Instalar varios programas a la vez
Esto también es muy fácil y rápido. Abre un editor de texto como el Bloc de Notas y escribe una línea distinta para cada programa que quieras instalar.
<paquetes>
<paquete id="nombredelprograma1" />
<paquete id="nombre del programa2" />
<paquete id="Nombre del programa3" />
</paquetes>
Sólo hay que sustituir el nombre real del programa por el de la Galería y para más programas simplemente hay que completar el código de la misma manera con líneas adicionales de «id depaquete«.
Ejemplo: Desea instalar Process Explorer, Piriform Speccy y EverNote. Mire en la Galería para ver qué nombre de programa debe introducir para ello (marca amarilla).
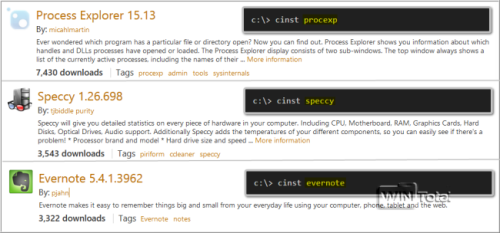
<paquetes>
<paquete id="procexp" />
<paquete id="speccy" />
<paquete id="evernote" />
</paquetes>

Si va al Bloc de notas a través de Archivo – «Guardar como…», cambie primero a«Todos los archivos (*.*)» en Tipo de archivo y asígnele un nombre de archivo «Instalar» con la extensión .config. A continuación, guarde el archivo en una carpeta (por ejemplo, «ProgInstall) en C:.


Para instalar los programas ahora, cambie a la carpeta correspondiente «ProgInstall» en la consola, donde se encuentra el Install . config. Escribe lo siguiente:
cd.. [Enter]
cd.. [Entrar]
cdProgInstall [Entrar]
A continuación ejecute el comando cinst Install.config y todos los programas se instalarán uno tras otro.

También se puede abrir brevemente Windows PowerShell para hacer esto.

Puedes encontrar los programas instalados en «Inicio – Programas» y en parte también en el escritorio.
Piriform Speccy (speccy) puede iniciarse inmediatamente.

Process Explorer (procexp) se encuentra en el directorio «C:\ProgramData\chocolatey\libprocexp.15.13tools» porque el programa es portable.

EverNote (evernote) desafortunadamente no se inicia de inmediato, todavía pide el acuerdo de licencia.

El archivo de configuración es ideal si desea instalar varios programas (no sólo 3) al mismo tiempo.
Actualizar programas
Si quieres comprobar todos los programas instalados, el comando cver all es el responsable.

A continuación, Chocolatey enumera todos los programas uno tras otro. Si un programa está disponible en una versión más reciente, actualízalo con el siguiente comando: cup Nombre del programa
El nombre del programa es de nuevo el nombre que aparece en la lista de la consola bajo nombre. Ejemplo: cup firefox
Para actualizar todos los programas a la vez, utilice el comando: cup all
En lugar de una comprobación de la versión a través de Internet, Chocolatey muestra los programas instalados localmente y sus números de versión con el siguiente comando: cver all -lo

Desinstalar programas
El comando: cuninst nombre del programa desinstala el programa.
Ejemplo: Hay que desinstalar VLC Player, Process Explorer, Piriform Speccy y EverNote.
El comando es entonces:
cuninst vlc [Enter].
cuninstprocexp [Intro].
cuninstspeccy [Entrar]
cuninstevernote [Entrar]

Sin embargo, sólo se ha desinstalado Process Explorer en la ruta «C:\ProgramData\chocolatey\lib», los demás programas siguen todos presentes en la lista de programas y en «Programas y características» o «Programas y funciones». La desinstalación todavía no funciona de forma fiable para muchos paquetes de programas. Los programas se eliminan de la base de datos interna de Chocolatey y dejan de aparecer en una consulta. En Windows, sin embargo, los programas permanecen instalados. En este caso, deberá desinstalar los programas manualmente a través del panel de control.
Configure usted mismo el paquete
La fuente del paquete puede ser una carpeta del disco duro, una memoria USB o un recurso compartido de red. Copie los paquetes Chocolatey deseados en esta carpeta, en realidad el archivo correspondiente con la extensión *.nupkg. Puede encontrarlo en la página de la Galería haciendo clic en el propio nombre del programa y, a continuación, a la izquierda, en Descargar.

Compilar tu propia fuente de paquetes puede ser útil, por ejemplo, si tienes que configurar a menudo nuevos PC o máquinas virtuales. En ese caso, configure la fuente en un recurso compartido de red y podrá instalar primero Chocolatey en un equipo nuevo y, a continuación, instalarlo con el comando
cinst all -source \CarpetaServidorCompartida
todos los programas que necesites de una sola vez.
Boxstarter
Cuando merece la pena un poco más de esfuerzo, también tiene sentido echar un vistazo a la extensión de Chocolatey Boxstarter. Contiene comandos adicionales para Windows PowerShell, que se pueden utilizar para escribir complejos scripts de instalación que no sólo instalan paquetes sencillos de Chocolatey, sino que también configuran programas que requieren reiniciar el ordenador, por ejemplo. También hay comandos que pueden utilizarse para automatizar los ajustes más importantes del Explorador, como mostrar las extensiones de los archivos conocidos o mostrar los objetos ocultos.
Los comandos más importantes de Chocolatey de un vistazo
cinst nombre del programa = carga e instala el programa y desactiva la confirmación de las condiciones de licencia o la selección de componentes
cinst programme name-notsilent = carga e instala el programa con confirmación de las condiciones de licencia o selección de componentes
cinst nombre de programa-force = reinstala un programa ya instalado
cuninst nombre del programa = desinstala el programa
chocolatey list = lista todos los programas que se pueden instalar con la herramienta, incluido el número de versión correspondiente.
cver nombre del programa = muestra si el número de versión de un paquete de programas instalado coincide con la versión disponible en Internet.
cverall = compara los números de versión de todos los programas instalados con las versiones disponibles en Internet.
cverall -lo = lo significa« sólolocal» – En lugar de comprobar la versión a través de Internet, Chocolatey muestra los programas instalados localmente y sus números de versión.
clist = carga la lista de todos los nombres de paquetes en directo desde el servidor
clistnombre del programa -all = lista todos los números de versión existentes del programa
clisttérmino = filtra la lista, por ejemplo, «clist Player» para todos los reproductores multimedia y co.
cup nombre del programa = actualiza un programa instalado
cupall = actualiza todos los programas instalados
chocolatey help o choco /? = contiene ayuda y comandos
Conclusión
Chocolatey es una aplicación práctica y rápida. Con un solo comando Chocolatey conoce el sistema de bits, acepta los acuerdos de licencia, que nadie lee de todos modos, y no instala ningún complemento como barras de herramientas. Si un paquete requiere otro, el gestor de paquetes lo sabe e instala las dependencias al mismo tiempo. La desinstalación probablemente funcionará después de una o dos actualizaciones de versión. También puedes encontrar Chocolatey en el archivo de software de WinTotal.
Fuente de la imagen: Chocolatey

