A menudo, los dispositivos móviles sólo pueden utilizarse de forma limitada sin acceso WLAN. Si sólo dispone de acceso a Internet por cable en un hotel o apartamento de vacaciones o el punto de acceso WLAN sólo permite una conexión, pero también quiere conectar su smartphone y su tableta a la WLAN además de su portátil, existe una solución sencilla: ¡convierta su portátil en un punto de acceso WLAN con Virtual Wifi! En el siguiente artículo le mostramos cómo hacerlo en unos pocos pasos.
- Con Windows 7 o superior, puede hacer que una conexión a Internet existente esté disponible como un nuevo punto de acceso WLAN.
- Windows 10 ya ha integrado el hotspot móvil directamente en la configuración.
- Existen herramientas alternativas que ayudan a poner a disposición un hotspot con poco esfuerzo, especialmente en Windows 7 o Windows 8.
Índice de contenidos
Complemento oculto: Wifi virtual
En Windows a partir de la versión 7 (también Windows 8 y siguientes), Microsoft ha integrado la función Virtual Wifi, pero está bien escondida. Con esta función, puedes convertir tu PC o portátil en un punto de acceso WLAN con sólo unos comandos, lo que hace que la conexión a Internet del dispositivo esté disponible para otros dispositivos a través de WLAN. Con la ayuda de una clave WPA2, la conexión también está protegida contra usuarios no autorizados. Sin embargo, la edición Starter de Windows 7 no ofrece la función Virtual Wifi.
El Wifi Virtual utiliza la Conexión Compartida a Internet, ICS para abreviar, que se incluye desde Windows 98 y ahora se configura a través de un adaptador WLAN virtual.
Hotspot móvil de Windows 10 directamente en la configuración
Desde la Anniversary Update de Windows 10, la entrada«Hotspot móvil» se puede encontrar en la configuración en«Red e Internet«. Aquí también se puede liberar una conexión a Internet existente como hotspot a través de Ethernet, siempre que el ordenador también disponga de WLAN. Tanto el nombre de la red como la contraseña se gestionan a través de los ajustes de Windows 10.
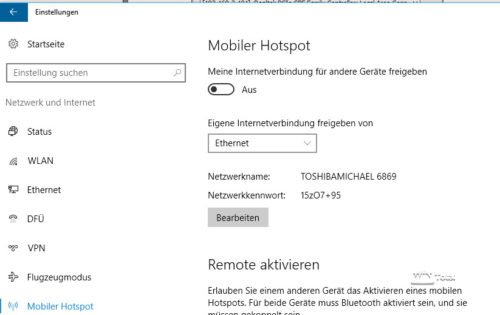
No todos los adaptadores WLAN son adecuados para Virtual Wifi
Lamentablemente, no todos los adaptadores WLAN funcionan con la función Virtual Wifi. Para comprobarlo, introduzca el siguiente comando en el símbolo del sistema como administrador para Windows 10
netsh wlan show wirelesscap
.
Como resultado, la línea de comandos arroja mucha información sobre el adaptador WLAN. Las entradas «WiFi Direct device» y «Software access point» son importantes para el uso previsto. Para ambas entradas, se debe especificar «supported», de lo contrario la configuración o la operación posterior fallará.
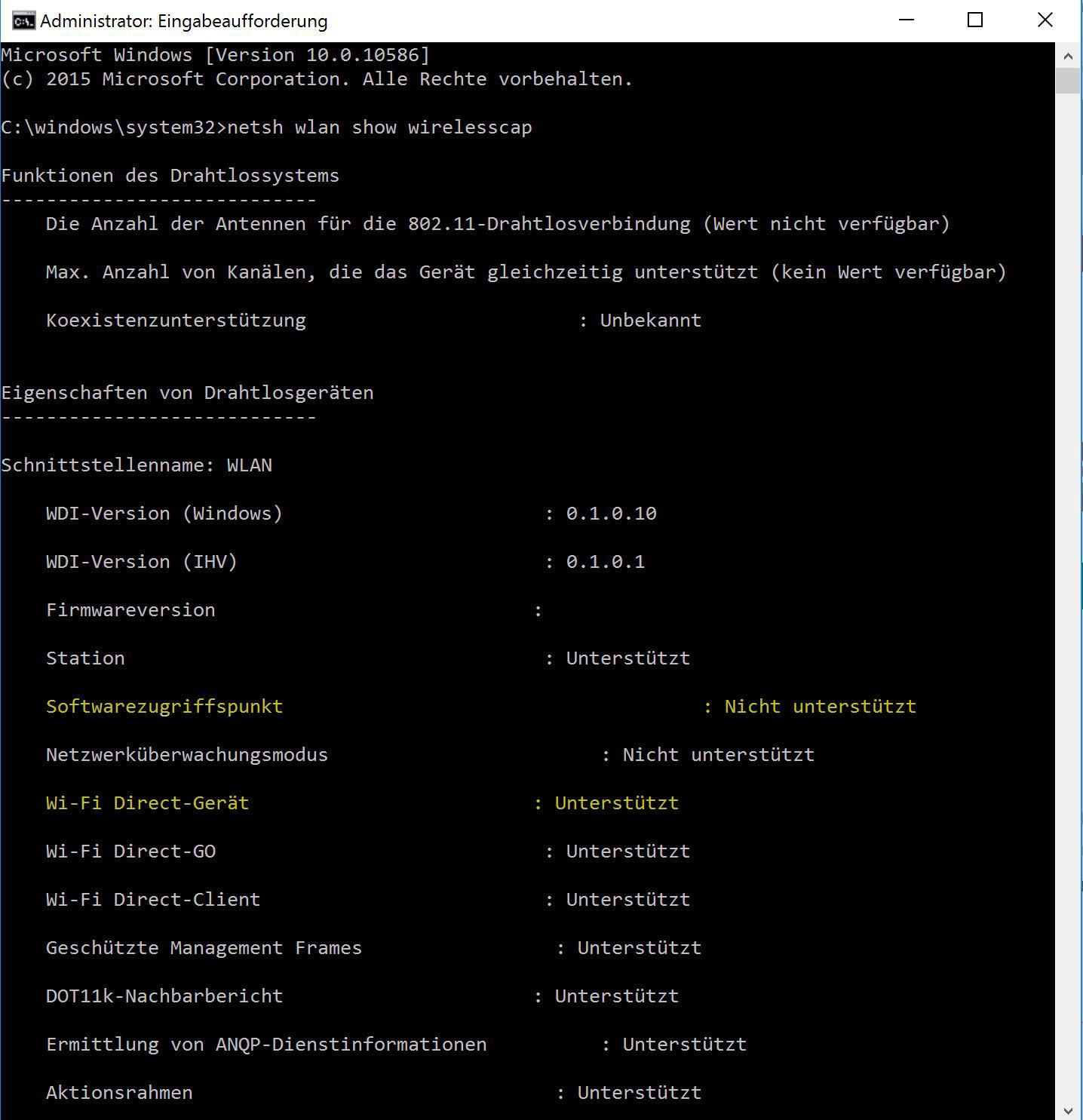
Para Windows 7 o Windows 8, en cambio, el comando es
netsh wlan show all
y arroja una lista para con todas las capacidades de red, así que tienes que buscar un poco más.
Configuración de la Wifi virtual
Convenientemente a través de la configuración de Windows 10
Los usuarios de Windows 10 lo tienen muy fácil: desde la actualización Anniversary Update de Windows 10, la entrada «Hotspot móvil» se encuentra en los ajustes, en «Red e Internet». Todo lo que hay que hacer es activar el hotspot móvil, especificar la conexión a Internet que se va a compartir, determinar si la conexión se va a compartir a través de WLAN o Bluetooth (si está disponible) y también se puede especificar el nombre de la red y la contraseña de la red.
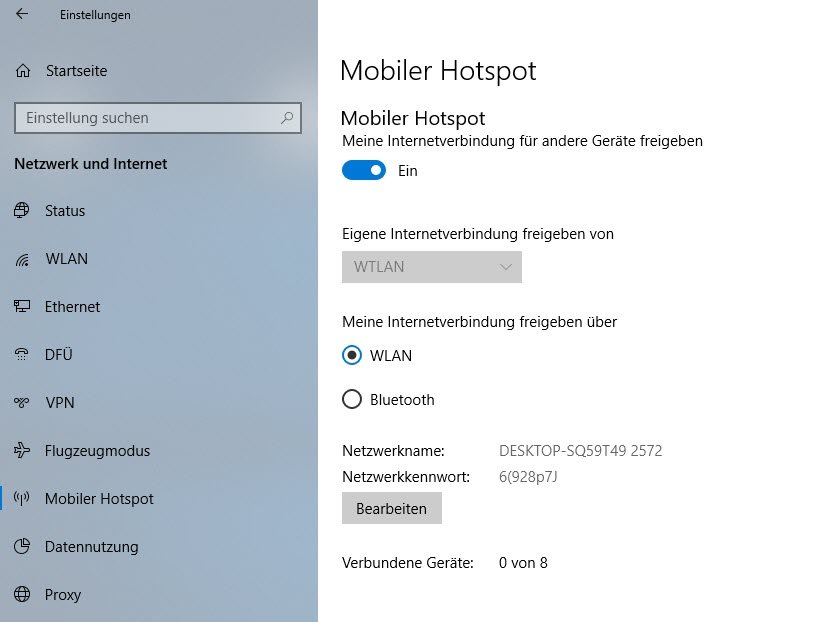
Trabajo manual en Windows 7 o Windows 8 para Virtual Wifi
Para configurar Virtual Wifi, es necesario iniciar el símbolo del sistema como administrador. La sintaxis para configurarlo es la siguiente:
netsh wlan set hostednetwork mode=allow ssid=VirtualWifi key=contraseña.
SSID es el nombre con el que se reporta el hotspot virtual. La «clave» es la frase de contraseña WPA2 (de 8 a 63 caracteres) que debe establecer para conectarse a la WLAN, p. ej:
netsh wlan set hostednetwork mode=allow ssid=VirtualWT key=ABCD1234

Bajo la configuración del adaptador en el Centro de redes y recursos compartidos encontrarás ahora una nueva conexión de red inalámbrica «Microsoft Virtual Wifi Miniport Adapter».

El siguiente paso es compartir la conexión LAN o WLAN existente del dispositivo. Para ello, cambie al adaptador de red correspondiente, en la imagen de arriba la conexión de red inalámbrica «KPN» (o la conexión LAN si el dispositivo está conectado principalmente a la red mediante cable LAN), y vaya a las propiedades del adaptador a través de su menú contextual. En la pestaña «Compartir», active ahora la compartición de la conexión primaria a Internet y especifique en el cuadro desplegable a través de qué adaptador debe compartirse. En nuestro caso, se trata de la «Conexión de red inalámbrica 2» creada anteriormente con la Wifi virtual.

Iniciando la Wifi Virtual
Por último, sólo tienes que iniciar el «Wifi Virtual» a través de las propiedades del adaptador de red utilizando la línea de comandos como administrador. El comando para ello es
netsh wlan start hostednetwork

En la vista de los adaptadores de red ahora se puede ver que se ha iniciado el Wifi Virtual.

Accesibilidad para los clientes
A partir de ahora, también se puede acceder al PC conectado a Internet como hotspot con el SSID especificado al principio y la clave WPA2 asignada.

Reactivación necesaria después de un reinicio
El uso compartido de Internet a través de Virtual Wifi mediante la línea de comandos permanece activo hasta que se apaga el PC. Por lo tanto, debe volver a introducir el comando cada vez que reinicie – si es necesario a través de un archivo BATCH en el autoarranque.
Puede detener manualmente hostednet de antemano con
netsh wlan stop hostednetwork
para detener el Wifi Virtual.
¿Quién está conectado?
Con el comando
netsh wlan show hostednetwork

puedes mostrar el estado y el número de clientes conectados.
Puede ver la clave WPA2 utilizada con el comando
netsh wlan show hostednetwork security
para ver la clave utilizada.
Si desea cambiar la clave WPA2, puede hacerlo con el comando
etsh wlan set hostednetwork key=NewKey
donde NewKey es la nueva clave WPA2 utilizada.
Soluciones de software para Virtual Wifi
Existen algunos programas que también gestionan la función de Wifi Virtual a través de una interfaz, entre ellos Connectify Hotspot Lite, muy limitado en su versión gratuita.

Un poco más sencillo, pero suficiente y gratuito, es Virtual Router. El pequeño programa para Windows 7, Windows 8 y Windows Server 2012 también configura un hotspot con unos pocos clics del ratón.

La tercera herramienta del grupo es VirtualWifi. Esta herramienta alemana y portátil viene con un asistente que te guía durante la configuración.

HostedNetworkStarter de Nirsoft también puede configurar un punto de acceso Wifi para otros dispositivos con sólo pulsar un botón, siempre que se disponga de un adaptador WLAN adecuado. HostedNetworkStarter proporciona información variada, como paquetes transmitidos, errores de red, clientes conectados y mucho más.
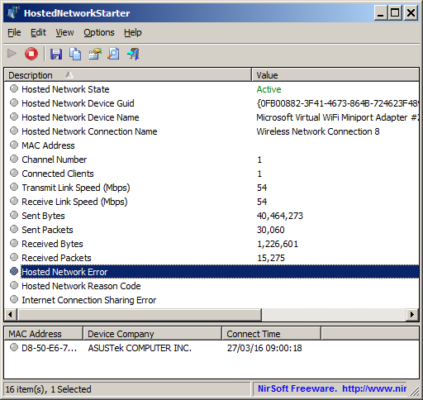
Solución de problemas
Un problema común es que los clientes se conectan al hotspot, pero no reciben una dirección IP desde allí y por lo tanto no pueden recibir ningún dato a través de Internet. El problema se produce con más frecuencia desde la Actualización Aniversario de Windows 10 cuando se reinicia el ordenador. La causa es la conexión compartida a Internet configurada en segundo plano, que suministra IP a los clientes a través de la interfaz WLAN virtual como si fuera un router.
El siguiente truco es una solución al problema:
Cambie a las opciones del adapt ador en el panel de control, que encontrará en Windows 10 en la configuración en Red -> WLAN o Ethernet y aquí a la derecha detrás de «Cambiar opciones del adaptador» o a través del panel de control -> Centro de redes y recursos compartidos y aquí a la izquierda en «Cambiar configuración del adaptador».
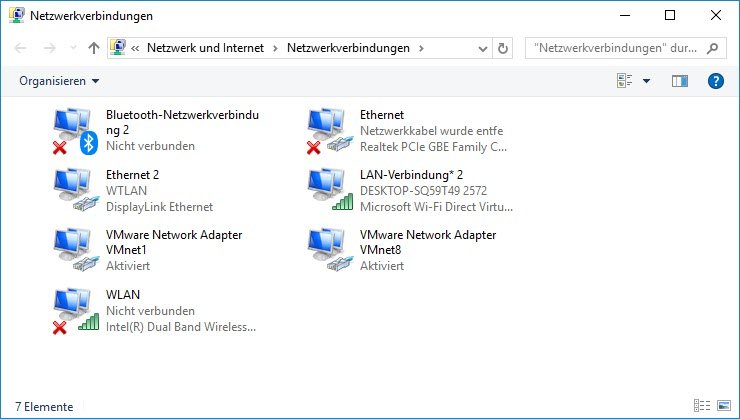
Desactive la red virtual a través del menú contextual. Con Windows 10, esto hace que el hotspot móvil se apague y el adaptador de red desaparezca también. Si luego reactivas la función del hotspot móvil en Windows 10, se volverá a crear. En Windows 7 y Windows 8, puede reactivar el adaptador para que no desaparezca de la lista de conexiones de red.
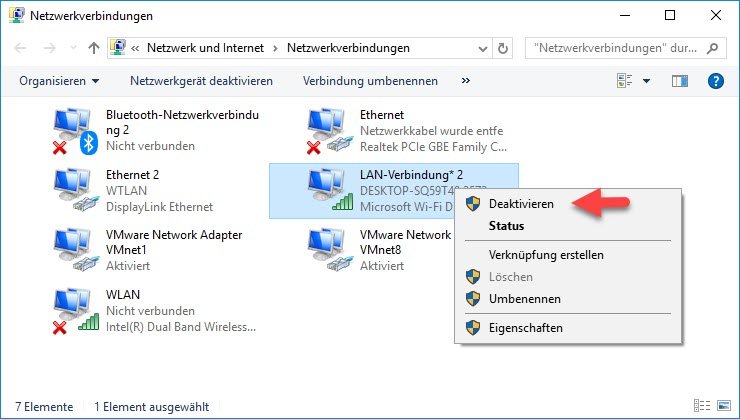
Otra solución viene de la mano del fabricante CFos, que también produce el conocido CFosSpeed, un controlador de red para WiFi Virtual y para optimizar el tráfico de Internet mediante traffic shaping.
La herramienta gratuita cFosICS puede controlar la conexión compartida a Internet de Windows a través de la línea de comandos. Descargue la herramienta, descomprímala en una nueva carpeta, por ejemplo c:\Programme\cfosics. A continuación, cambie a través de la línea de comandos con el comando
cd c:\Programmes\cfosics
en la carpeta y, a continuación, introduzca el comando
CFosICS autoarranque
comando. Esto configura el programa como una entrada de autoarranque y reinicia la conexión compartida a Internet a través de Virtual-Wifi 60 segundos después del reinicio. Con el comando
CFosICS Autostart 30
puede reducir la duración hasta que el ICS se reinicia a 30 segundos.
Otros enlaces
Blog Technet: Virtual WiFi convierte Windows 7 en un punto de acceso
Microsoft Research: WiFi virtual

