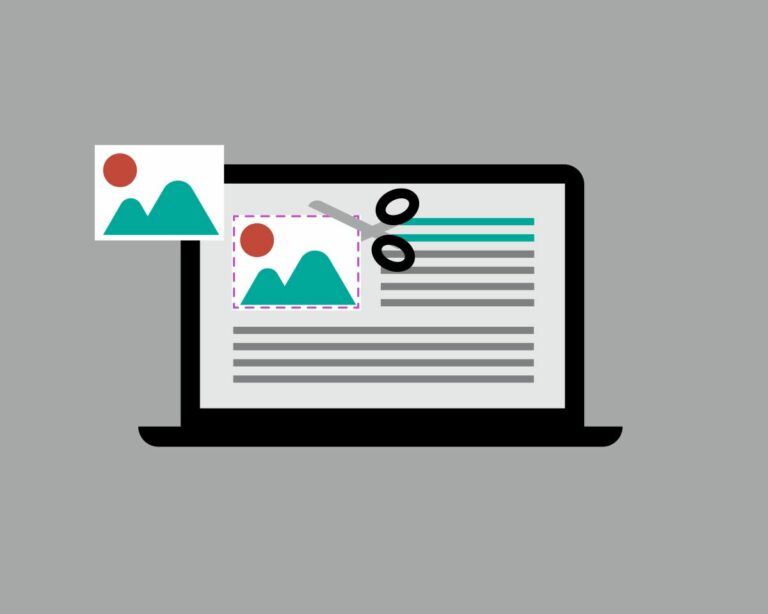Las capturas de pantalla son una parte importante del trabajo diario con un ordenador o un teléfono móvil. Tanto si quieres guardar una información importante como si quieres informar de un error, las capturas de pantalla son una forma sencilla de capturar y compartir información.
En este artículo, aprenderás todo lo que necesitas saber sobre las capturas de pantalla, desde los diferentes métodos para hacer una captura de pantalla hasta cómo utilizar el software de edición de imágenes.
Para hacer una captura de pantalla en un portátil y un PC, puedes utilizar la combinación de teclas «Tecla de Windows + Imprimir» o «Tecla de Windows + Mayúsculas + S».
Para recortar una imagen, puedes utilizar la herramienta Recortes en sistemas Windows o una herramienta de terceros. Más información sobre la herramienta Recortes aquí…
También puedes utilizar la Herramienta de Recortes o una herramienta de terceros para hacer una captura de pantalla sin utilizar el botón de impresión.
Índice de contenidos
¿Qué es una captura de pantalla?
Una captura de pantalla en un portátil y PC es una imagen digital que captura el contenido actual de la pantalla de un ordenador o dispositivo móvil. Es una herramienta sencilla y práctica para documentar información, mensajes de error, sitios web, aplicaciones y otros contenidos de la pantalla.

Las capturas de pantalla se pueden hacer de muchas maneras, dependiendo del dispositivo en el que se esté trabajando. En los sistemas Windows, por ejemplo, se puede utilizar la combinación de teclas «Tecla de Windows+ Imprimir» o«Tecla de Windows + Mayúsculas + S» para hacer una captura de pantalla. En los sistemas Mac, se puede utilizar la combinación de teclas«Cmd + Mayús + 4«.
Consejo :
En dispositivos móviles como smartphones y tabletas, puedes pulsar las teclas Inicio y Encendido al mismo tiempo para hacer una captura de pantalla.
¿Por qué es importante hacer capturas de pantalla?
Las capturas de pantalla pueden ser útiles en muchos ámbitos, ya que permiten tomar una instantánea del contenido de la pantalla. Éstas son algunas de las principales razones por las que es importante hacer capturas de pantalla:
- Documentación: las capturas de pantalla pueden utilizarse para documentar mensajes de error, códigos de error, problemas con aplicaciones o sitios web, datos y otra información de la pantalla.
- Comunicación: las capturas de pantalla se pueden utilizar para proporcionar pruebas visuales de un problema o pregunta que se está describiendo en un correo electrónico, chat u otra forma de comunicación.
- Instrucciones: Las capturas de pantalla pueden utilizarse para crear instrucciones o tutoriales que muestren cómo realizar determinados pasos en un ordenador o dispositivo móvil.
- Presentaciones: Las capturas de pantalla pueden utilizarse en presentaciones o materiales de formación para ilustrar determinados conceptos o procesos.
Las capturas de pantalla también pueden utilizarse para proporcionar información mostrando errores o deficiencias en una aplicación o sitio web. Pueden utilizarse para almacenar información importante, como direcciones de correo electrónico, números de teléfono, direcciones y otros datos que no se desea transcribir manualmente.
Además, las capturas de pantalla pueden utilizarse para facilitar la comparación de datos o información colocando dos o más capturas una al lado de la otra. En un portafolio, los proyectos, diseños o trabajos pueden mostrarse mediante capturas de pantalla.

Las capturas de pantalla también pueden utilizarse para archivar contenidos que pueden no estar disponibles más adelante.
Como puedes ver, hay muchas razones por las que puede ser importante hacer capturas de pantalla. Ya sea para documentar problemas, proporcionar comentarios o almacenar información importante, las capturas de pantalla pueden ser una herramienta útil.
Capturas de pantalla con combinaciones de teclas – accesos directos
Capturas de pantalla con Windows 10 y versiones posteriores
Puedes hacer una captura de pantalla de toda la pantalla con la combinación de teclas Windows + pulsar. La captura de pantalla se copia en el portapapeles, desde donde se puede pegar en una aplicación como Paint o un programa de edición de imágenes.
Sin embargo, también hay otras combinaciones de teclas que se pueden utilizar para realizar capturas de pantalla en Windows 10 y versiones más recientes, entre ellas:
Tecla Windows + Mayúsculas + S: Esta combinación se puede utilizar para seleccionar parte de la pantalla y obtener una miniatura del área de selección. Esto luego se puede editar e insertar en una aplicación.

Tecla Windows + Bajar volumen : Esta combinación de teclas se utiliza en tabletas o dispositivos 2 en 1 para hacer una captura de pantalla.
Alt + Imprimir : Esta combinación de teclas se utiliza para hacer una captura de pantalla de la ventana activa en ese momento.
Consejo:
Es importante tener en cuenta que el uso de los atajos de teclado para realizar capturas de pantalla varía en función del sistema operativo utilizado, el modelo de ordenador y el teclado utilizado. Por lo tanto, es aconsejable consultar el manual de usuario del ordenador o el manual del sistema operativo para asegurarse de que está utilizando la combinación de teclas correcta.
Captura de pantalla en MacOS
En un ordenador Mac, puedes hacer capturas de pantalla utilizando atajos de teclado. Estas son algunas de las combinaciones de teclas más comunes:
- Cmd + Mayús + 3: Con esta combinación de teclas, puedes hacer una captura de pantalla de toda la pantalla. La captura se guarda automáticamente como una imagen PNG en el escritorio.
- Cmd+ Mayús + 4: Con esta combinación de teclas puedes seleccionar una parte de la pantalla y hacer una captura. Pulsa la barra espaciadora para limitar la selección a una ventana específica.
- Cmd+ Mayús + 4, luego pulse la barra espaciadora y haga clic en la ventana : con esta combinación de teclas se puede hacer una captura de pantalla de la ventana activa en ese momento.
Consejo:
Es importante tener en cuenta que en ordenadores Mac antiguos puede ser necesario utilizar otras combinaciones de teclas para hacer capturas de pantalla. En este caso, consulte el manual del ordenador o del sistema operativo para asegurarse de que está utilizando la combinación de teclas correcta.

Capturas de pantalla con Snipping Tool en Windows
Snipping Tool es una herramienta integrada de captura de pantalla disponible en ordenadores Windows. Proporciona una manera fácil de capturar pantallas sin usar atajos de teclado. Estos son los pasos para hacer una captura de pantalla con Snipping Tool:
- Busque Snipping Tool en el menú Inicio e iníciela.
- Haga clic en Nuevo para iniciar una nueva captura.
- Seleccione la sección deseada enmarcándola con el ratón.
- Guarde la captura de pantalla directamente en una aplicación o en el disco duro.
La Herramienta de Recortes también permite capturar distintos tipos de pantalla, como la de forma libre, la de ventana y la de pantalla completa. Además, se puede editar la captura de pantalla utilizando varias herramientas de dibujo y marcado.
Es importante tener en cuenta que Snipping Tool sólo está disponible en ordenadores Windows y puede que no esté preinstalada en versiones antiguas de Windows. En este caso, se puede descargar desde Microsoft Store.
Capturas de pantalla con herramientas de terceros
Si necesitas más funciones que la herramienta de recorte integrada o los atajos de teclado, también puedes utilizar una herramienta de terceros para hacer capturas de pantalla. Una de las ventajas de estas herramientas es que suelen ofrecer más funciones que la herramienta de recorte integrada o los atajos de teclado. Estas son algunas de las herramientas de terceros más populares y utilizadas:
Lightshot es una herramienta de captura de pantalla simple y fácil de usar que ofrece una variedad de características, incluyendo la capacidad de editar y compartir capturas de pantalla directamente. Estádisponible para Windows y Mac y es fácil de usar.
Nimbus Screenshot es otra herramienta que ofrece una rica colección de características, incluyendo la capacidad de tomar capturas de pantalla de toda la pantalla o de un área específica, editar capturas de pantalla y compartirlas directamente. Está disponible para Chrome, Firefox y Opera y ofrece facilidad de uso.

Greenshot es otra herramienta de captura de pantalla disponible para Windows. Ofrece diversas funciones, como la posibilidad de editar, guardar directamente o compartir capturas de pantalla. Es fácil de usar y ofrece una interfaz de usuario intuitiva.
Consejo :
Hay muchas otras herramientas de terceros que puedes probar en función de las funciones que necesites. Es importante tener en cuenta que algunas de estas herramientas pueden ser de pago, mientras que otras son gratuitas. Asegúrate de elegir una herramienta que se adapte a tus necesidades y esté disponible para tu sistema operativo.
Editar capturas de pantalla
Utilizar herramientas de edición de imágenes
Las capturas de pantalla también pueden editarse en un programa de edición de imágenes como Microsoft Paint, GIMP o Adobe Photoshop . Estas son algunas de las funciones más comunes que puedes utilizar en un editor de imágenes:
- Recortar: La herramienta de recorte le permite seleccionar la parte de la captura de pantalla que desea conservar.
- Resaltar: Puedes resaltar o marcar partes de la captura de pantalla utilizando herramientas de dibujo como líneas, flechas o rectángulos.
- Añadir texto: Puedes añadir texto sencillo para resaltar información importante.
- Cambiar colores: Puedes utilizar las herramientas de color para cambiar o ajustar los colores de la captura de pantalla.
- Añadir efectos: Algunos programas de edición de imágenes también ofrecen efectos especiales como sombras, brillos o distorsiones que puedes aplicar a la captura de pantalla.
- Guardar y compartir: Tras la edición, puedes guardar la captura de pantalla, ajustarla a tus necesidades y compartirla.
Es importante tener en cuenta que las funciones disponibles en un programa de edición de imágenes pueden variar de un programa a otro. Asegúrate de elegir un programa que se adapte a tus necesidades y que lo conozcas bien para obtener los mejores resultados.

Digresión – Capturas de pantalla en el móvil
También puedes hacer capturas de pantalla en tu teléfono móvil. La mayoría de los teléfonos modernos, ya sean Android o iOS, disponen de métodos sencillos para hacer capturas de pantalla. Estos son algunos de los métodos más comunes:
Android: Pulsa el botón de subir volumen y el botón de encendido al mismo tiempo.
iOS: Pulsa la tecla lateral y la tecla de volumen al mismo tiempo.
Algunos teléfonos también tienen controles gestuales que te permiten hacer una captura de pantalla deslizando tres dedos por la pantalla. Asegúrate de leer la guía del usuario de tu teléfono para conocer los pasos exactos para hacer una captura de pantalla.
Después de hacer la captura de pantalla, puedes editarla y compartirla utilizando una aplicación de edición de imágenes u otra aplicación. También puedes subir la captura directamente a redes sociales como Twitter, Instagram o Facebook.
Lo que ahora sabes sobre las capturas de pantalla en el ordenador
Las capturas de pantalla son una herramienta muy útil para capturar información de la pantalla del ordenador o del teléfono móvil. Se pueden hacer con atajos de teclado o herramientas especiales, como la herramienta Recortes de Windows o herramientas de terceros.
En los teléfonos móviles, las capturas de pantalla se pueden crear con atajos de teclado o gestos. Las capturas de pantalla pueden editarse y compartirse utilizando una aplicación de edición de imágenes u otra aplicación.
Es importante hacer capturas de pantalla, ya que proporcionan una manera fácil de documentar y compartir información.
FAQ – Hacer una captura de pantalla
La combinación de teclas «tecla Windows + pulsar» se utiliza a menudo para hacer capturas de pantalla en un portátil.
Una captura de pantalla en un PC es una imagen digital que captura el contenido actual de la pantalla.
En Windows 10, también puedes utilizar la combinación de teclas «Tecla de Windows + Imprimir» o «Tecla de Windows + Mayúsculas + S» para hacer una captura de pantalla.