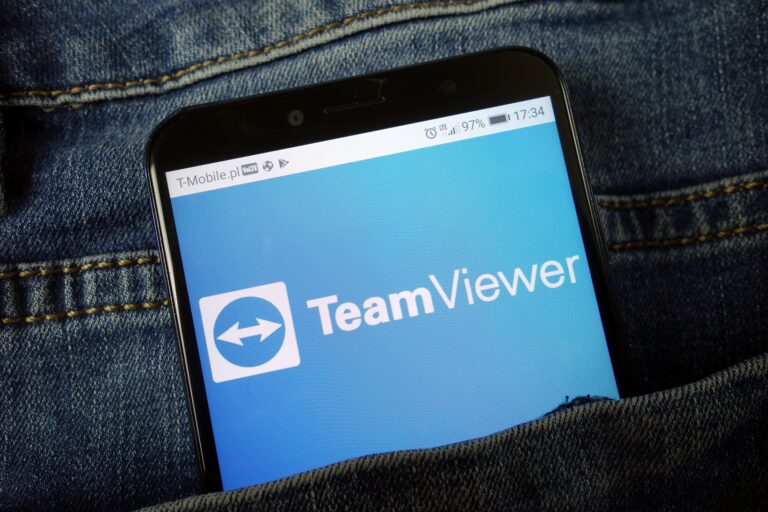Con Teamviewer, puede controlar un ordenador ajeno a través de Internet o hacer que otra persona controle su PC. De este modo, por ejemplo, se pueden solucionar problemas a distancia o realizar actualizaciones de software en ordenadores remotos. Sin embargo, Teamviewer es mucho más que una práctica herramienta de mantenimiento remoto, ya que gracias a sus amplias opciones de transferencia de archivos, también puede acceder rápidamente a documentos importantes de su oficina en casa mientras está de viaje. En este tutorial de Teamviewer, le mostraremos cómo compartir su pantalla con Teamviewer y qué otras características y funciones ofrece la herramienta de control remoto.
Teamviewer está disponible como descarga para Windows, Mac, Linux, Chrome OS, Raspberry Pi y en versiones móviles para iOS y Android. También existe una versión especial para técnicos in situ, Teamviewer Portable, que ofrece todas las funciones de la versión completa y puede transportarse fácilmente en una memoria USB o un soporte similar.
Teamviewer es gratuito para uso privado, es decir, no se cobra por las conexiones entre sus dispositivos (privados) en casa o las videoconferencias de apoyo a amigos y familiares. Sin embargo, en cuanto haya un uso comercial (por ejemplo, en una empresa u oficina doméstica), necesitará una licencia. Si está interesado, puede consultar los precios actuales en la página principal de Teamviewer.
Con Teamviewer, las conexiones entre el host y el ordenador remoto se establecen mediante un intercambio de claves públicas o privadas y se protegen con una encriptación AES de 256 bits. Se trata de un procedimiento de clave simétrica que también utilizan los militares y que se considera especialmente seguro.
Índice de contenidos
1. configurar el acceso remoto a través de Teamviewer – ¡así se hace!
1.1 Instrucciones para Teamviewer: Instalación
- Descargue la aplicación Teamviewer e inicie la instalación después de la descarga haciendo doble clic en el archivo *.EXE.
- Seleccione«Instalación con instalación estándar» y confirme con«Aceptar – Continuar«. Si no desea guardar ningún archivo de programa en su ordenador, seleccione en su lugar la opción «Sóloinicio». Sin embargo, si desea utilizar Teamviewer más a menudo, le recomendamos una instalación.
- Acepte las condiciones del CLUF y del AVV marcando la casilla correspondiente y haga clic en«Siguiente«.
- Realice los pasos anteriores también en el segundo PC .
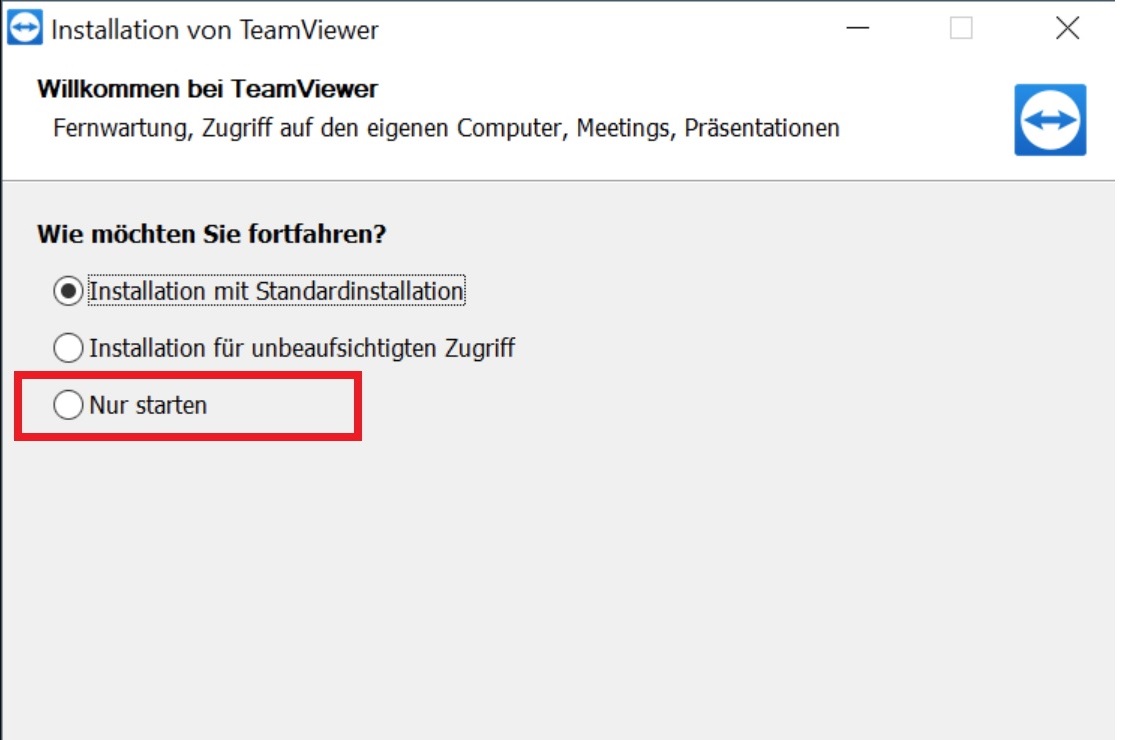
1.2 Instrucciones de Teamviewer: Compartir pantalla y controlar el PC a distancia
- Tras el inicio, Teamviewer muestra un ID y una contraseña para cada ordenador.
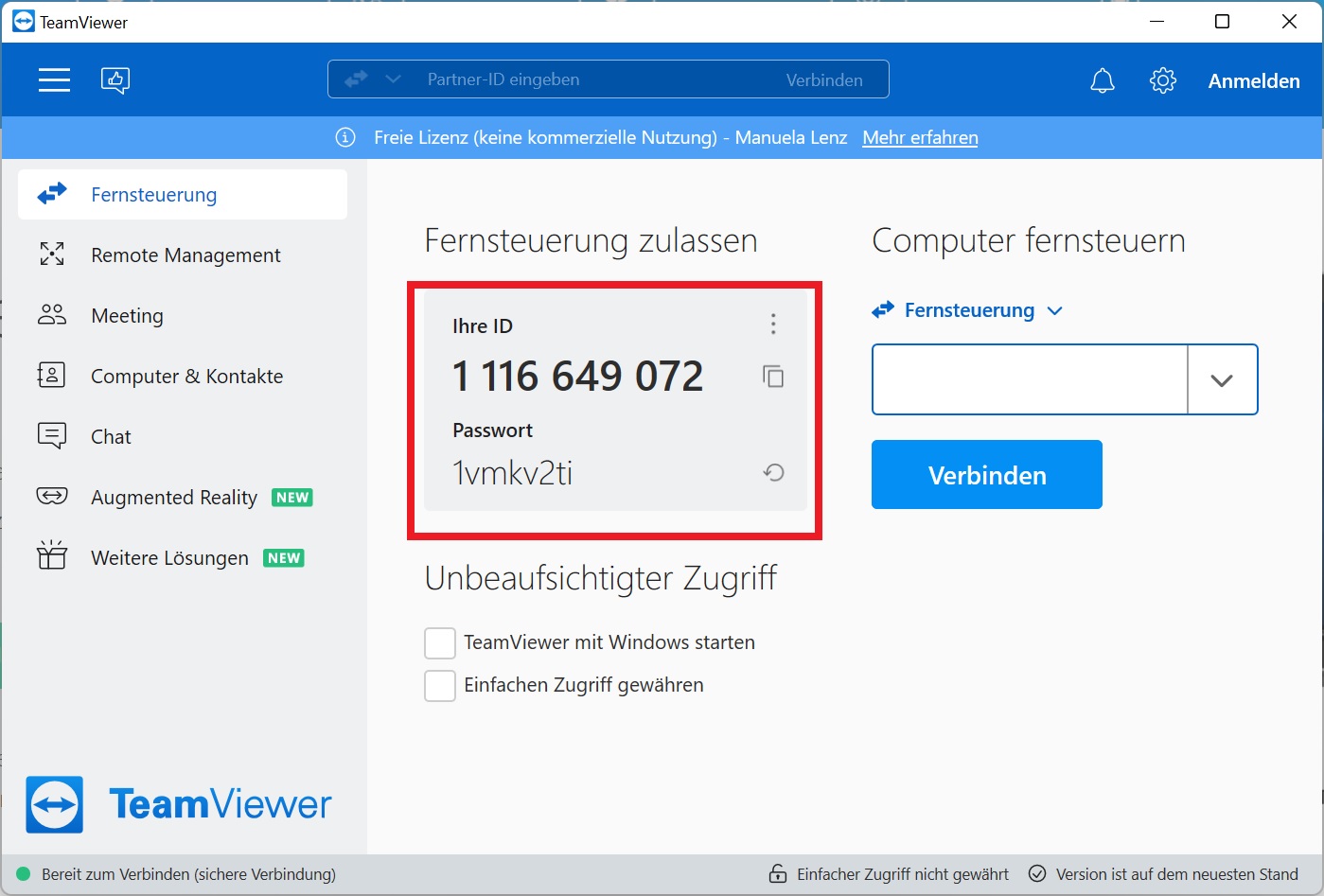
- Para el acceso remoto, el ID y la contraseña del ordenador remoto deben serle transmitidos (por ejemplo, por teléfono).
- Introduzca el ID de la derecha en el área«Controlar ordenador a distancia» y haga clic en«Conectar«.
- Tras una breve fase de conexión, se le pedirá también la contraseña. Introduzca la contraseña y confirme con«Conectar».
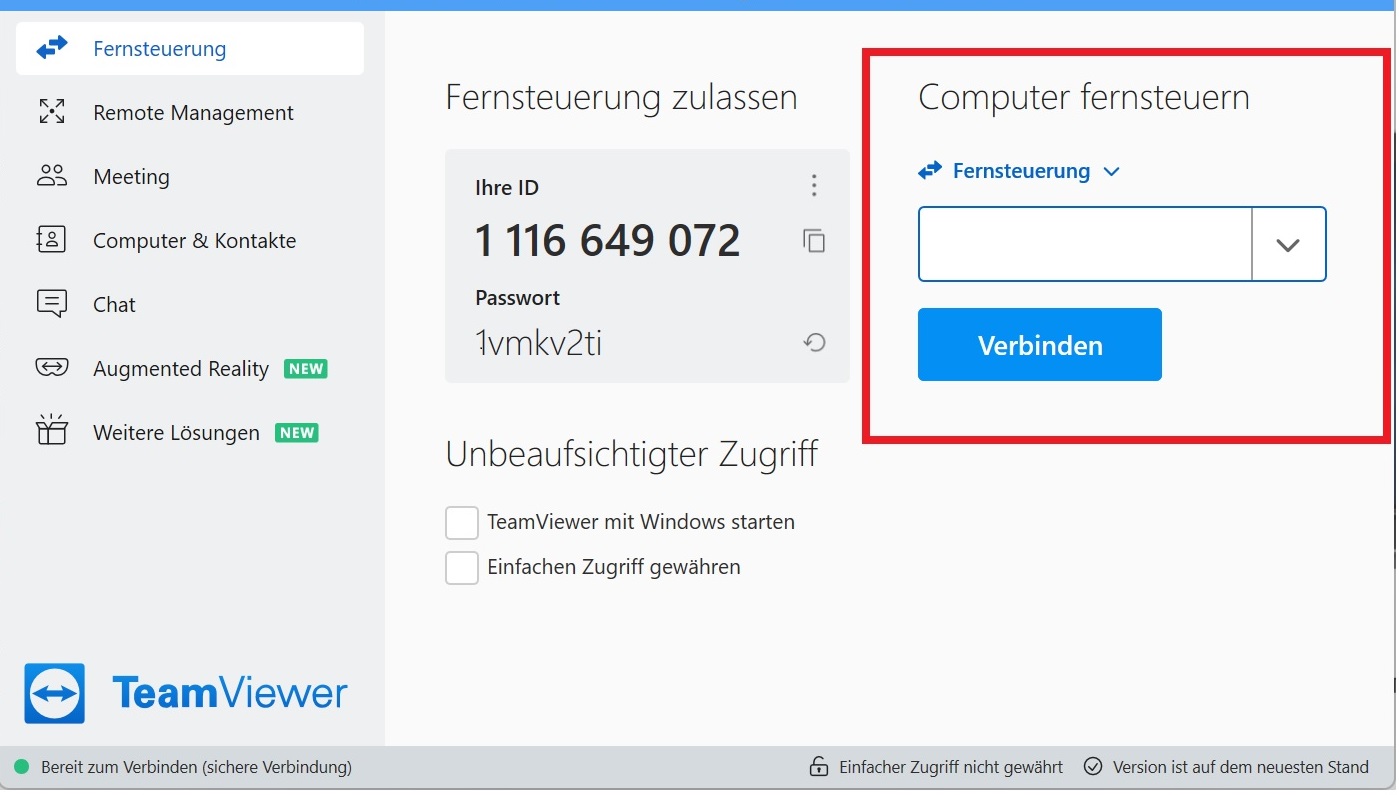
- Ahora se abrirá en su pantalla una ventana con el escritorio del ordenador remoto. Al mismo tiempo, se minimizan todos los programas y aplicaciones del ordenador remoto.
- Ahora tienes pleno control sobre el ordenador remoto y puedes realizar todas las acciones que también utilizas en tu propio ordenador, por ejemplo, utilizar accesos directos o cambiar al modo seguro. El ordenador remoto también puede cancelar la transmisión en cualquier momento cerrando Teamviewer.
Es bueno saberlo: El fondo de pantalla del ordenador remoto se oscurecerá durante toda la sesión de Teamviewer para proteger su privacidad.
2. Utilizar otras funciones y características de Teamviewer
En el punto«Acciones» de la barra de menú encontrará otros muchos comandos que puede ejecutar en Teamviewer. Por ejemplo, con «Cambiar dirección» puede cambiar la dirección de transmisión entre su ordenador y el ordenador remoto. Con el comando «Bloquear entrada remota» puede impedir todas las acciones en el ordenador remoto para que no se puedan realizar más entradas en él.
Además, en Teamviewer están disponibles las siguientes funciones, que pueden ser utilizadas tanto por el destinatario como por el ordenador remoto:
-
-
- A través de la opción de menú«Audio/Vídeo» puede iniciar una transmisión por webcam, un chat, una llamada o una videoconferencia e intercambiar así información directamente con su compañero de Teamviewer.
- La opción «Transferencia de archivos» abre una ventana del explorador con sus datos y los del ordenador remoto, que puede arrastrar y soltar fácilmente de un PC al otro. Como alternativa, puede enviar los archivos directamente a través de la lista «Ordenadores y contactos» o a través de la barra de herramientas. Tras la transferencia, usted o su compañero de Teamviewer serán informados de qué archivos se han movido.
- Con ayuda de la«Grabación de la sesión» puede grabar su sesión actual de Teamviewer y visualizarla posteriormente.
- Haciendo clic en el signo más de la barra superior de la pantalla puede abrir otras sesiones en paralelo. Éstas se muestran en forma de pestañas y pueden abrirse simplemente con el ratón.
-
Consejo: con Teamviewer puede controlar todas las impresoras (también las de red) que también utiliza su PC local. Para ello sólo tiene que instalar los controladores en«Herramientas/Opciones/Avanzadas«. De este modo, podrá imprimir documentos remotos en la impresora de su casa sin tener que transferirlos primero a su PC.