El administrador de dispositivos de Windows es el primer puerto de escala para problemas de hardware de todo tipo. Ofrece muchas más posibilidades de las que parecen a primera vista. En este pequeño artículo, proporcionamos ayuda sobre las características y posibilidades, sobre la identificación de hardware desconocido o sobre cómo evitar que Windows (10) cambie los controladores.
Índice de contenidos
Imagen familiar
El administrador de dispositivos de Windows es una de las pocas áreas de Windows que apenas ha cambiado a lo largo de los años. Esto lo hace aún más familiar, incluso en Windows 10. Por lo tanto, el administrador de dispositivos sigue siendo el primer puerto de escala para los problemas de hardware.
Dependiendo de la versión de Windows, el administrador de dispositivos se puede llamar en varios lugares, pero siempre se puede encontrar en el panel de control en Sistema. Sin embargo, en Windows 10, por ejemplo, también se puede iniciar mediante la combinación de teclas WIN+X en el menú que aparece o mediante Inicio->Ejecutar «devmgmt.msc».
Una vez iniciado, el administrador de dispositivos muestra todos los dispositivos en una vista de árbol, agrupados por «grupos de dispositivos», en la que también se pueden expandir los grupos.
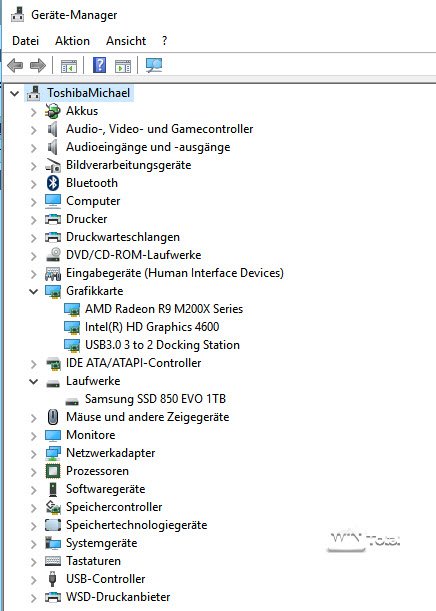
La vista también puede ordenarse por conexión o recursos mediante el elemento de menú del mismo nombre.
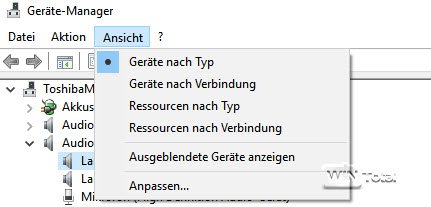
Si has ocultado un dispositivo, por ejemplo porque se ha reconocido como desconocido, los dispositivos ocultos también se pueden mostrar a través de «Ver».
Además, el administrador de dispositivos también se puede llamar a través de un archivo por lotes con los comandos
set devmgr_show_nonpresent_devices=1 iniciar devmgmt.msc
se puede iniciar. Entonces, el administrador de dispositivos también muestra los dispositivos que no están conectados actualmente, por ejemplo, memorias USB antiguas o impresoras que ya no están disponibles, en «dispositivos ocultos».
En la siguiente captura de pantalla, el dispositivo marcado no está conectado, pero ahora se muestra.
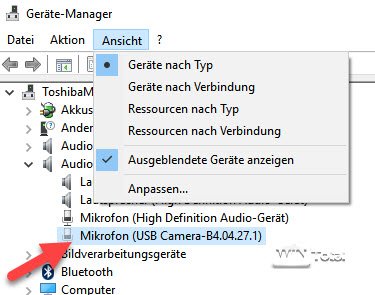
Acciones
El administrador de dispositivos ofrece varias acciones, que están ocultas tras la opción de menú. «Buscar hardware» inicia una nueva búsqueda de dispositivos plug-and-play, pero en realidad debería realizarse automáticamente cuando se enchufa el dispositivo. Esta acción es necesaria si ha eliminado un dispositivo a través del administrador de dispositivos y desea que Windows lo reconozca de nuevo. «Hardware heredado» es un vestigio de los viejos tiempos de Win9x, cuando las tarjetas IO especiales, por ejemplo para escáneres, no se reconocían automáticamente.
Si está en la entrada de un dispositivo, encontrará tres opciones más en Acción: «Actualizar software del controlador», «Desinstalar» y «Desactivar». Esta última desactiva un dispositivo. Esto es útil, por ejemplo, si el dispositivo causa problemas durante el funcionamiento o es reconocido por Windows en cada inicio del sistema debido a la falta de controladores.
Restablecer los controladores y evitar así que Windows Update los sobrescriba de nuevo
Por su parte, «Actualizar software de controladores» busca controladores más recientes en el ordenador o en Internet.
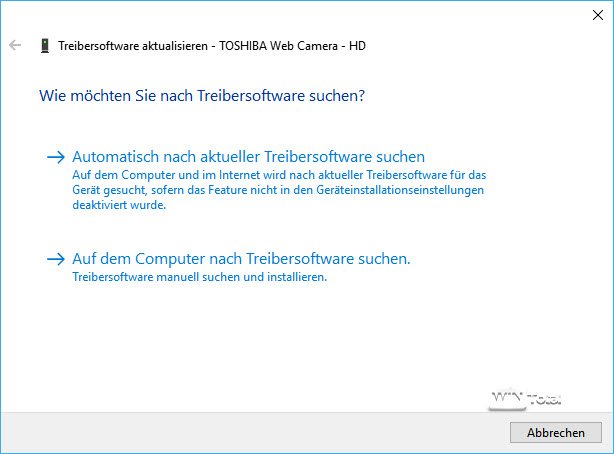
Durante la búsqueda automática, Windows busca los controladores adecuados en Microsoft, lo que puede llevar algún tiempo. Sin embargo, dado que Microsoft admite actualmente un gran número de dispositivos, las posibilidades de éxito no son malas, especialmente en el caso de las impresoras.
La forma alternativa de buscar controladores en el ordenador le permite especificar una ruta concreta con los archivos de controladores que haya descargado de Internet. Tenga en cuenta que los controladores deben estar descomprimidos. Windows no puede utilizar aquí un archivo empaquetado o un instalador. El sistema se basa en una estructura como la de la captura de pantalla, que contiene un archivo INF que describe el controlador con más detalle.
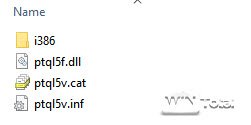
Muchos dispositivos, especialmente impresoras, sólo quieren ser conectados DESPUÉS de que los archivos de instalación han sido instalados porque Windows entonces ya sabe dónde se encuentran los archivos del controlador para el dispositivo (por lo general Windows\System32\DriverStore).
Propiedades de los dispositivos
Ahora vayamos al grano, a los dispositivos en sí. Puede acceder a las propiedades de un dispositivo a través de su menú contextual.
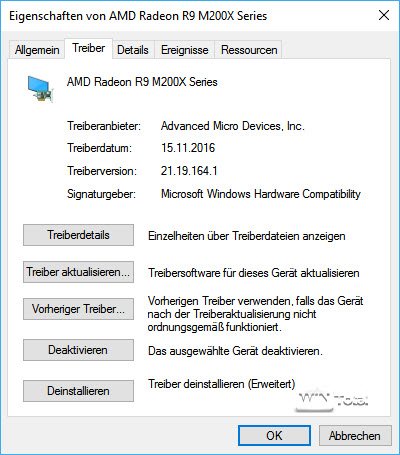
Allí puedes ver los detalles del controlador y ejecutar las funciones «Actualizar controlador», «Desactivar» y «Desinstalar» ya conocidas desde «Acción».
La función «Controlador anterior», por su parte, realiza un retroceso al controlador anterior si Windows tiene algún problema con el controlador más reciente. A Windows le gustaría tener una razón para ello, ya que normalmente se trata de controladores que se entregaron a través de Windows Update.
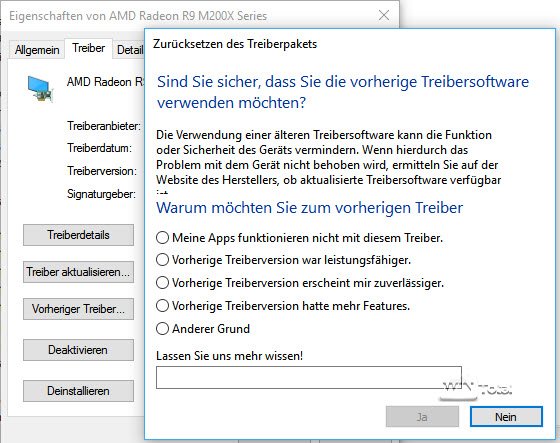
Windows recuerda este tipo de retrocesos y sólo instala un nuevo controlador para el dispositivo cuando se ofrece una versión más reciente a través de Windows Update.
Encontrar controladores para dispositivos desconocidos
Los portátiles, en particular, a menudo caen en la trampa de Windows y muestran numerosos dispositivos desconocidos en el administrador de dispositivos. En este caso, un buen consejo es caro en cuanto a qué controlador instalar en detalle. Una clave de la solución se esconde en la pestaña «Detalles».
Para cada dispositivo, puede especificar lo que debe mostrarse en el campo «Valor» a través del campo de selección «Propiedad». Seleccione aquí ID de hardware.
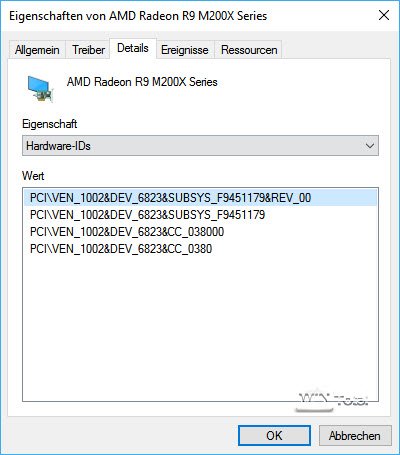
A continuación, verá un valor después de «VEN». Esta es una clave para el proveedor, que puede recuperar a través de sitios web como PCIDatabase.com o The PCI ID Repository. En nuestro caso, el ID de proveedor está asignado al fabricante Advanced Micro Devices, Inc [AMD/ATI].
También puede copiar la entrada completa en la primera línea en Valor al portapapeles a través del menú contextual y así buscarla en Internet a través de Google o específicamente en sitios web como devid.drp.su. A menudo descubrirá que, por ejemplo, el dispositivo desconocido «ACPI\VEN_TOS&DEV_620A» está asignado al sensor de golpes del disco duro de los portátiles Toshiba. El camino hacia el controlador correcto está entonces a tiro de piedra a través de la página web del fabricante.
Además del administrador de dispositivos, herramientas como AIDA64, DevManView, SIV o HWINFO pueden ayudar a encontrar dispositivos desconocidos.
Una nota: si es posible, no descargue controladores de fuentes desconocidas. No es seguro que se trate realmente del controlador correcto o tal vez de malware o algo similar. No pague dinero por los controladores. Hay muchos proveedores en Internet a los que les gusta atrapar a los buscadores de controladores a través de servicios de búsqueda y luego cobrarles por una descarga mediante tarjeta de crédito, PayPal y similares.
Evite o anule las actualizaciones automáticas de controladores de Windows
Ya que hablamos de la instalación de controladores: Desde Windows 10, el usuario -al menos de la Home Edition- apenas puede elegir qué actualizaciones migran a su sistema. Hemos resumido este tema por separado en un artículo titulado «Actualizaciones y mejoras de Windows 10 bajo control».
Sólo las actualizaciones de controladores pueden evitarse interviniendo en el registro o en la directiva de grupo (Pro).
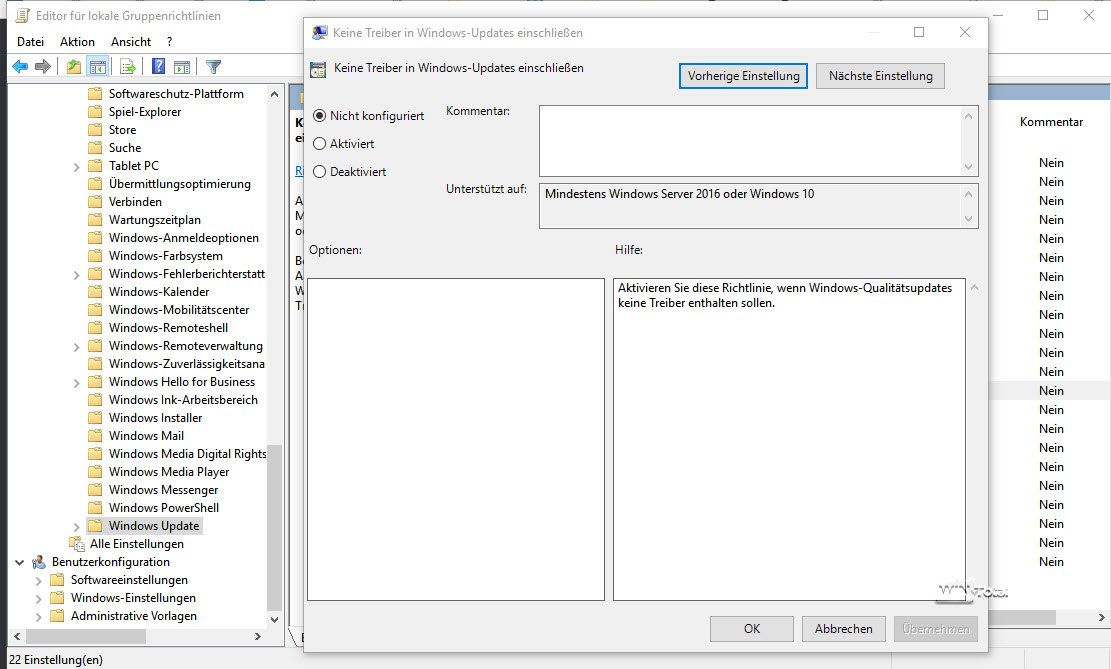
Solo la Creators Update (1703) ofrece una opción para excluir controladores de Windows Update, que se oculta en la configuración de Windows Update tras las opciones avanzadas.
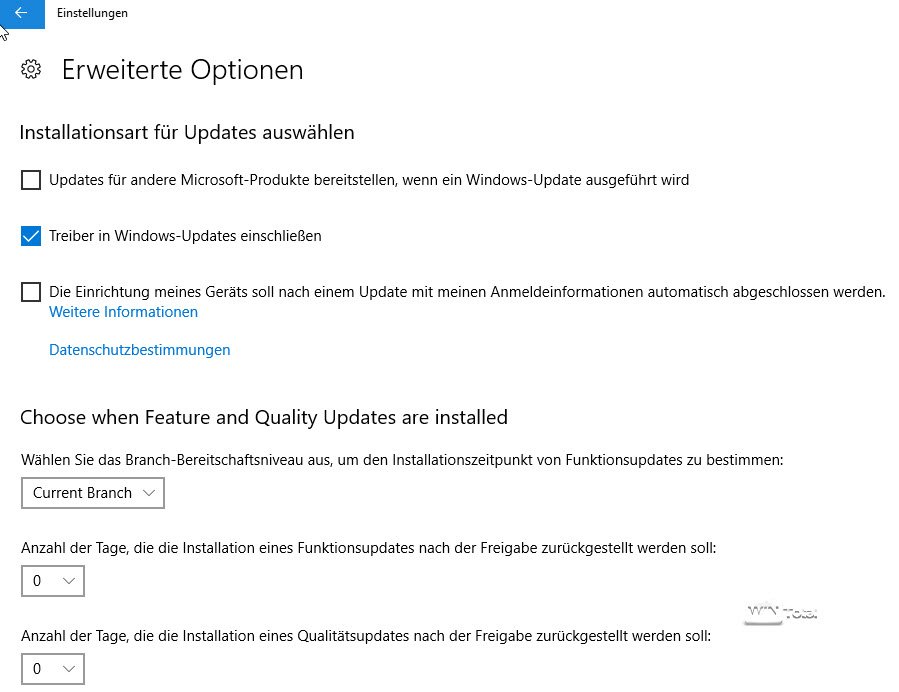
El administrador de dispositivos sigue siendo la pieza central del hardware en Windows 10. Todos los usuarios de Windows deberían estar familiarizados con sus posibilidades.

