Si el portátil se apaga porque la temperatura es demasiado alta, Windows 10 va demasiado lento o algún componente del PC no funciona, se necesitan herramientas de diagnóstico. Estas proporcionan una visión del hardware, son en su mayoría gratuitas y ayudan a localizar el problema. En el siguiente artículo, presentamos las mejores herramientas de monitorización y diagnóstico de PC para diversas áreas de Windows.
Con las herramientas de diagnóstico que presentamos a continuación, podrás ver, comprobar y probar en detalle el interior de tu PC. Por lo tanto, estas herramientas son muy prácticas para solucionar problemas o actualizar el PC.
El propio Windows sólo ofrece unas pocas opciones de diagnóstico, pero con el monitor de recursos ofrece una herramienta muy potente para supervisar Windows.
La mayoría de las herramientas de diagnóstico se limitan a mostrar determinados estados. Existen herramientas especiales de reparación de arranque para reparar errores de Windows.
Índice de contenidos
1. múltiples problemas con Windows y el hardware
Si hay problemas con el rendimiento de Windows o la estabilidad del sistema debido a cuelgues constantes y caídas del sistema, es necesario realizar una labor detectivesca. ¿Se sobrecalienta la CPU o la tarjeta gráfica? ¿Está defectuosa la memoria? ¿El PC tiene muy poca RAM? ¿Hay servicios o programas que interfieren en segundo plano? ¿Por qué no se reconocen los auriculares Bluetooth? ¿Está defectuoso el disco duro? ¿Por qué la conexión LAN es demasiado lenta? Preguntas y más preguntas, que posiblemente puedan responderse con la ayuda de herramientas de diagnóstico y una comprobación.
2. El propio Windows sólo ofrece unas pocas opciones de diagnóstico.
Si surgen problemas durante el funcionamiento con Windows, el propio sistema ofrece poca ayuda. El administrador de dispositivos sólo enumera a grandes rasgos qué hardware está instalado en el sistema, sin entrar en detalles importantes.
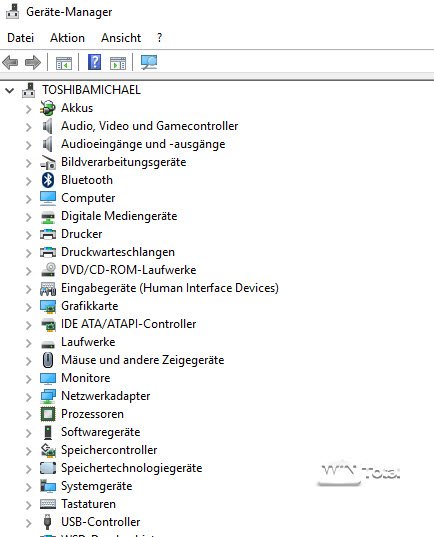
En comparación con su predecesor de Windows 7 o Windows 8, el Administrador de tareas de Windows 10 se ha ampliado con detalles útiles como la visualización de entradas de inicio automático o servicios, pero sigue omitiendo muchas entradas de inicio automático que se cargan de otras formas, por ejemplo como extensiones del Explorador.
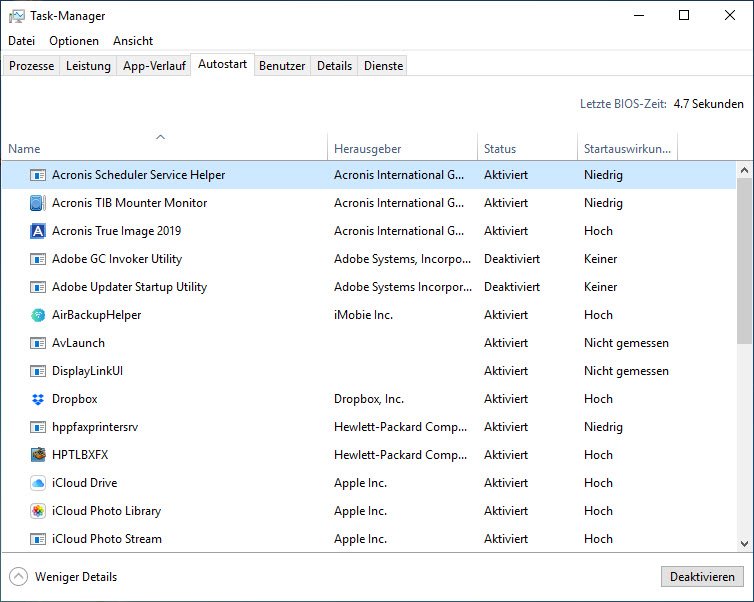
El monitor de recursos de Windows, aún completamente desconocido para muchos usuarios, por otro lado, puede visualizar posibles cuellos de botella y problemas de Windows con un análisis más largo, por ejemplo una ralentización permanente debida a la gestión del disco, cuya causa puede ser un antivirus u otra herramienta en segundo plano.
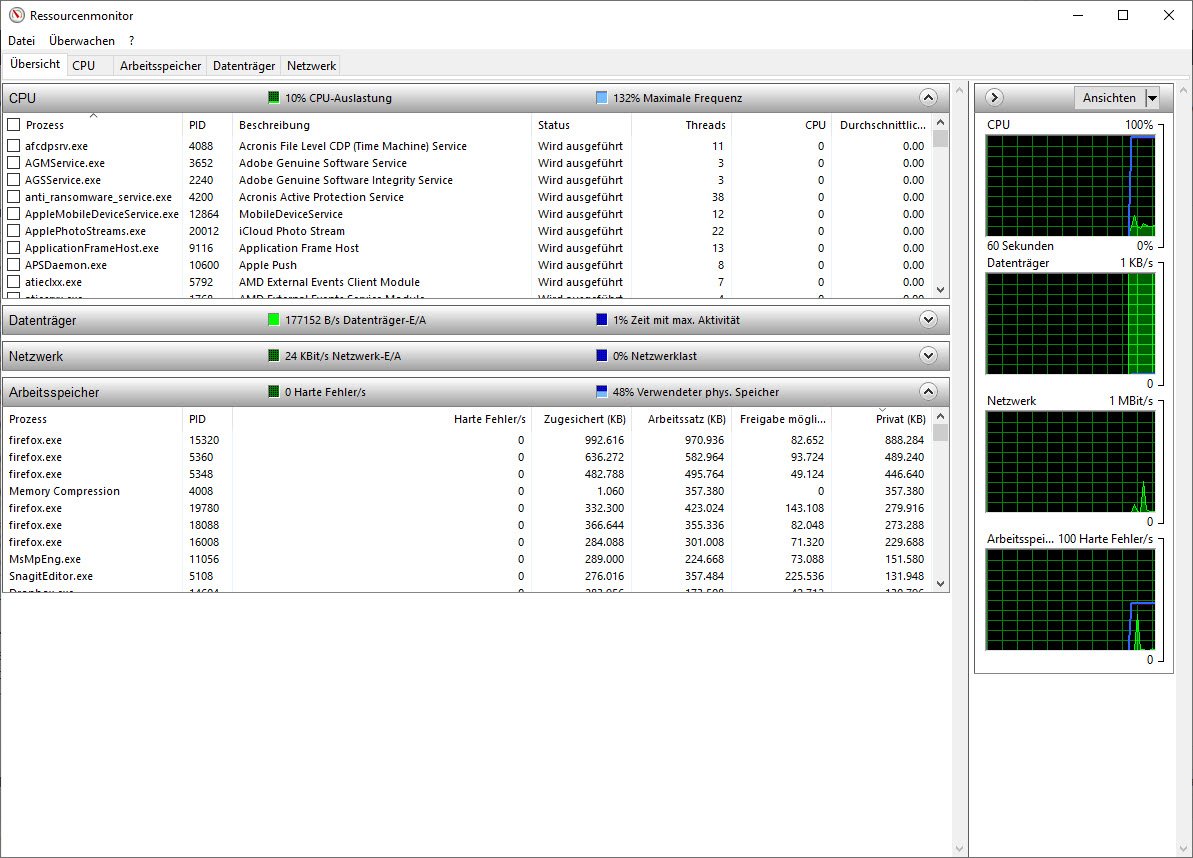
3. diferenciación de las herramientas de diagnóstico de PC de las herramientas gratuitas de reparación de Windows
Mientras que las herramientas de diagnóstico sólo examinan un área específica del sistema, por ejemplo, mostrando la temperatura de la GPU o comprobando la RAM, las herramientas de reparación de Windows ayudan en casos en los que el entorno de arranque está dañado, el sistema ya no se inicia debido a un ataque de virus o después de una actualización o instalación de controladores, o los archivos esenciales del sistema están dañados o se han eliminado. Por lo tanto, hemos presentado herramientas gratuitas de reparación de Windows, que a menudo también son de arranque, en un artículo aparte.
4 Estas herramientas de diagnóstico del PC no pueden faltar en ninguna «caja de herramientas».
Hemos estructurado nuestra selección de las mejores herramientas de diagnóstico de PC según varias categorías y describimos brevemente por qué nos han gustado especialmente estas herramientas. Sin embargo, un requisito previo para recomendar una herramienta es que sea software libre (freeware o de código abierto). Muchas de las herramientas también son portátiles. Esto significa que no requieren instalación y que pueden iniciarse directamente después de descargarlas y desempaquetarlas. Esto hace que estas herramientas sean ideales para una memoria USB de soporte que puedes montar tú mismo.
4.1 NirSoft y Sysinternals ofrecen enormes colecciones de herramientas de diagnóstico
Mientras que los desarrolladores con más recursos ofrecen software gratuito para fines de diagnóstico específicos, las herramientas de Nirsoft cubren casi todas las áreas. En el sitio web Nirsoft.net se pueden encontrar más de 200 herramientas. Todas las herramientas son gratuitas, portátiles y, gracias a «Latino», también se pueden descargar en alemán a través de WinTotal.
En este artículo hablamos brevemente de otra herramienta de Nirsoft, pero también nos gustaría recordarle nuestro artículo Herramientas de NirSoft – Los pequeños ayudantes prácticos. Allí encontrará una presentación de las mejores herramientas de Nirsoft.
Con el Nirsoft Launcher, que también es gratuito, todas las herramientas pueden descargarse de una vez e iniciarse directamente. El Nirsoft Launcher también puede incluir la Sysinternals Suite.
Además de Nirsoft, también son muy conocidos los Wininternals Sysinternals, que fueron adquiridos por Microsoft en 2006 y desde entonces se conocen con el nombre de Windows Sysinternals. Se trata de muchas herramientas de diagnóstico que se ocupan específicamente de Windows y no del hardware. Ningún PC debería prescindir de dos herramientas de diagnóstico de Sysinternals.
Autoruns realmente muestra todas las entradas de inicio de Windows y va mucho más allá que el Administrador de tareas de Windows 10. Puede utilizar las diversas pestañas en la parte superior para enumerar las entradas que se cargan, por ejemplo, durante el inicio del sistema a través del registro, a través de la carpeta de inicio en el menú de inicio o como extensiones para el Explorador de Windows. Si el sistema se cuelga al iniciarse o ya no responde cuando se llama al menú contextual, Autoruns es la primera opción para buscar entradas no deseadas.
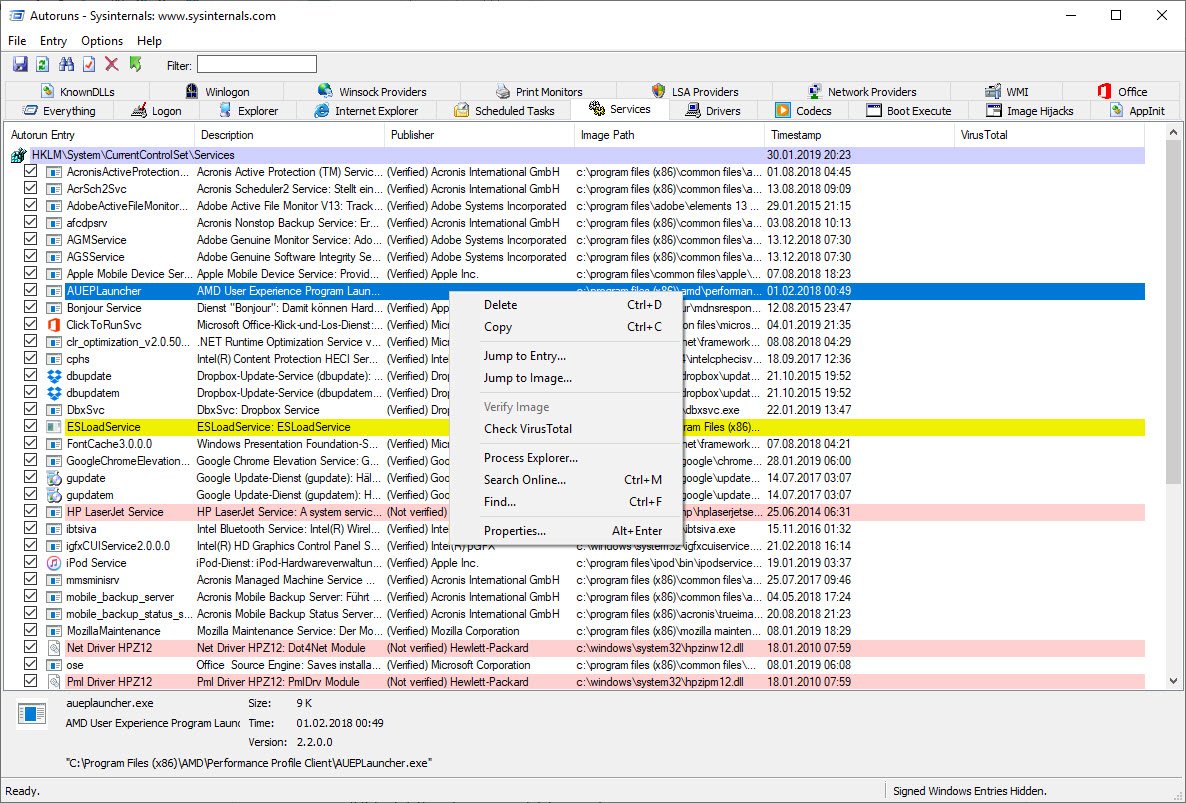
La segunda herramienta es el Explorador de Procesos de Sysinternals. Con esta herramienta puede ver con gran detalle todas las tareas en ejecución, sus dependencias y puede supervisar el sistema muy de cerca con más de 100 campos posibles y otras características. Para averiguar qué proceso está generando realmente la alta carga del sistema del archivo SVCHOST.EXE, el Explorador de Procesos es por lo tanto una herramienta indispensable.
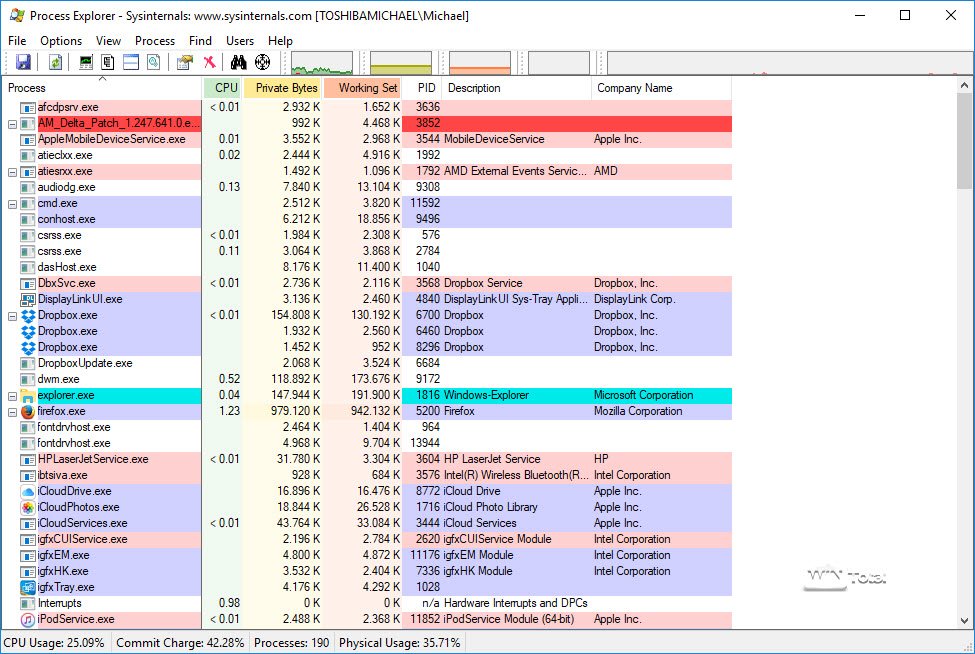
Presentamos ambas herramientas en detalle en el artículo sobre Sysinternals de Windows.
También puede descargar todas las herramientas como Sysinternals Suite o incluso iniciarlas directamente a través del navegador mediante Sysinternals Live.
4.2 Herramientas generales de diagnóstico de PC para hardware
Además de las herramientas específicas para determinados componentes de hardware, como la tarjeta gráfica, existen herramientas generales que cubren todo el hardware. Estas herramientas no son tan detalladas, pero sin duda son una mejor opción que el administrador de dispositivos de Windows y a menudo también ofrecen una comprobación del hardware.
Nuestra herramienta de diagnóstico gratuita favorita es SIV (System Information Viewer). A pesar de la interfaz bastante inusual, la herramienta muestra con mucha precisión el hardware utilizado en varias categorías como Máquina, Sensores, Bus USB, Red, SPD, Volúmenes, Wi-Fi etc.. Para los componentes integrados, la clase y la descripción se dan, además de la identificación del proveedor de los dispositivos, que es una gran ayuda para la búsqueda de controladores a través de Google para dispositivos desconocidos.
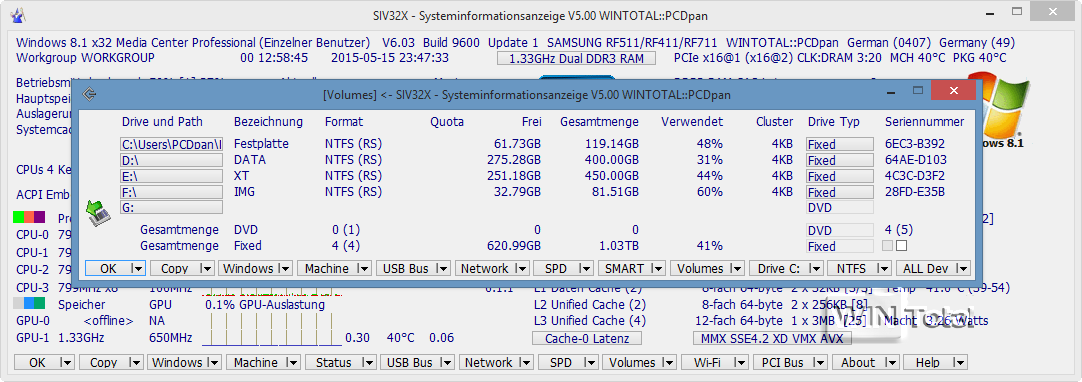
HWiNFO 32/64 también muestra información del sistema sobre el hardware utilizado, pero lee aún más sensores internos como la temperatura de la CPU y la GPU y también ofrece una herramienta de benchmark para la CPU, la memoria y el disco duro.
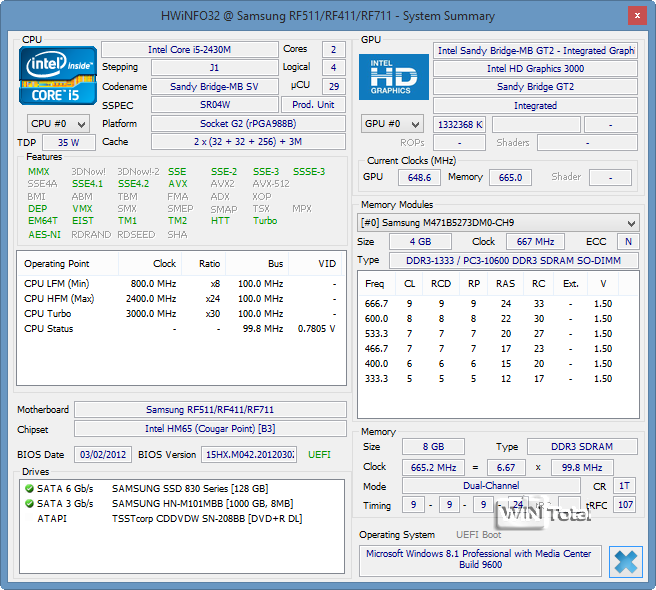
Por su parte, Open Hardware Monitor como alternativa a HWMonitor solo es útil si se desea visualizar y monitorizar sensores internos como el reloj de la CPU, el ventilador o la temperatura de la CPU en Windows 10. La herramienta no ofrece más información, pero también tiene un diseño muy claro.
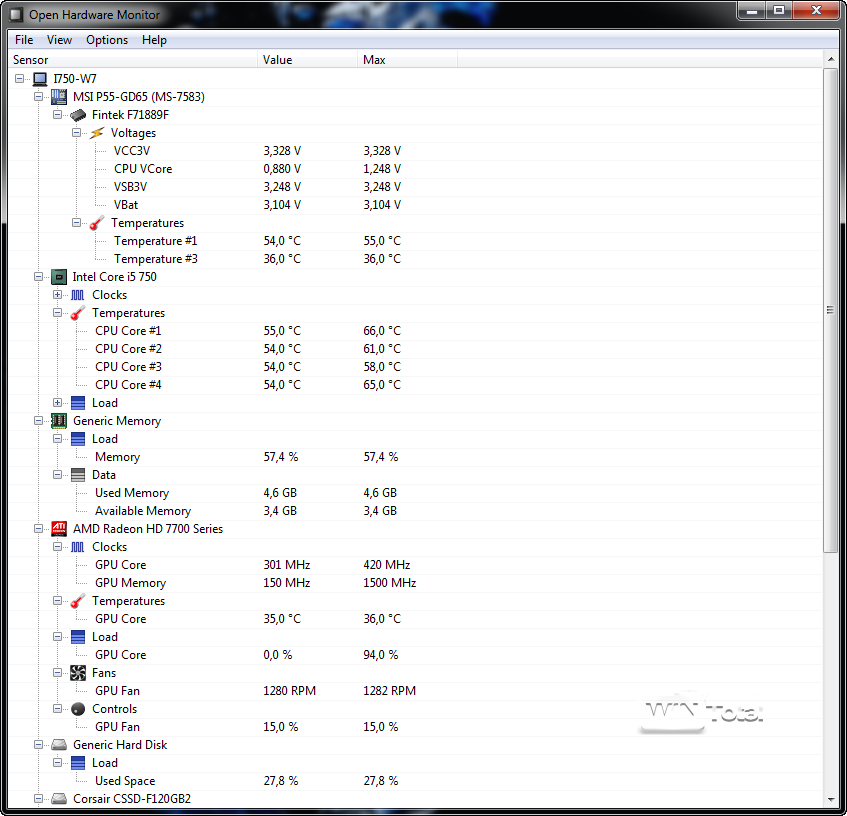
OCCT ofrece menos información de hardware que sus competidores, pero puede ganar puntos con 4 pruebas de estrés para CPU y GPU para detectar posibles problemas de refrigeración en el PC.
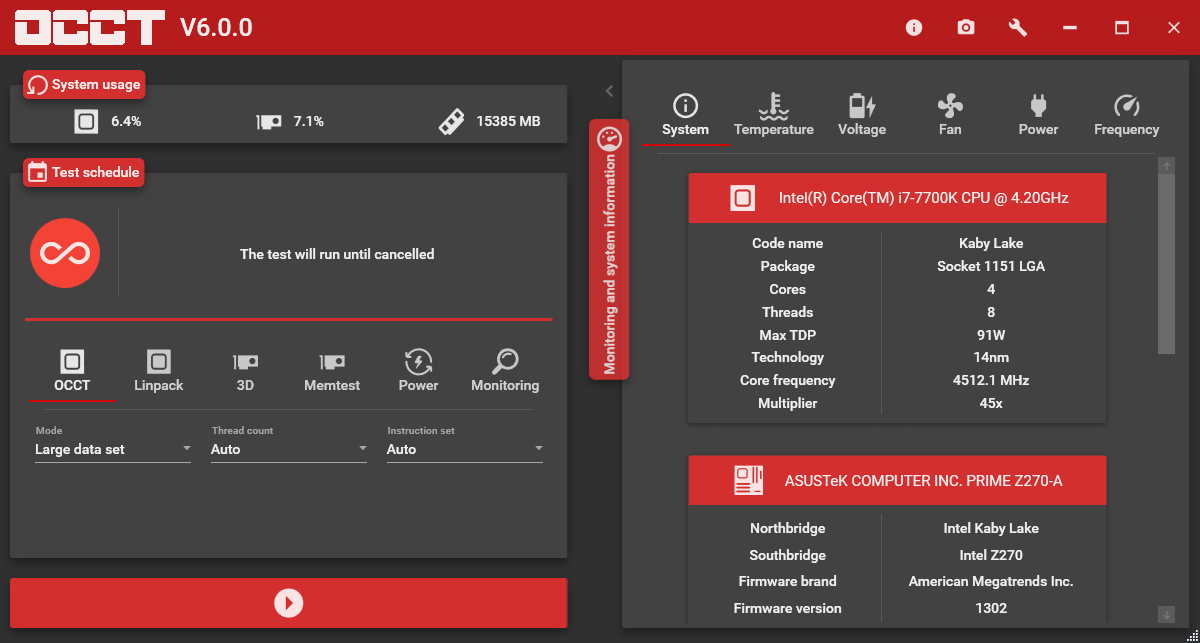
Con herramientas como Prime95, FurMark o diversas pruebas de benchmark de PC para Windows 10, puedes cargar el PC al máximo y probar así el rendimiento del sistema en términos de refrigeración. Si el PC se bloquea a plena carga, hay que mejorar la refrigeración limpiando o sustituyendo o ampliando los ventiladores existentes, mientras que los PCs overclockeados necesitan ser downclockeados de nuevo.
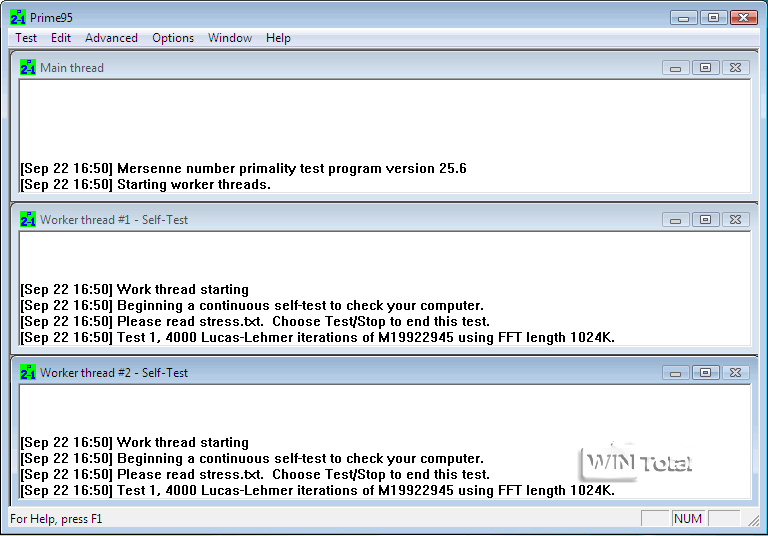
4.3 Actualizador de controladores
Los controladores desactualizados también pueden ser responsables de que ciertas operaciones en Windows se bloqueen o causen otros problemas. Con Windows 10, los problemas se han reducido, ya que el propio Windows conoce muchos controladores y puede recargar los más actualizados. No obstante, en casos individuales no está de más centrarse también en un controlador desactualizado como posible causa de problemas.
Junto con IObit Driver Booster Free, Ashampoo Driver Updater y DUMo («Driver Update Monitor»), existen dos programas gratuitos con los que puede buscar nuevos controladores.
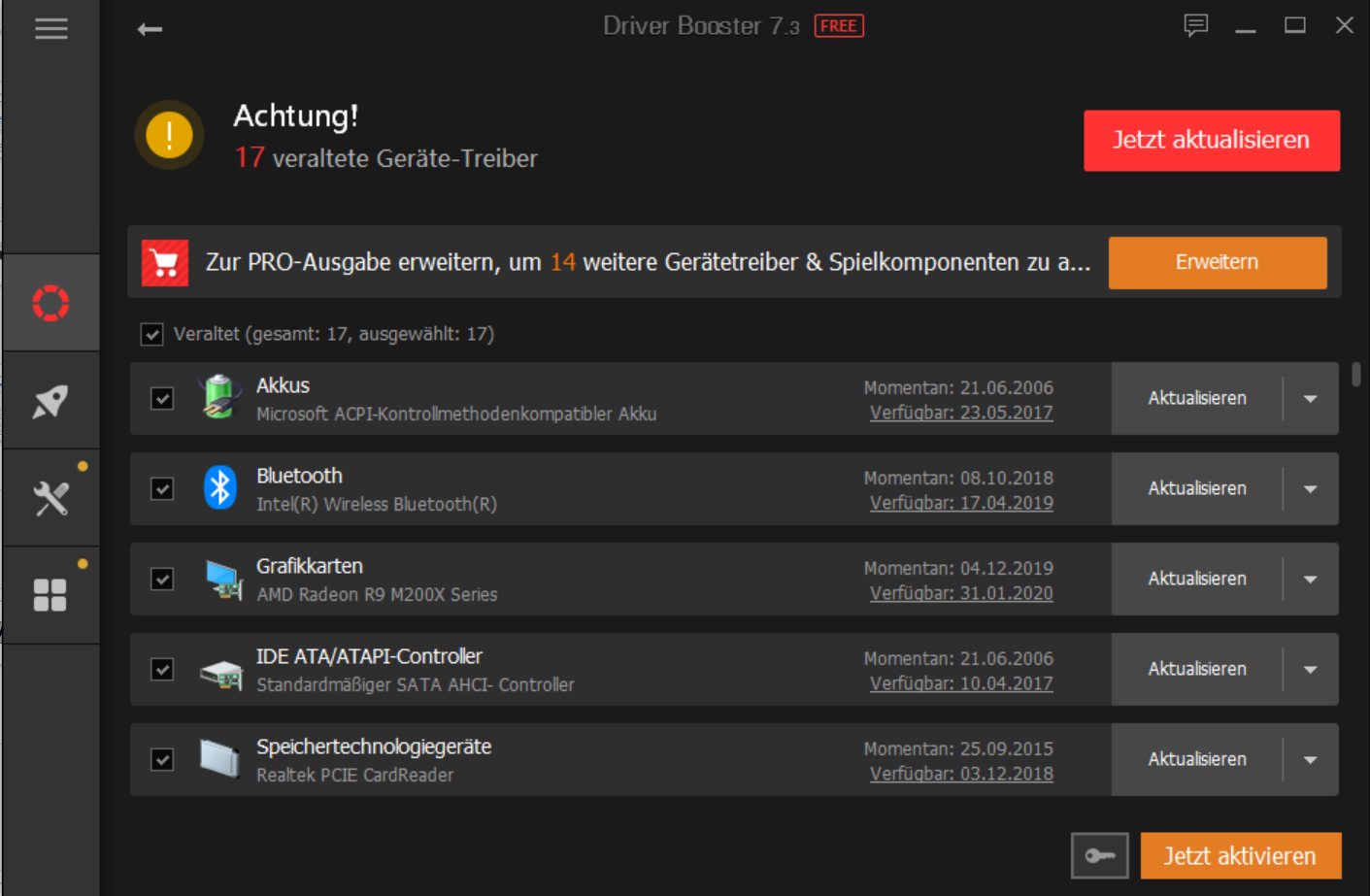
Encontrará una presentación detallada de los tres programas en nuestro artículo Driver Updater – Cómo mantener actualizados sus controladores.
4.4 Herramientas de diagnóstico del PC especialmente para CPU, tarjeta gráfica, RAM o placa base
Una fuente de errores frecuentemente subestimada en los PC son los componentes de memoria defectuosos. Éstos son responsables de las pantallas azules, pero son difíciles de detectar sin métodos de prueba especiales. El propio Windows ya dispone de un diagnóstico de memoria para la memoria principal.

Sin embargo, con el MemTest86 gratuito o la alternativa gratuita Memtest86+, también puede recurrir a alternativas probadas que pueden iniciarse directamente desde USB o CD. La prueba lleva mucho tiempo, pero es esencial para la resolución de problemas.
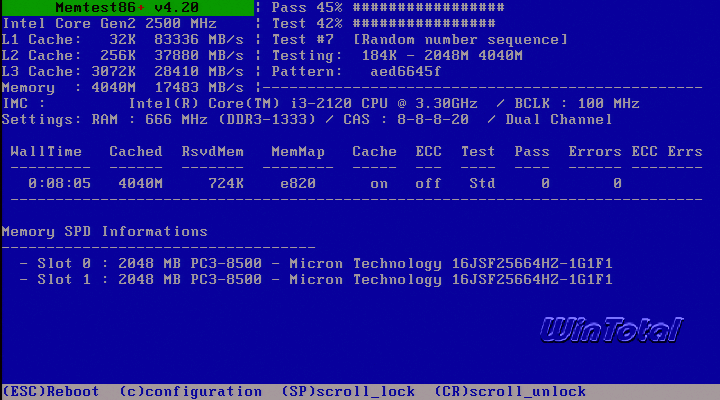
Para obtener información sobre la CPU, CPU-Z es la primera opción. La pequeña herramienta muestra toda la información sobre la CPU utilizada, pero también sobre la placa base y los chips de memoria que están disponibles en la placa base. Puedes utilizarla para comprobar muy fácilmente si puedes comprar módulos de memoria para la ampliación y cuáles.

Los fabricantes de CPU Intel y AMD también ofrecen sus propias herramientas, la Intel Processor Diagnostic Tool y la AMD Ryzen Master, que se especializan más en la propia CPU, pero también permiten hacer overclocking (AMD) o incluyen una prueba de estrés para la CPU (Intel).
Para la tarjeta gráfica, existe GPU-Z, un software comparable a CPU-Z, pero centrado en la tarjeta gráfica. Esta herramienta portátil muestra claramente el fabricante, la designación, la revisión, el chip gráfico utilizado, la memoria y mucho más. También puede mostrar la temperatura de la GPU en Windows 10.
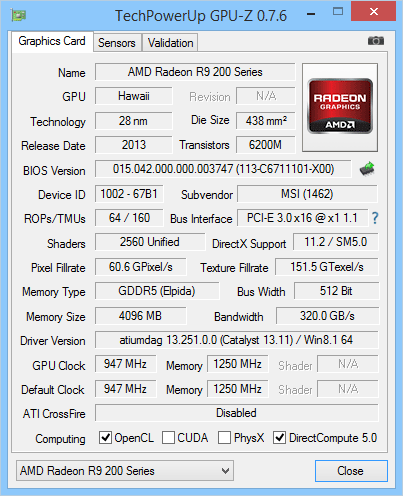
Una alternativa es GPU Caps Viewer, especializado en la tarjeta gráfica y que muestra toda la información relevante para el diagnóstico.
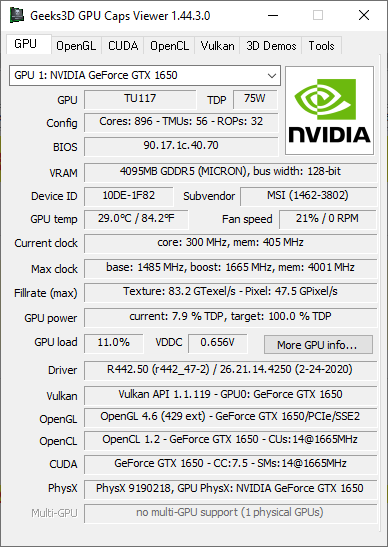
4.5 Herramientas de diagnóstico del PC especiales para discos duros, SSD y memorias USB
¿Qué es S.M.A.R.T.?
S.M.A.R.T. (Self-Monitoring, Analysis and Reporting Technology) es una función de autodiagnóstico para discos duros y SSD.
Casi todos los fabricantes de discos duros tienen su propia herramienta de diagnóstico de discos duros con la que se pueden leer varios valores S.M.A.R.T. del disco duro y obtener una declaración sobre el estado general del disco duro o SSD: Western Digital Dashboard y SeaTools para Windows (Seagate y Maxtor) son muy fáciles de usar.
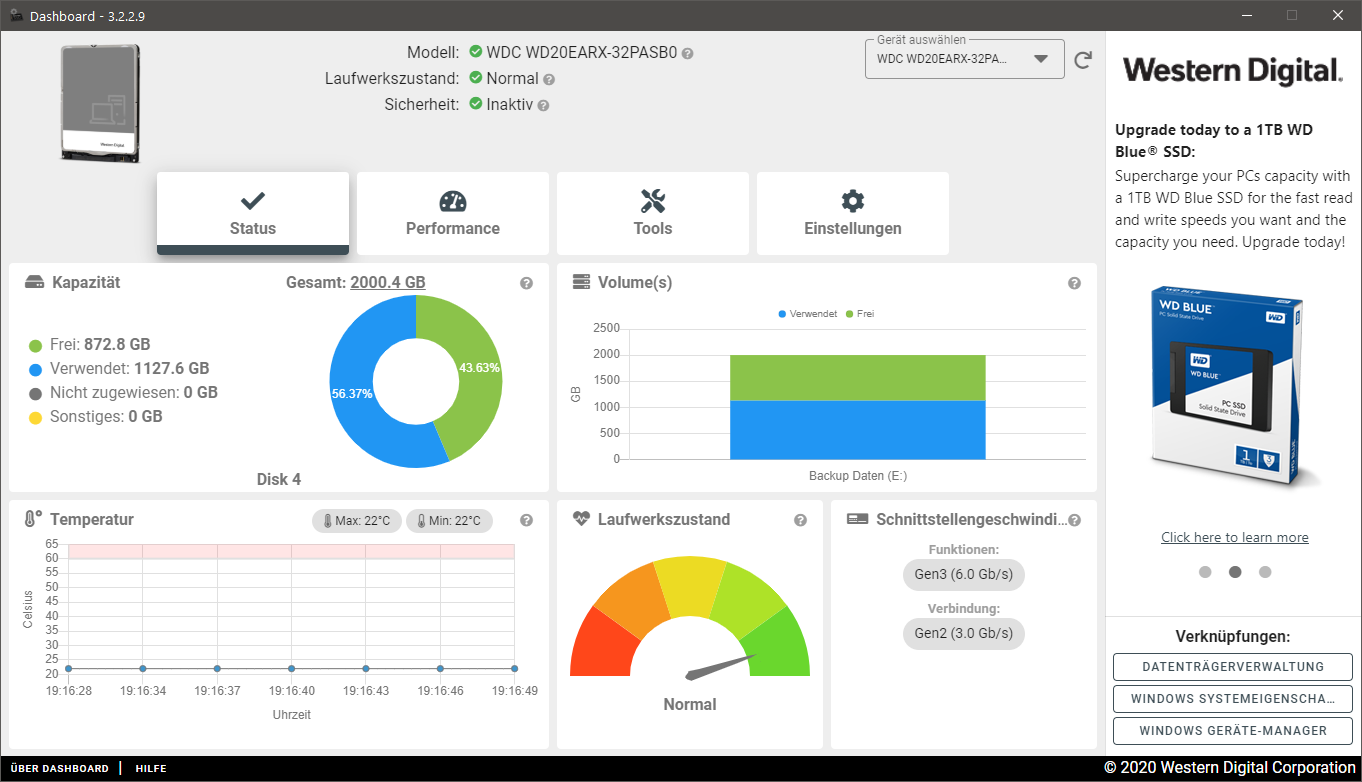
Para las unidades SSD, por otro lado, existen herramientas de diagnóstico especiales de los fabricantes que también se pueden utilizar para borrar de forma segura la unidad SSD, por ejemplo
- ADATA: SSD ToolBox
- Samsung: Samsung Magician
- Transcend: SSD Scope Software
- SanDisk: SSD Dashboard
- Kingston: SSD Manager
- Intel: Herramienta Intel® de memoria y almacenamiento
- OCZ: SSD Utility
- Corsair: SSD Toolbox
- Western Digital: Panel de control de SSD
- Crucial: Ejecutivo de almacenamiento Crucial
Atención: Utilice únicamente las herramientas para su unidad SSD, ya que los programas no son compatibles con otros fabricantes.
Si sólo desea leer los valores S.M.A.R.T., también son suficientes herramientas generales como HDDExpert o DHE DriveInfo.
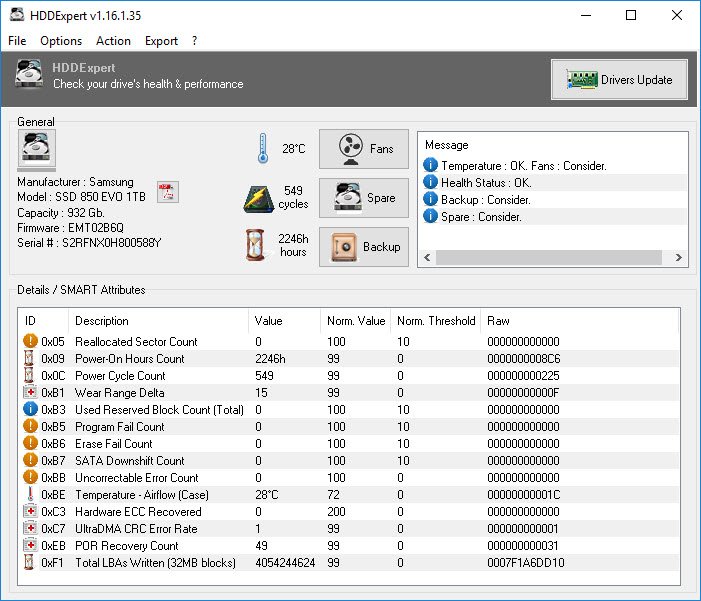
CrystalDiskInfo, por su parte, es una herramienta de información para discos duros y SSD que muestra toda la información como firmware, número de serie, interfaz, estándares, modo de transferencia, propiedades (NCQ, 48bit LBA, TRIM, etc.), tamaño del búfer, ciclos de encendido y horas de trabajo, así como la temperatura y, por supuesto, los atributos S.M.A.R.T. de la unidad.
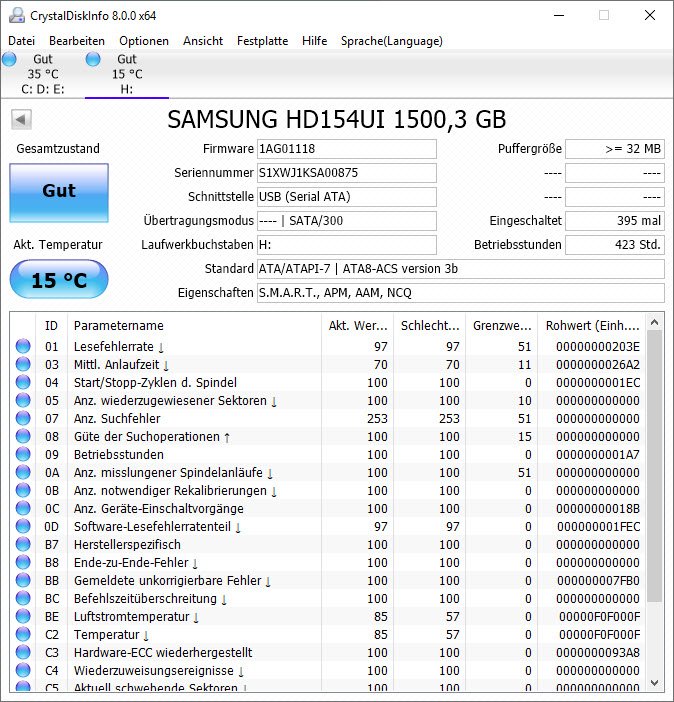
Con CrystalDiskMark, también existe un benchmark para discos duros y SSD del mismo fabricante con el que se puede comprobar el rendimiento de la unidad. Para las unidades SSD, sin embargo, es más adecuado el benchmark especial AS SSD, que puede medir y mostrar muy bien el rendimiento de las unidades de estado sólido con cinco pruebas sintéticas y tres prácticas.
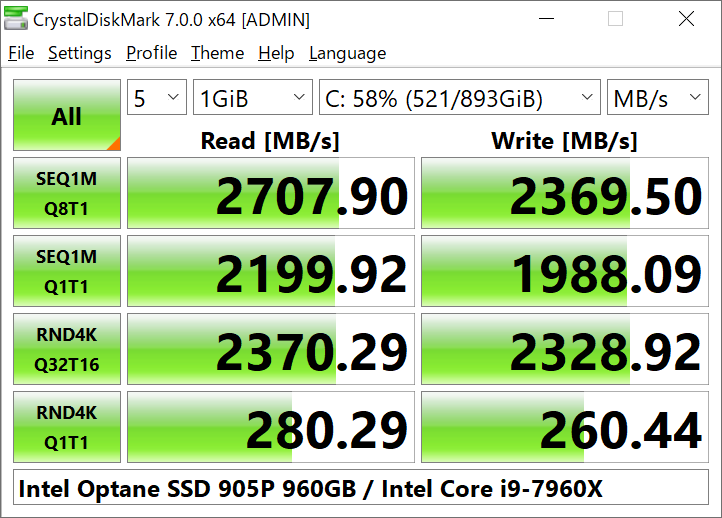
El ATTO Disk Benchmark, por su parte, puede probar todo tipo de unidades, ya sean discos duros, SSD, memorias USB e incluso recursos compartidos de red, por lo que también puede utilizarse para medir el rendimiento en tu propia red Windows.
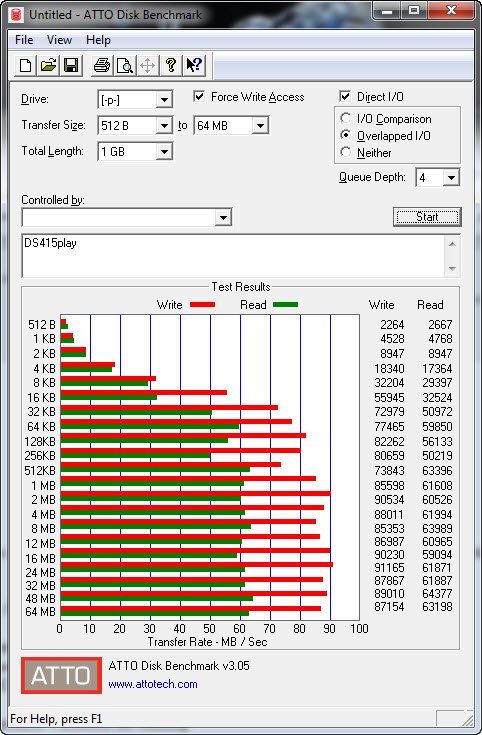
4.6 Herramientas de diagnóstico de PC para LAN, WLAN y Bluetooth
Además de las numerosas pruebas de velocidad de Internet, existe una sencilla herramienta, DownTester, para comprobar la velocidad de descarga. Para ello, introduce algunas fuentes de descarga de gran tamaño, idealmente varias distribuciones de Linux, y deja que la herramienta mida la velocidad de descarga.
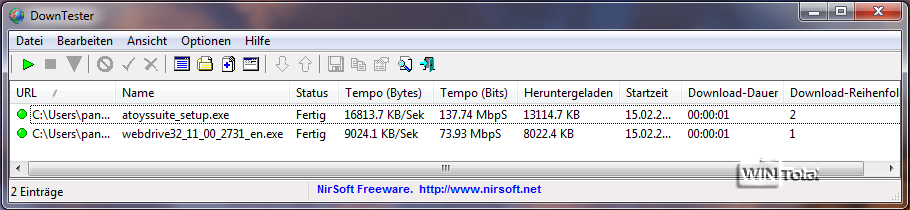
Para diagnosticar si ciertos puertos de red están abiertos en su PC, hemos escrito el consejo separado Comprobación de puertos: Cómo comprobar si sus puertos están abiertos. Para el diagnóstico, utilizamos el Advanced Port Scanner gratuito aquí.
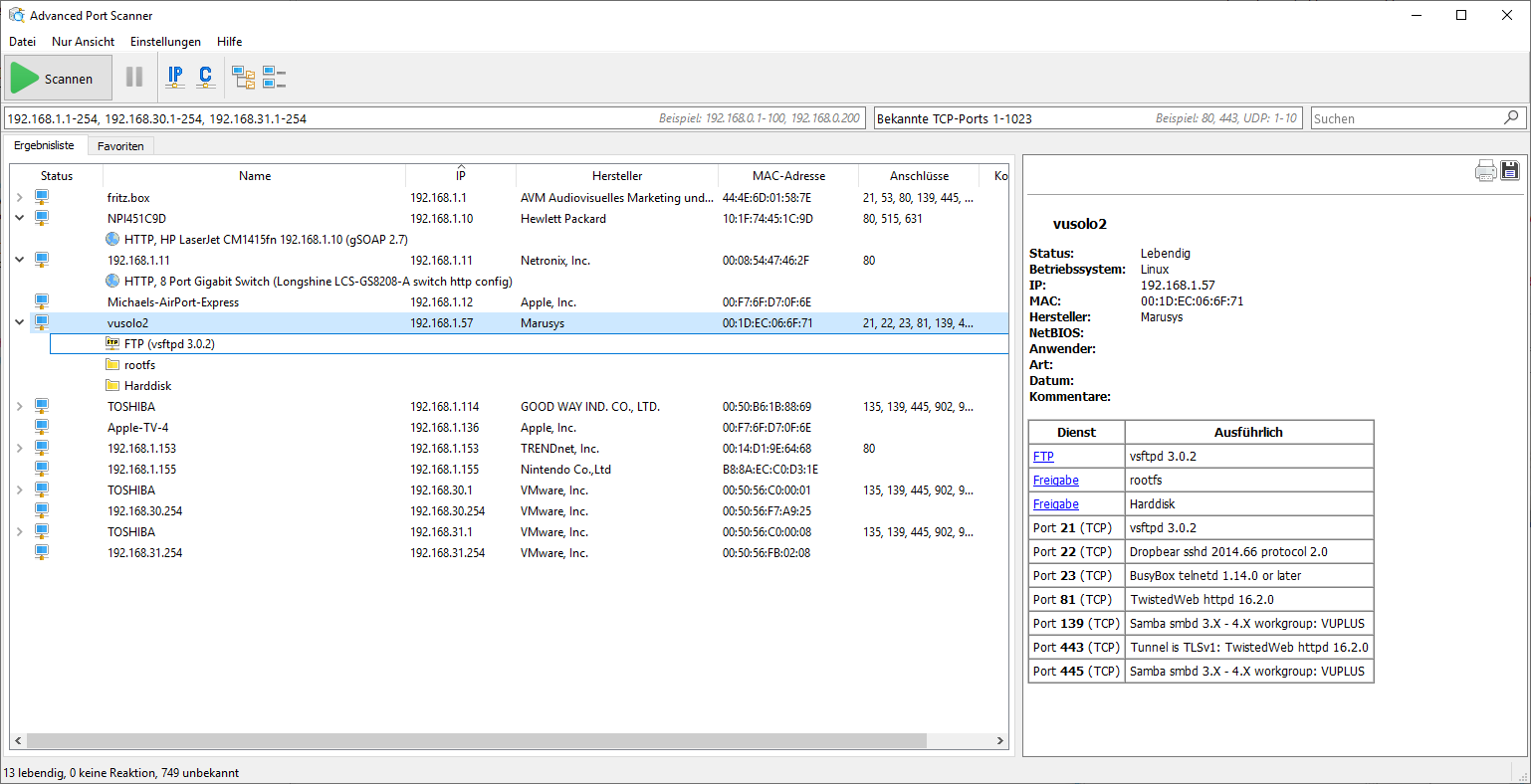
Nirsoft ofrece CurrPorts, una alternativa pequeña pero potente.
Si la WLAN va demasiado lenta, hay varias causas posibles: Solapamiento de canales con otras WLAN, intensidad de recepción insuficiente o, en general, un acceso a Internet demasiado lento. Con la aplicación gratuita inSSIDer Home, puede visualizar todas las WLAN dentro de su alcance y así aislar mejor los problemas en cuestión.
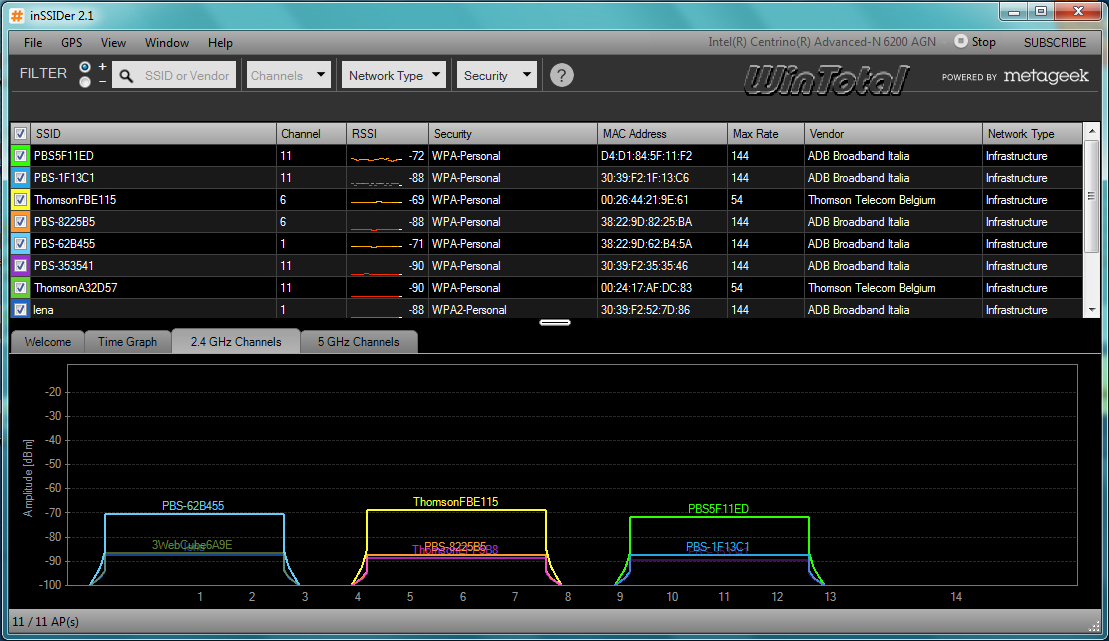
Homedale WLAN Monitor también muestra la intensidad de la señal y el uso de frecuencias de las estaciones W LAN y puede determinar y mostrar la intensidad de la señal a lo largo del tiempo.
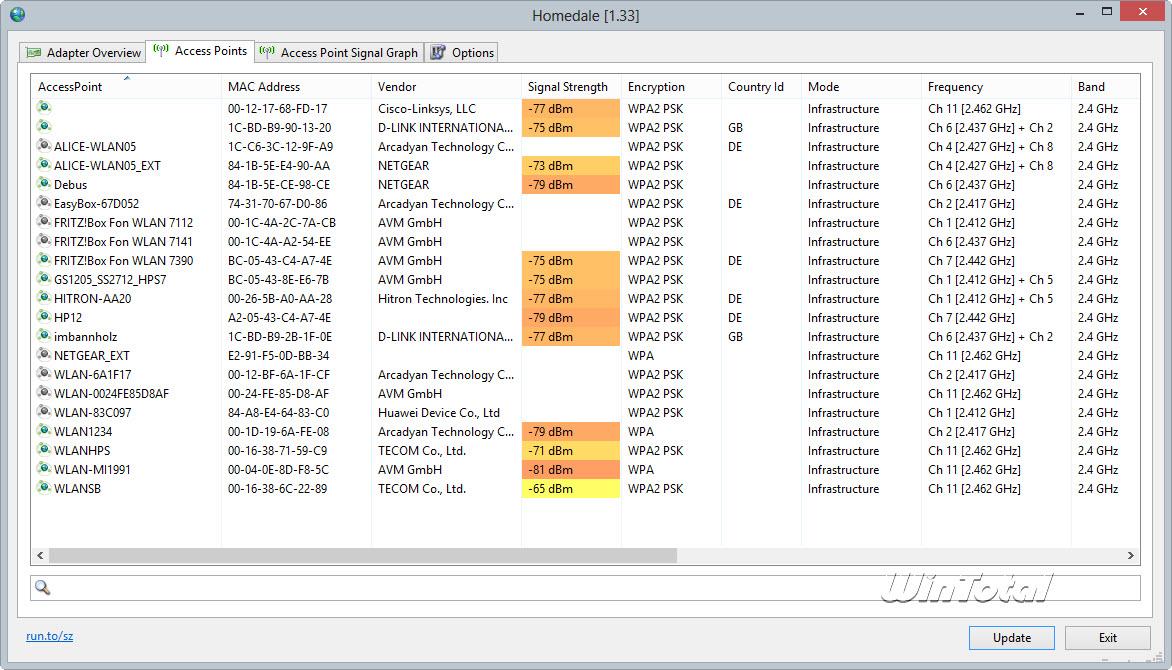
WirelessNetView de Nirsoft no es tan elegante visualmente, pero sí muy funcional. Busca redes WLAN y muestra información como el SSID, la última señal en porcentaje, la calidad media de la señal en porcentaje, el cifrado y la autenticación utilizados, el tipo de clave, el tipo de PHY, la dirección MAC, el RSSI en dBm, la frecuencia del canal en GHz, el número de canal y la velocidad máxima (Mbps).
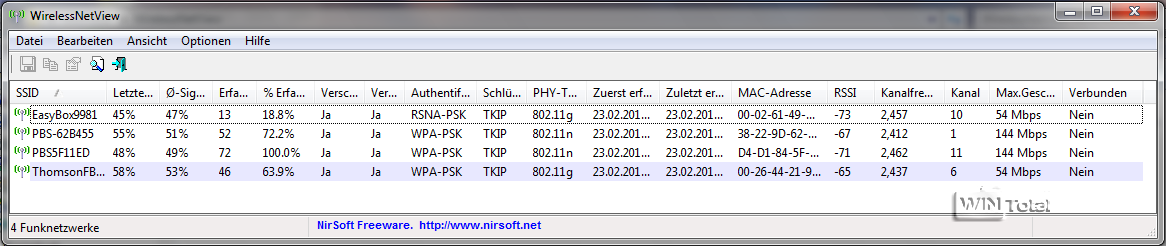
Para el diagnóstico de Bluetooth en Windows 10, hay BluetoothView, la contraparte de WifiInfoView, sólo para la radio Bluetooth. La herramienta no es particularmente elegante, pero muestra los dispositivos Bluetooth conectados y encontrados con muchos más detalles.
En cambio, Bennett Bluetooth Monitor es visualmente mucho más atractivo y también puede mostrar gráficamente la intensidad de la señal entre el transmisor y el receptor.
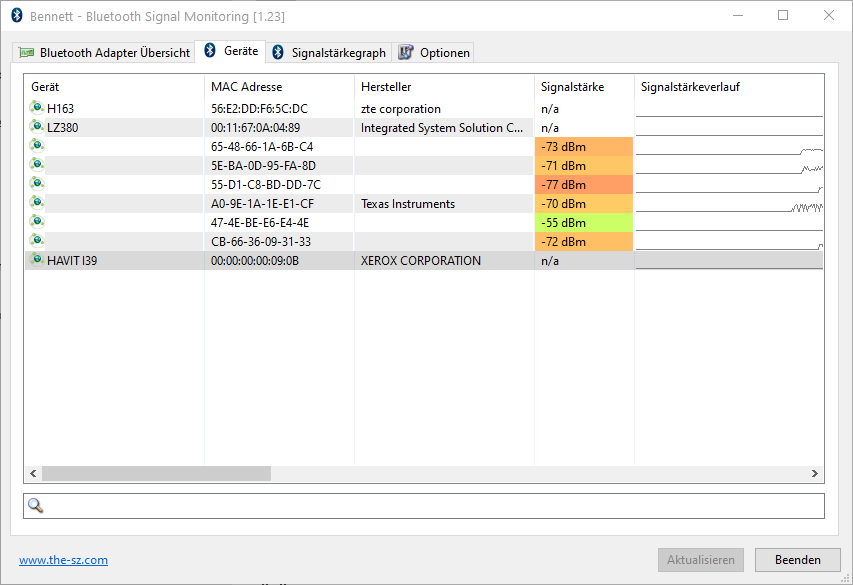
4.7 Otras herramientas de diagnóstico para PC
Cuando Windows se bloquea con una pantalla azul, el sistema también crea una pequeña imagen de memoria si esta función está activada en Windows. Este comportamiento se puede configurar en el control del sistema en Sistema -> Avanzado -> Inicio y restauración.
Con BlueScreenView puede examinar estas imágenes de memoria y, posiblemente, averiguar qué programa, servicio o archivo DLL fue el responsable del fallo.
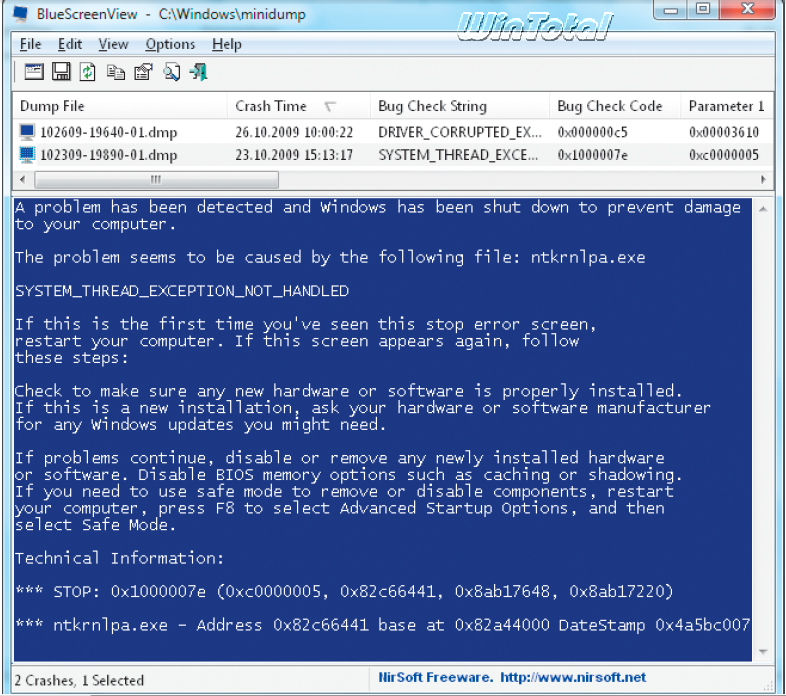
DevManView es una alternativa útil al administrador de dispositivos de Windows. En comparación con la solución de Microsoft, la herramienta de Nirsoft muestra mucha más información y también puede mostrar las rutas en el registro y a los archivos INF de los controladores.
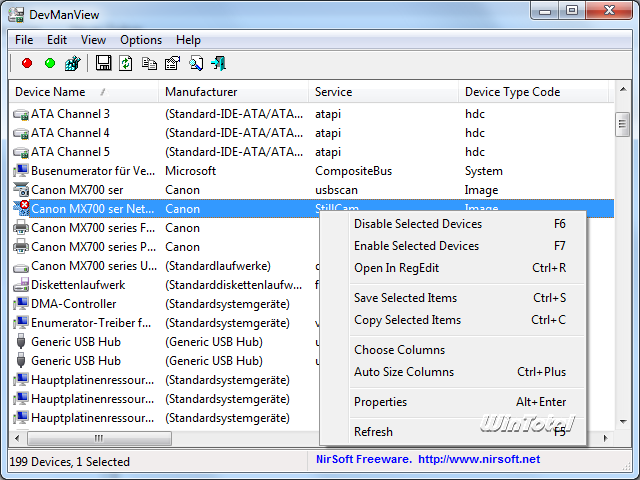
La herramienta se complementa con DriverView, que enumera todos los controladores utilizados de forma clara y con muchos detalles.
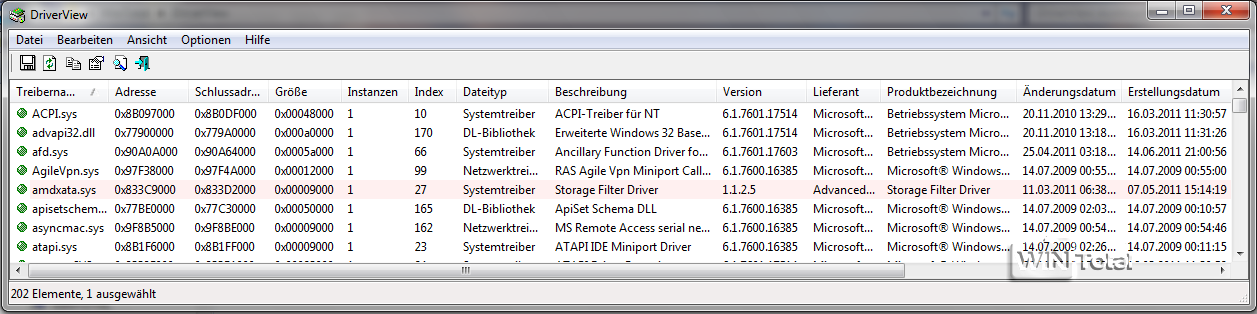
USBDeview, por su parte, enumera todos los dispositivos USB ya conectados al PC. También puede utilizar la herramienta para desactivar específicamente dispositivos USB individuales o desinstalar sus controladores. Se trata de una función muy práctica, especialmente para las impresoras USB que ya no están conectadas y no tienen su propia rutina de instalación.
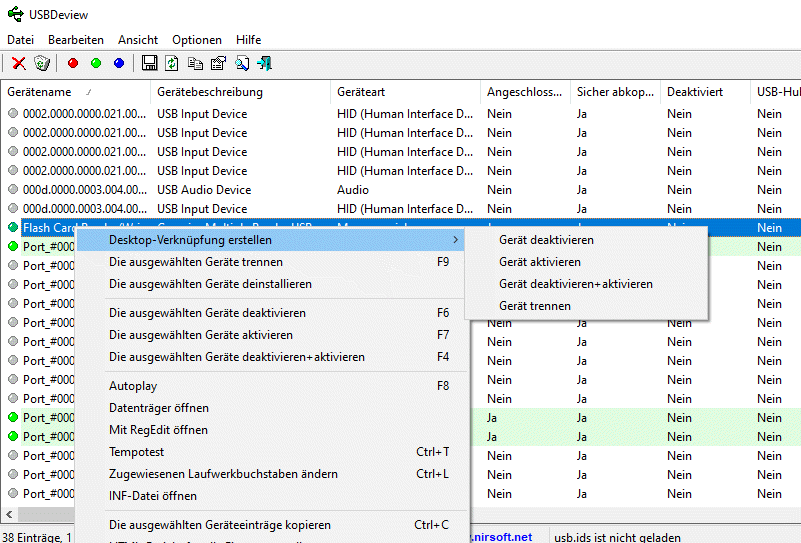
Process Hacker es una alternativa gratuita a Process Explorer de Nirsoft y está dirigido más a usuarios experimentados con sus muchas opciones para mostrar y analizar procesos, servicios, tráfico de red, puertos y utilización, acceso al sistema de archivos.
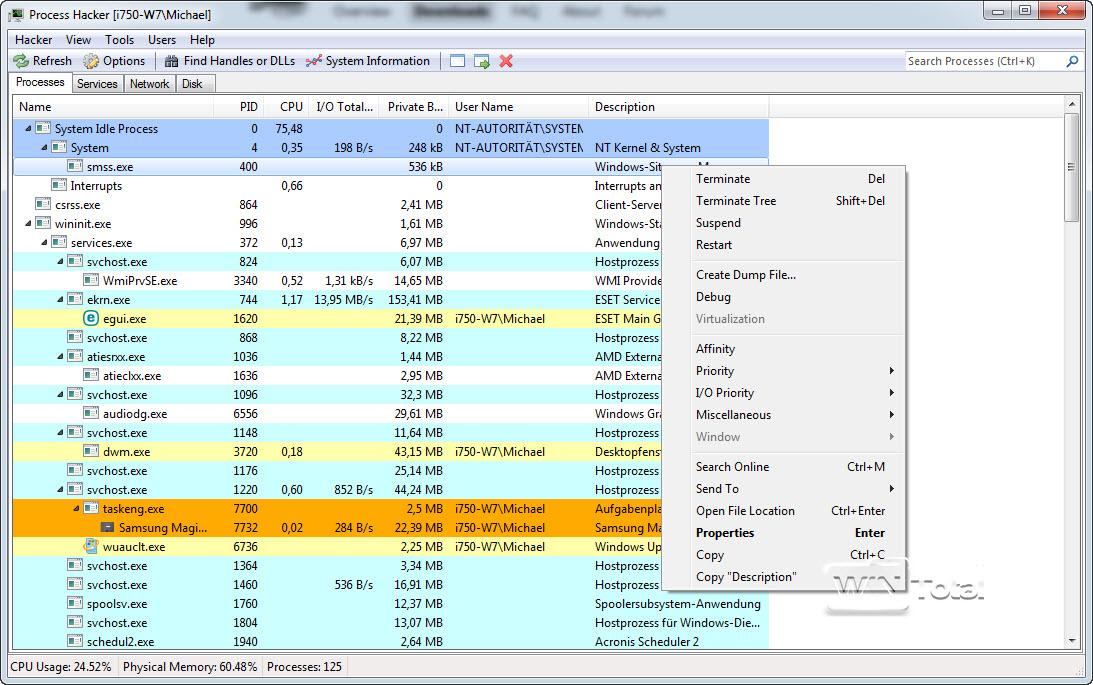
5. Herramientas de diagnóstico de PC ya preparadas como colecciones para memorias USB.
Basado en Windows PE, también puede crear su propio Windows de emergencia de arranque con ayudantes como Win10XPE o Win10PE SE, que contiene muchas de las herramientas y se puede complementar con sus propias herramientas.
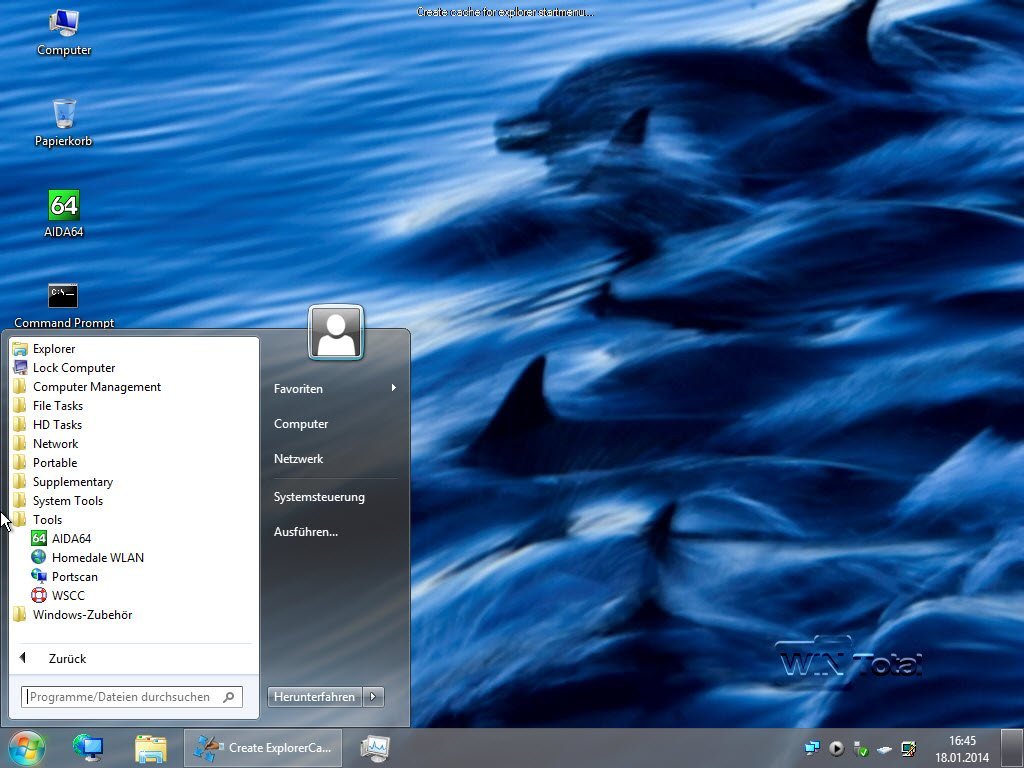
Una colección lista con herramientas de diagnóstico de PC también se puede crear con WSCC – Windows System Control Center. La herramienta descarga todas las herramientas de Nirsoft y Sysinternals y las clasifica en diferentes categorías. WSCC también se encarga de actualizar las herramientas. Si ejecutas WSCC en una memoria USB, siempre tendrás una colección actualizada de varias herramientas de diagnóstico.
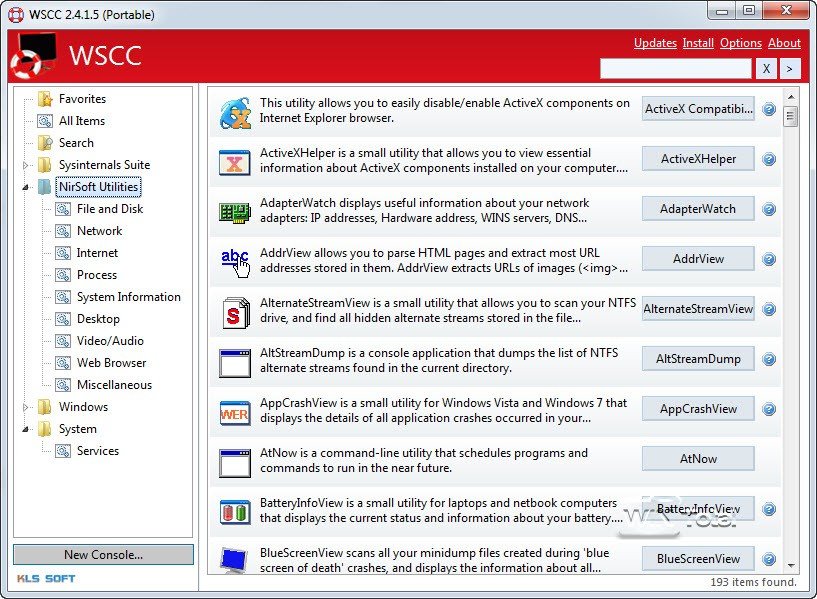
6. conclusión – herramientas de diagnóstico de PC ayudantes indispensables, ¡gratis!
Muchas de las herramientas de diagnóstico del PC son básicamente indispensables. Por lo tanto, es una buena idea recopilar una colección individual para ti y guardar estas herramientas en un lugar seguro para emergencias.

