Chrome Remote Desktop es una extensión para el navegador Google Chrome que permite a los usuarios controlar remotamente otro ordenador. Puede utilizarse para acceder a un ordenador que se encuentre en una ubicación diferente. También permite a los usuarios transferir aplicaciones, archivos y otros recursos.
Chrome Remote Desktop es fácil de configurar y utilizar, y proporciona una forma segura y fiable de acceder a ordenadores de forma remota.
Google Chrome Remote Desktop funciona creando una conexión entre tu ordenador y otro. Esto te permite acceder a las aplicaciones y archivos del otro ordenador como si estuvieras sentado frente a él.
Sí, Google Chrome Remote Desktop es gratuito. Puedes descargar y utilizar la extensión de Escritorio remoto de Chrome de forma gratuita. Sin embargo, otros servicios o funciones adicionales pueden tener un coste.
Google Chrome Remote Desktop es muy seguro en lo que respecta a la seguridad de los datos. Todas las conexiones se realizan a través de una conexión SSL segura. Los datos también están protegidos con la tecnología de cifrado más reciente.
Índice de contenidos
Escritorio remoto Chrome: Acceso remoto sencillo y seguro
Con el auge del trabajo a distancia y la colaboración virtual, crece la demanda de soluciones de escritorio remoto fiables y fáciles de usar. Aquí es donde entra en juego Chrome Remote Desktop, una extensión gratuita para el navegador Google Chrome que permite a los usuarios controlar otro ordenador de forma remota.

Escritorio remoto de Chrome: Cómo funciona
Como usuario de Escritorio remoto de Chrome, tienes la posibilidad de controlar tu ordenador desde otro dispositivo. Esto es especialmente útil si necesitas acceder a determinados archivos o aplicaciones que están almacenados en tu ordenador principal, pero estás de viaje o trabajando en otro lugar.
Para utilizar Chrome Remote Desktop, primero debes descargarlo en los dos ordenadores a los que quieres acceder. A continuación, debes habilitar el acceso remoto en el ordenador al que deseas acceder. Puedes hacerlo a través del Panel de control o del menú de Chrome.
Una vez habilitado el acceso remoto, podrás acceder al ordenador desde tu otro dispositivo. Todo lo que tienes que hacer es abrir la extensión Chrome Remote Desktop en tu navegador Google Chrome y hacer clic en el ordenador deseado.
Utilícelo después de descargarlo: Una vez conectado, verá una imagen de la pantalla del otro ordenador y podrá interactuar con el ratón y el teclado del otro ordenador como si estuviera sentado frente a él. Puedes acceder a los archivos y aplicaciones instalados en el otro ordenador y utilizarlos como si estuvieras sentado frente a él.
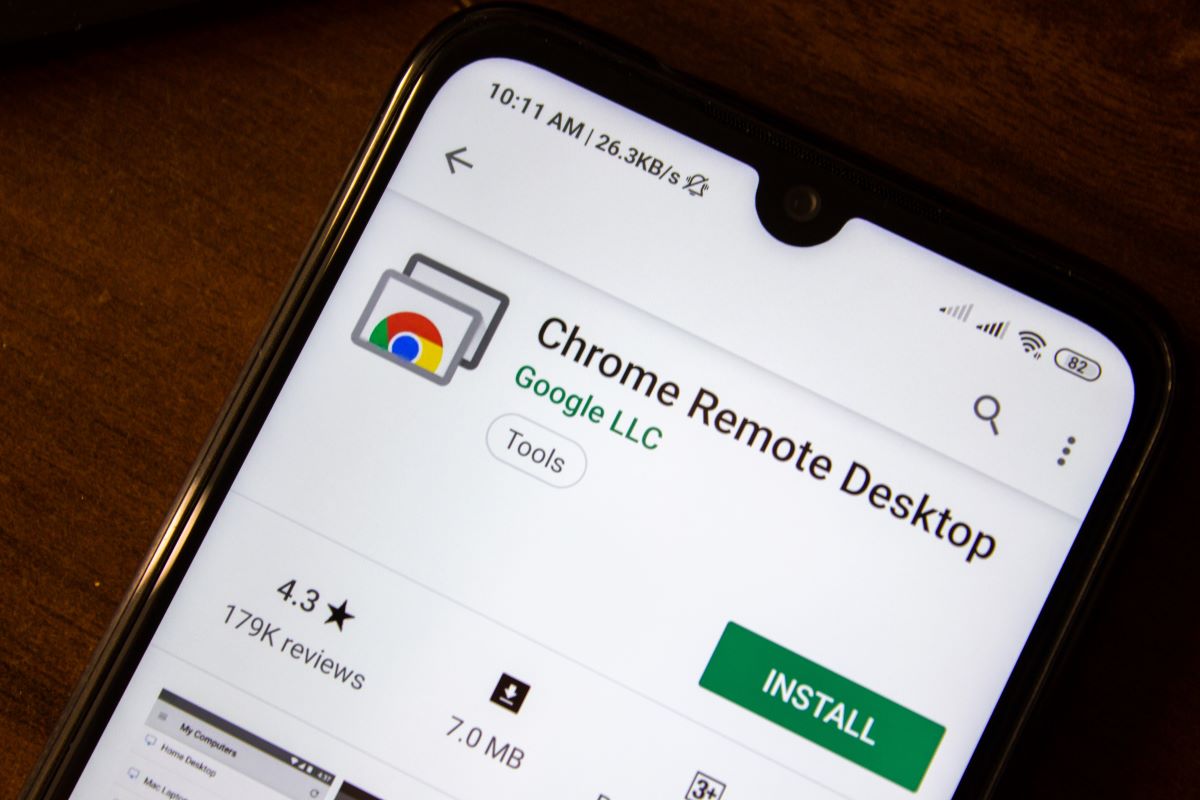
Instalación y uso de Chrome Remote Desktop
Descargar, instalar y utilizar Chrome Remote Desktop es muy sencillo. Sólo tienes que seguir los pasos que se indican a continuación:
- Descargue la extensión Chrome Remote Desktop desde Google Chrome Web Store .
- Instale la extensión en el ordenador desde el que desea acceder a otro ordenador.
- Haz clic en el icono de Escritorio remoto de Chrome en la barra de herramientas de Chrome.
- Selecciona «Alojar un ordenador».
- Sigue las instrucciones para habilitar el acceso remoto en tu ordenador.
- Utilice otro ordenador o dispositivo móvil para acceder al ordenador habilitado.
Escritorio remoto de Chrome: Aplicación portátil
Como cualquier otra aplicación, Chrome Remote Desktop tiene ventajas e inconvenientes. He aquí algunas de ellas:
- Flexible
- Gratuito
- Fácil de usar
- A través de Internet
- Funcionalidad limitada
- Problemas de compatibilidad
Ventajas
- Portabilidad: Una de las mayores ventajas de Chrome Remote Desktop Portable es que no requiere instalación. Basta con copiarlo a una memoria USB y utilizarlo en cualquier ordenador al que quieras acceder.
- Uso gratuito: Chrome Remote Desktop Portable es gratuito y fácil de usar. No tienes que comprar ni pagar costosas licencias de software.
- Fácil de usar: Chrome Remote Desktop Portable es fácil de usar. Sólo tienes que abrirlo en el ordenador al que quieras acceder y generará un PIN único que deberás introducir en el otro dispositivo para conectarte.
Desventajas
- No hay conexión sin Internet: Chrome Remote Desktop Portable requiere una conexión a Internet para conectarse. Si no tienes acceso a Internet, no podrás utilizarlo.
- Rendimiento limitado: Dado que Chrome Remote Desktop Portable es una aplicación portátil, es posible que experimentes un rendimiento limitado y problemas de conexión, especialmente con conexiones a Internet lentas.
- No es compatible con sistemas operativos antiguos: Chrome Remote Desktop Portable está diseñado para funcionar en sistemas operativos más recientes, como Windows 10. Es posible que no sea compatible con sistemas operativos más antiguos.
En resumen, Chrome Remote Desktop Portable es una herramienta práctica para los usuarios que suelen estar en movimiento o que trabajan en varios ordenadores. Es portátil, gratuita y fácil de usar. Sin embargo, debes tener en cuenta que requiere una buena conexión a Internet.
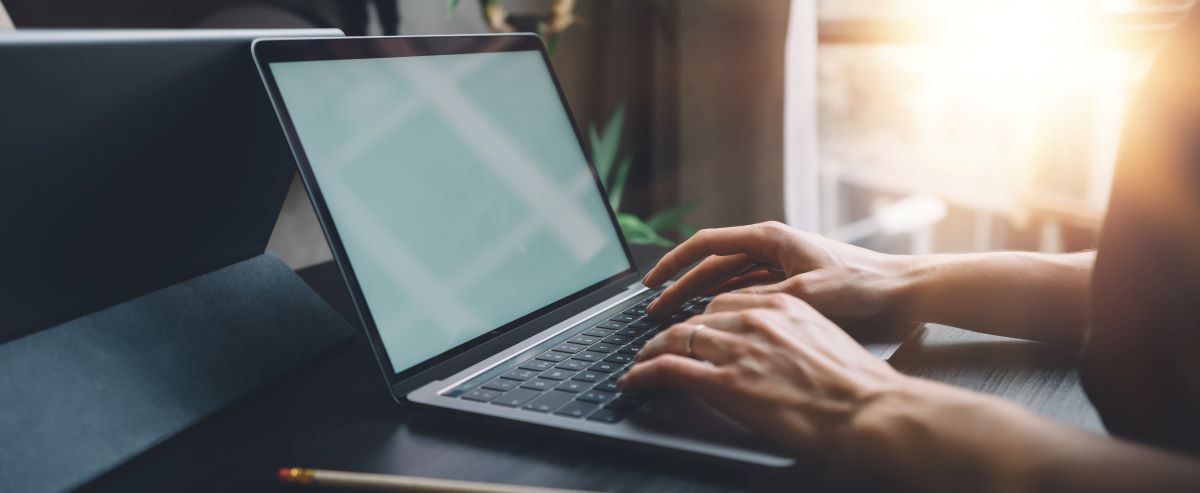
Comparación con otras soluciones de Escritorio remoto
Hay muchas soluciones de escritorio remoto en el mercado, pero Chrome Remote Desktop es una de las mejores porque es fácil de usar, además de gratuita, pero ofrece una gran seguridad. Se diferencia de otras soluciones como TeamViewer, RemotePC y AnyDesk en términos de facilidad de uso, funcionalidad y precio.
Chrome Remote Desktop vs. TeamViewer
Si estás buscando una solución de escritorio remoto, puede ser difícil decidir cuál es la mejor para ti. Chrome Remote Desktop y TeamViewer son dos grandes opciones, pero ambas tienen sus puntos fuertes y débiles.
Chrome RemoteDesktop es fácil de usar, gratuito y se integra perfectamente con el navegador Google Chrome. Sin embargo, no es tan potente como TeamViewer y no ofrece tantas funciones.
TeamViewer es una solución más robusta con más funciones, pero también tiene un coste. Ofrece una gama más amplia de características, incluyendo la transferencia de archivos, la colaboración en línea e incluso soporte remoto. También ofrece una alta velocidad de transferencia y una buena calidad de imagen.
Así que depende de tus necesidades y requisitos cuál es la mejor solución para ti. Si solo necesitas acceso remoto ocasional y sin funciones avanzadas, Chrome Remote Desktop puede ser una gran opción.
Guía para la toma de decisiones: Si utiliza el acceso remoto con regularidad y desea una gama más amplia de funciones, TeamViewer es probablemente la mejor opción. Para un uso ocasional, Chrome Remote Desktop es una buena opción.

Escritorio remoto de Chrome para empresas
Para las empresas, Chrome Remote Desktop puede ser una solución eficaz para aumentar la eficiencia y la productividad al permitir a los empleados acceder a sus ordenadores de trabajo desde cualquier lugar. Esto permite a los empleados seguir siendo productivos mientras están fuera de la oficina, garantizando al mismo tiempo la seguridad informática de la empresa.
Una colaboración en línea segura: Chrome Remote Desktop es una solución segura para el acceso remoto, ya que utiliza el cifrado de extremo a extremo para proteger los datos y el contenido de la pantalla. Esto significa que sólo los usuarios autorizados pueden acceder a los ordenadores y que la transferencia de datos y contenido de la pantalla es segura.
Escritorio remoto de Chrome: Solución de problemas
Como ocurre con cualquier tecnología, de vez en cuando surgen problemas al utilizar la aplicación. Afortunadamente, Chrome Remote Desktop ofrece una solución sencilla a la mayoría de los problemas. A continuación hemos resumido para ti qué problemas puedes encontrarte:
- Problemas deconexión: una conexión a Internet deficiente puede provocar errores de conexión y retrasos, dificultando el uso de Chrome Remote Desktop.
- Problemas decompatibilidad: puede haber problemas al intentar conectarse a ordenadores con sistemas operativos diferentes.
- Problemas de seguridad: como los datos se transfieren a través de Internet cuando se utiliza Chrome Remote Desktop, puede haber problemas de seguridad de los datos.
- Problemas de estabilidad: pueden producirse fallos o bloqueos que afecten a la usabilidad de Chrome Remote Desktop.
- Coste: aunque Chrome Remote Desktop es gratuito, puede tener un coste si quieres utilizar funciones especiales que no están incluidas en la versión gratuita.
- Restricciones: Existen limitaciones en el número de dispositivos que puedes conectar a Chrome Remote Desktop a la vez.
- Rendimiento: puede haber problemas de rendimiento si quieres utilizar un gran número de aplicaciones al mismo tiempo, especialmente si tu conexión a Internet no es muy rápida.
Importante: Antes de utilizar cualquier software, es útil examinar los posibles problemas. Pero también durante el uso puede ser útil identificar rápidamente los problemas y así poder solucionarlos.

Chrome Remote Desktop: solución de escritorio remoto sencilla y gratuita
La aplicación Chrome Remote Desktop es una solución de acceso remoto sencilla y gratuita que se integra perfectamente con el navegador Google Chrome. Es fácil de instalar y utilizar, y ofrece cifrado de extremo a extremo para proteger los datos y el contenido de la pantalla.
Aunque no es tan potente como otras soluciones de escritorio remoto como TeamViewer, es una gran opción para las personas que ocasionalmente necesitan acceso remoto. Puede utilizarse en diferentes sistemas operativos, como Mac, Windows y Linux.
PREGUNTAS FRECUENTES: Escritorio remoto de Chrome
Esto depende de los recursos de tu ordenador y de la velocidad de tu conexión a Internet. Múltiples conexiones de Escritorio remoto al mismo tiempo pueden causar problemas de rendimiento o retrasos.
Para establecer una conexión de Escritorio remoto con un ordenador, necesitas su dirección IP. Puede averiguar la dirección IP del ordenador al que desea conectarse utilizando el símbolo del sistema de Windows «ipconfig» o una herramienta en línea como «WhatIsMyIP».
Para finalizar una conexión de Escritorio remoto existente, basta con cerrar la ventana de Escritorio remoto o salir del cliente de Escritorio remoto. También puede desactivar la función de Escritorio remoto a través del menú de inicio de Windows «Panel de control» → «Sistema y seguridad» → «Sistema» → «Configuración remota».

