Los gestores de particiones van mucho más allá de las posibilidades de la gestión de discos de Windows y ayudan a crear, eliminar, editar y gestionar particiones en SSD, disco duro o memoria USB directamente en Windows 10. En este artículo comparamos los gestores de particiones gratuitos para Windows 10 y presentamos sus funciones en detalle.
- La gestión de discos de Windows solo ayuda con tareas rudimentarias como crear, formatear o eliminar particiones.
- Con un gestor de particiones gratuito, puedes cambiar muy fácilmente el tamaño de una partición o mover particiones bajo una interfaz gráfica, por ejemplo.
- Aunque las funciones de los gestores de particiones gratuitos suelen ser limitadas, ofrecen funciones básicas suficientes en todos los casos.
Índice de contenidos
1 La gestión de discos de Windows 10 no sustituye a un gestor de particiones.
La administración de discos de Windows 10 es la herramienta adecuada si desea crear nuevas particiones, eliminarlas o cambiar el tamaño de las existentes en un disco duro o SSD.
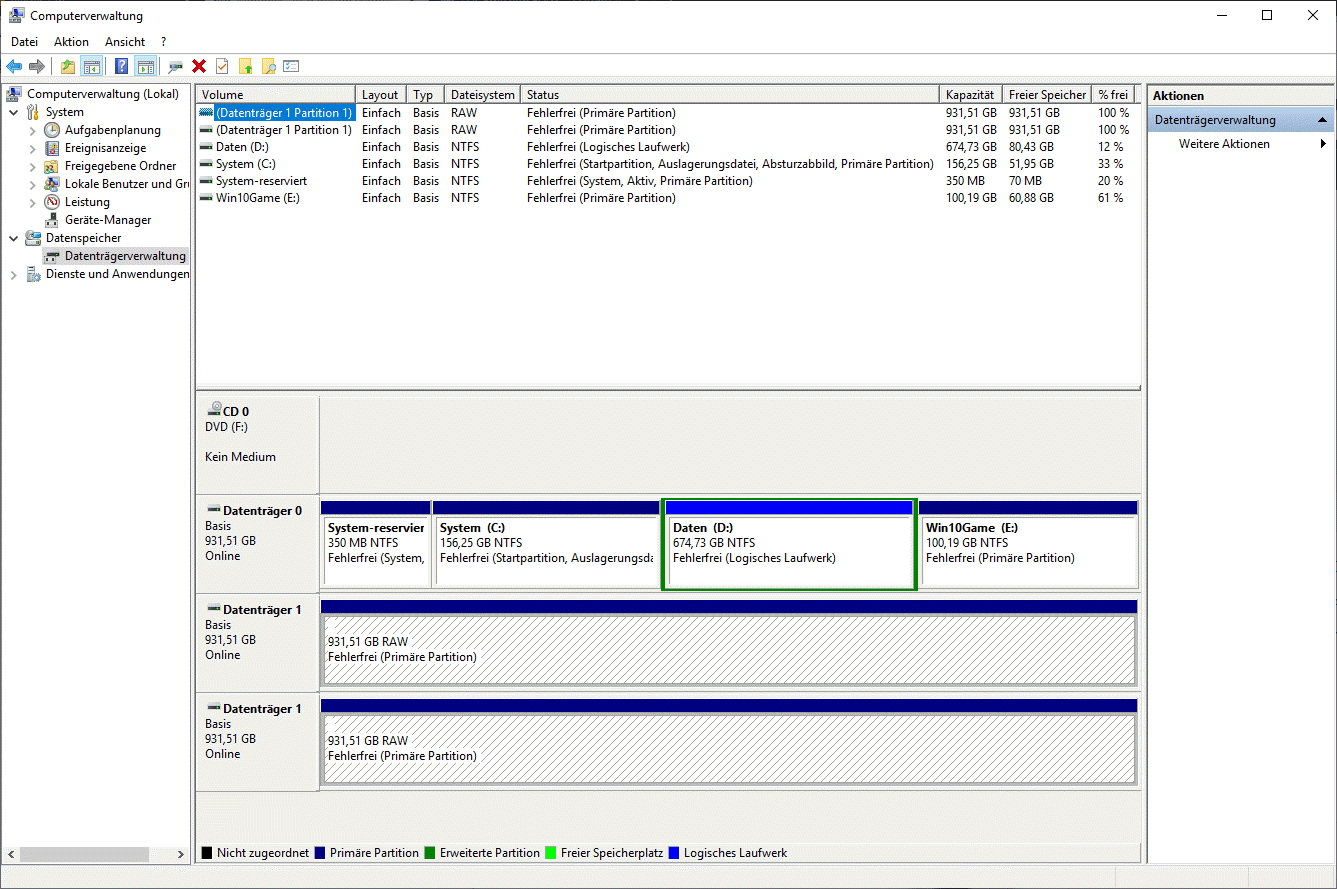
También puedes cambiar la asignación de letras de unidad a través de la administración de discos de Windows.
La forma más rápida deacceder a la administración de discos de Windows 10 es a través del menú contextual del menú Inicio, al que se accede con la combinación de teclas WIN+X. Allí encontrará directamente la entrada «Administración de discos».
Sin embargo, la gestión de discos tiene sus limitaciones y no puede, por ejemplo, mover particiones o cambiar el tamaño de una partición al principio. Esto es una desventaja si quieres ampliar la partición de Windows 10 para ganar más espacio de almacenamiento en ella. Sin eliminar las particiones existentes, a menudo no logrará su objetivo aquí con la Administración de discos. La Administración de discos de Windows 10 también ofrece funciones insuficientes para otras operaciones como fusionar dos particiones, dividir particiones, cambiar el tipo de partición y muchas más.
Los gestores de particiones gratuitos para Windows 10 suelen tener funciones limitadas.
Muchos fabricantes también ofrecen programas de partición en una edición gratuita, que, sin embargo, está limitada en funciones en comparación con la versión de venta y también sólo se puede utilizar de forma gratuita para uso privado. Las desventajas más comunes son: Falta de medios de arranque de emergencia, soporte solo para NTFS y FAT32 como sistemas de archivos, no manejo de soportes de datos dinámicos, falta de soporte para espacios de almacenamiento de Windows, no migración de sistemas existentes a un nuevo disco duro o SSD y, por regla general, no uso bajo servidores Windows.
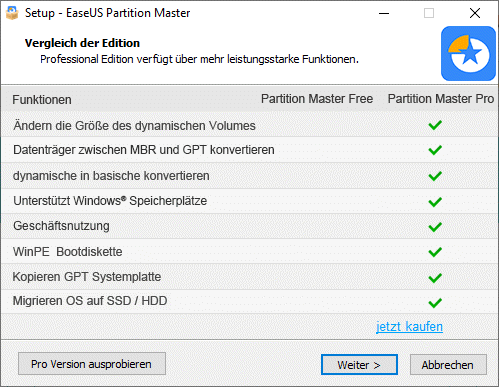
Además, no todos los particionadores gratuitos se las arreglan sin software opcional de terceros en el instalador. En nuestra prueba, encontramos que los programas de terceros, así como otros programas del fabricante ya deben migrar al sistema durante la instalación.
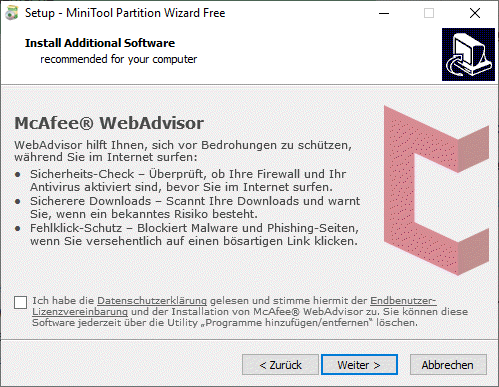
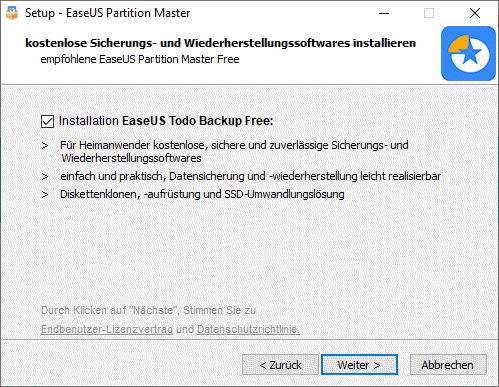
En todos los casos, los «añadidos» podrían simplemente deseleccionarse. Por lo tanto, debe comprobar exactamente lo que sugiere el instalador al realizar la instalación.
3. estas son las funciones que esperamos de un gestor de particiones gratuito para Windows 10
Para esta comparativa, hemos recopilado funciones y tareas que el gestor de particiones debería ser capaz de manejar:
- Crear, eliminar, formatear particiones, cambiar letras de unidad, cambiar el formato de archivo, cambiar la etiqueta.
- UEFI y GPT
Mientras que en el pasado los soportes de datos se organizaban en modo BIOS con MBR, hoy en día UEFI y GPT son la primera opción. Por lo tanto, los programas también deben ser capaces de manejar este modo y gestionar soportes de datos GPT.
Disk Management ya ofrece estas funciones, por lo que esperamos esta característica también de un programa alternativo gratuito. - Redimensionar particiones
La herramienta debe ser capaz de redimensionar una partición tanto al principio como al final, siempre que haya espacio suficiente detrás o delante de ella. - Mover particiones
Especialmente en relación con el redimensionamiento, a menudo es necesario mover una partición existente en el soporte de datos. Esta función es también una de las más importantes. - Modo de trabajo
Especialmente el alcance con soportes de datos puede conducir rápidamente a un error, por lo que los archivos y el sistema de archivos pueden ser dañados. Un buen programa de partición guarda primero todas las acciones planificadas en una lista de tareas y ejecuta todas las acciones en modo por lotes después de la confirmación. También sería bueno que se pudieran borrar pasos individuales o que se ofreciera una función de «deshacer» antes de la ejecución.
Lasfunciones opcionales serían, por ejemplo, un soporte de datos de emergencia, una versión portátil, asistentes para migrar el sistema a otro disco duro o clonar soportes de datos completos, dividir y fusionar soportes de datos, compatibilidad con sistemas de archivos alternativos de Linux y Mac, borrado seguro de discos duros y SSD (requiere Secure Erase para ello), ocultar y hacer visibles las particiones. Cada una de las herramientas presentadas ofrece una o dos funciones adicionales, como muestra la siguiente tabla. Además, hemos incluido en nuestra sección de particionadores otros programas que no pudimos incluir en la presentación y comparación, como el gratuito Paragon Hard Disk Manager Basic.
4. comparación de los mejores proveedores freeware de gestores de particiones para Windows 10
| Función | MiniTool Partition Wizard Gratis | AOMEI Partition Assistant (PA) Edición Estándar | EaseUS Partition Master Gratis | Macrorit Disk Partition Expert Edición Gratuita |
|---|---|---|---|---|
| Versión probada | 11.4 | 8.2 | 13.5 | 5.3.9 |
| Portátil | ✗ | ✗ | ✗ | ✓ |
| Compatibilidad con GPT/UEFI | ✓ | ✓ | ✓ | ✓ |
| Sistemas de archivos | NTFS, FAT, ext2-4, Linux Swap | NTFS, FAT, ext2-3, ReFS | NTFS, FAT, ext2-3 | NFTS/FAT |
| Límite de disco duro | 8 TB | 8 TB | 8 TB | 16 TB |
| Crear, borrar, formatear | ✓ | ✓ | ✓ | ✓ |
| Redimensionar | ✓ | ✓ | ✓ | ✓ |
| Mover | ✓ | ✓ | ✓ | ✓ |
| Compartir | ✓ | ✗ | ✗ | ✗ |
| Fusionar | ✓ | ✓ | ✓ | ✓ |
| Cambiar el sistema de archivos | FAT<>NTFS | FAT<>NTFS | ✗ | FAT<>NTFS |
| Cambiar el tipo de partición | ✓ | ✗ | ✗ | ✓ |
| Ocultar, hacer visible | ✓ | ✓ | ✓ | ✓ |
| Migración a otro disco duro/SSD | ✓ |
✗ | ✗ | ✓ |
| Clonación de disco | ✓*1 | ✗ | ✓ *1 | ✓ *2 |
| Borrado seguro de SSD/disco duro | Sólo disco duro | Sólo disco duro | Sólo disco duro | Sólo disco duro |
| Portador de datos de emergencia | ✗ | ✗ | ✗ | ✗ |
| Modificar el tamaño de la agrupación | ✗ | ✗ | ✗ | ✗ |
| Convertir MBR /GPT | ✓, no el disco duro del sistema | ✗ | ✗ | ✗ |
*1: No hay disco del sistema
*2: Función disponible, pero se bloquea en nuestra prueba
4.1 MiniTool Partition Wizard Gratis
MiniTool Partition Wizard Free debería ser familiar para muchos usuarios. El software libre es la primera opción para muchos usuarios cuando se trata de particionar discos duros y puede mirar hacia atrás en una larga historia en la que, sin embargo, la gama de funciones se ha vuelto cada vez más limitada, como una vieja prueba de MiniTool Partition Wizard Free en la versión 9.x en WinTotal todavía muestra: El medio de emergencia, que todavía estaba disponible en ese momento, ya no está disponible de forma gratuita en la versión 11.x, por ejemplo.
A pesar de estas limitaciones, MiniTool Partition Wizard Free es algo así como el líder de la clase contra el que otros programas de partición tienen que medirse. Esto no sólo se debe a la clara e incluso alemana interfaz del programa, sino también a las funciones.
Al iniciar el programa, una interfaz en mosaico le ofrece la posibilidad de elegir entre determinadas acciones o puede iniciar el programa directamente.
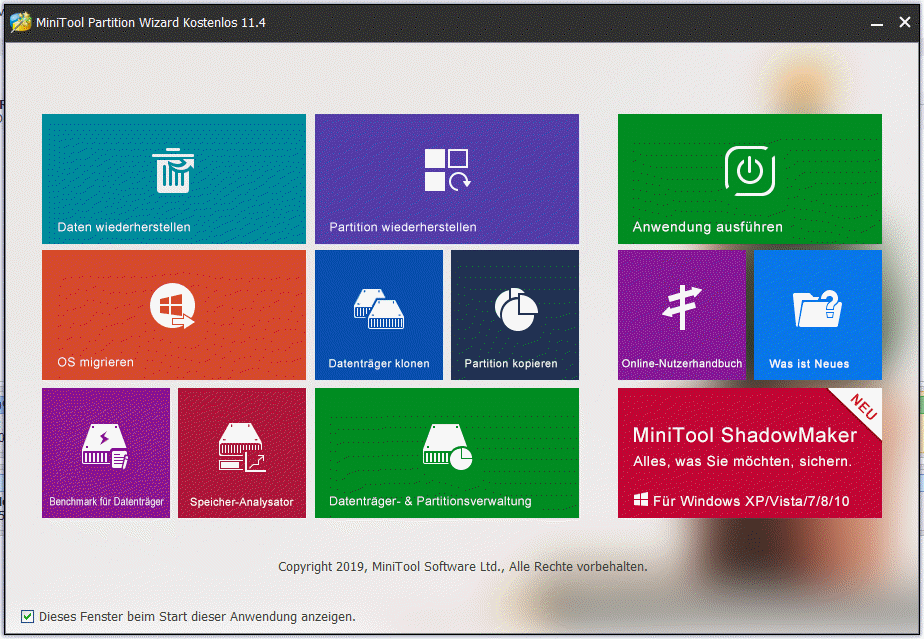
Con la entrada «Ejecutar aplicación» puede acceder directamente a la ventana del programa MiniTool Partition Wizard.
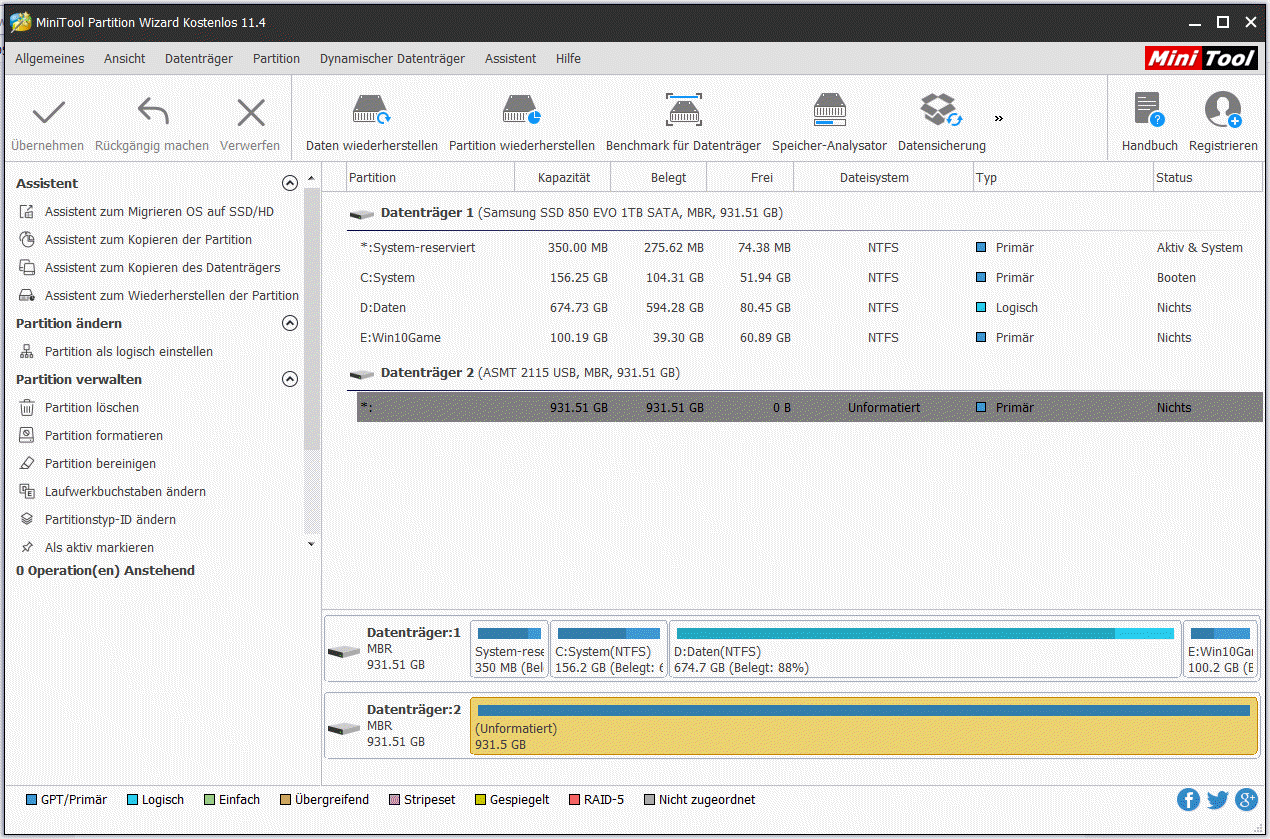
En la parte izquierda encontrarás asistentes para diferentes tareas, así como acciones comunes en la ventana del programa. Por otro lado, también encontrarás todas las opciones para cada partición en los respectivos menús contextuales.
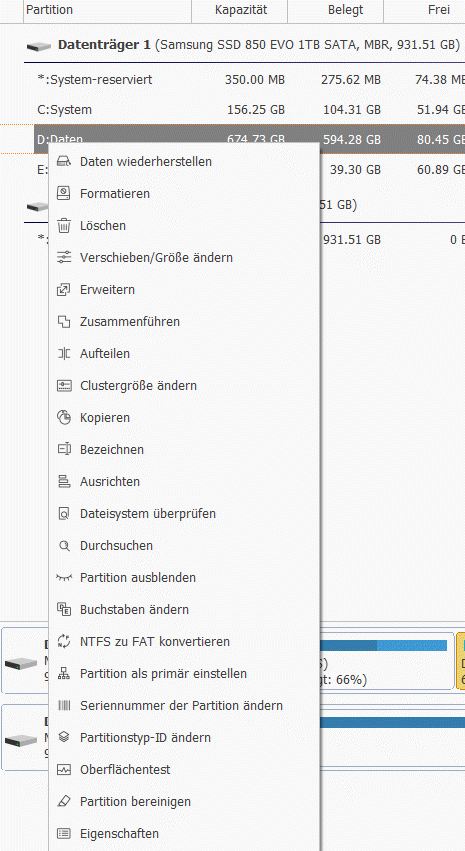
A diferencia de casi todos los demás programas, MiniTool Partition Wizard ha combinado las funciones de redimensionar y mover en un solo diálogo, permitiendo así realizar ambas operaciones en una sola ventana simplemente utilizando el ratón.
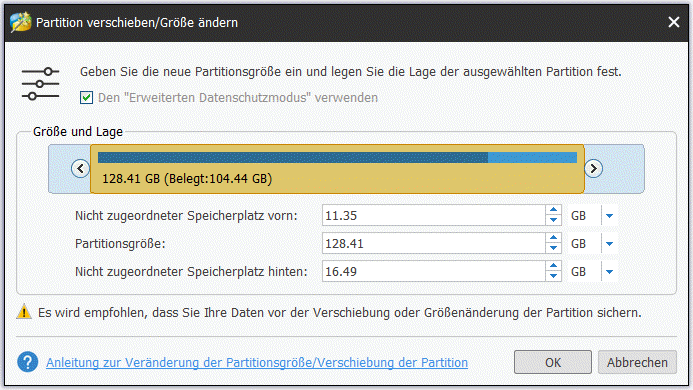
Con el programa gratuito MiniTool Partition Wizard, no sólo puedes realizar las funciones básicas, sino también dividir y fusionar particiones, lo cual se hace muy fácilmente a través de la interfaz.
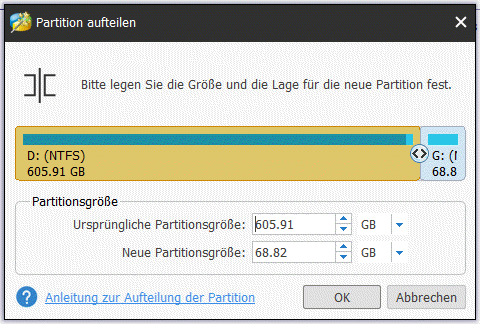
También integra una función de alineación para alinear sectores en discos duros 4K.
Desafortunadamente, también hay entradas en las funciones que están bloqueadas en la versión gratuita, incluyendo cambiar el tamaño del clúster, cambiar el tipo de partición. Estas y otras funciones sólo pueden activarse cuando el usuario activa una licencia Pro mediante una clave de licencia.
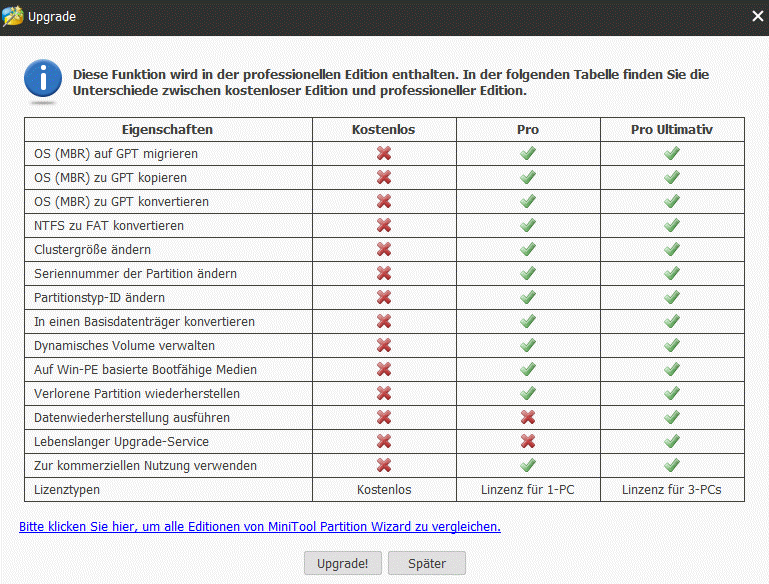
Lo que tampoco funciona en la Edición Gratuita es la migración del sistema operativo a un nuevo SSD/HD o la clonación de discos y particiones. El asistente para migrar el sistema a un nuevo soporte de datos también ofrece la posibilidad de ajustar el tamaño de las particiones en el soporte de datos de destino. Lamentablemente, se necesita la versión de compra para los soportes de datos del sistema.
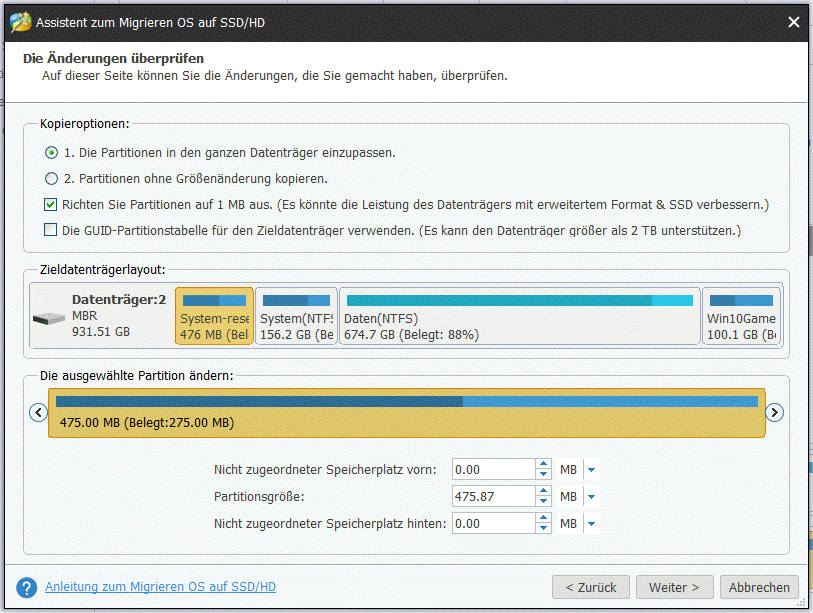
Un manual en alemán se puede encontrar en línea a través de un enlace en el menú de ayuda.
- Interfaz agradable y en alemán
- Muchas funciones, incluyendo la migración del SO a SSD/HD
- Buen manual
- Muchas funciones en la interfaz, que sólo se pueden activar en la Edición Pro
- Quiere instalar más programas con él
4.2 AOMEI Partition Assistant (PA) Edición Estándar
AOMEI Partition Assistant (PA) Standard Edition no sólo es gratuito, sino que también puede ser utilizado por usuarios privados sin restricciones. La presentación corresponde al estándar de la industria, pero no es tan simple y moderna como la de la mini herramienta.
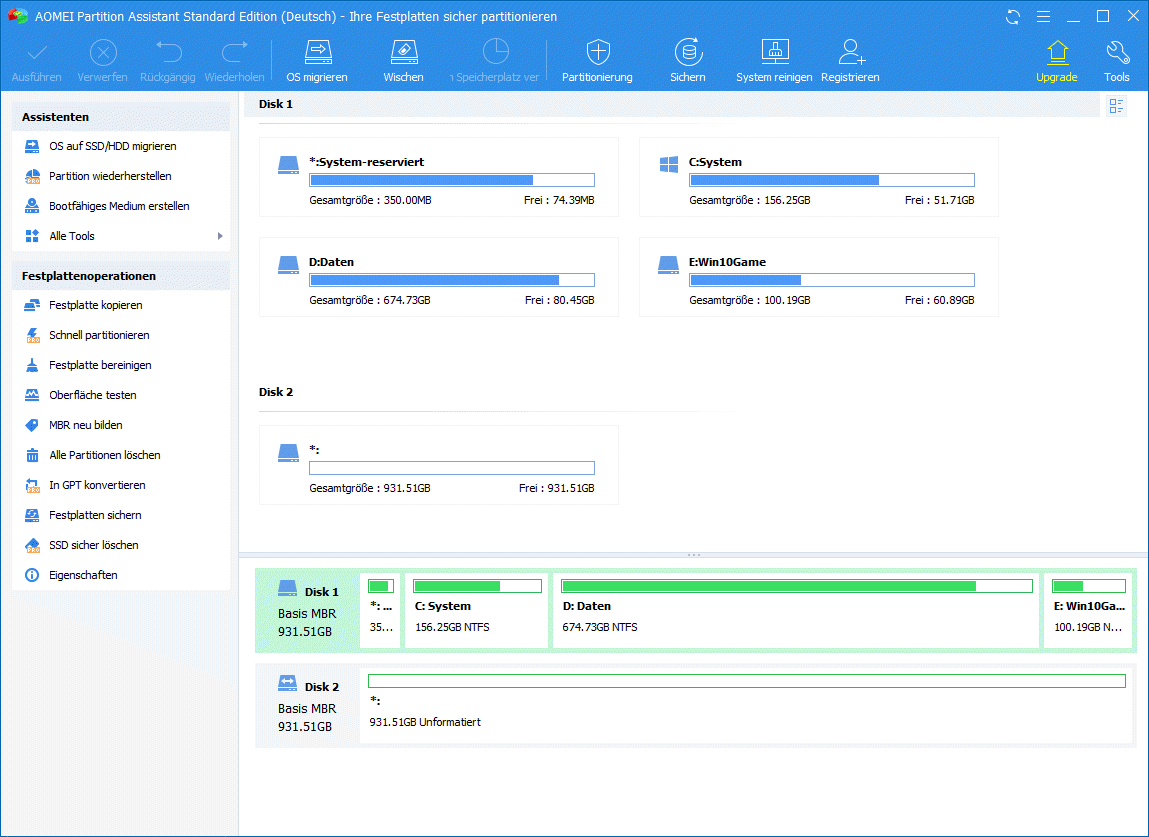
La interfaz alemana ofrece varias operaciones en el lado izquierdo y también asistentes, por ejemplo para migrar el sistema a otro disco duro o SSD. Desafortunadamente, después del primer diálogo resulta que esta función sólo está disponible en la versión completa.
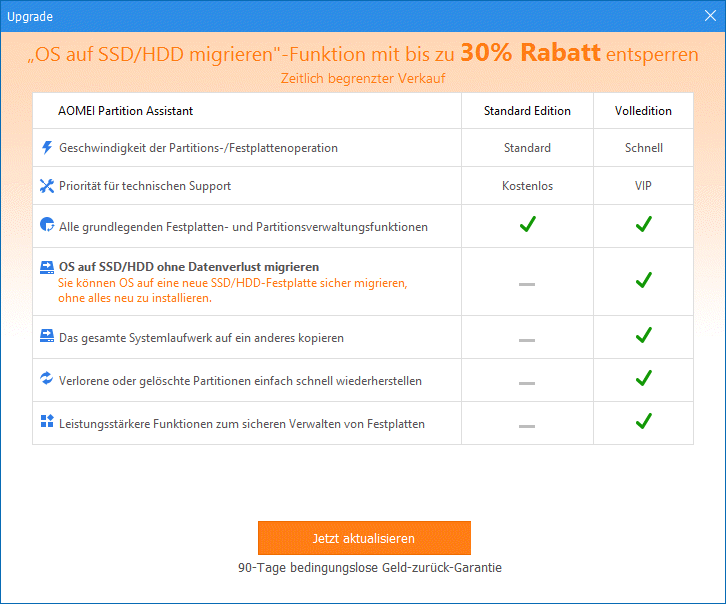
Esto es molesto porque las otras funciones «Pro» del software están marcadas con un pequeño añadido en el icono, mientras que la migración no lo está.
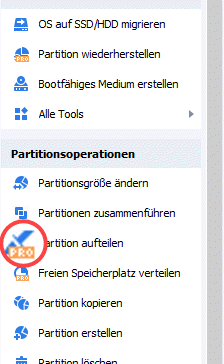
Esto significa que las funciones como alinear la partición, dividir particiones o convertir la partición en partición primaria son todas características Pro.
Es sorprendente, entonces, que la función para crear un medio de emergencia de arranque basado en Windows PE, de todas las cosas, ya debería ser posible en la versión estándar.
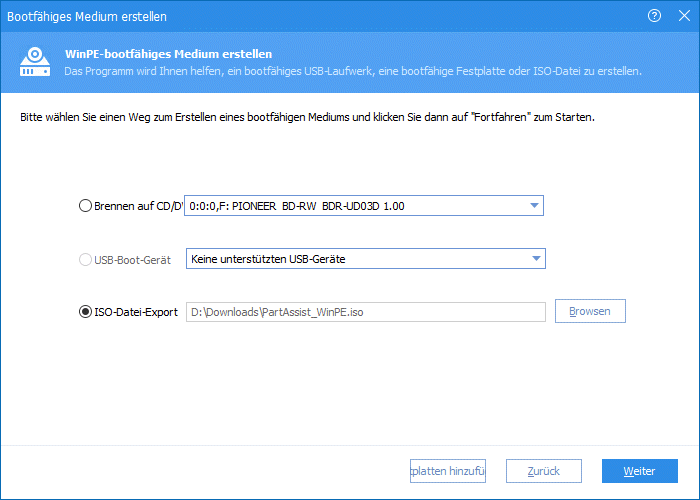
Pero aquí también, el siguiente paso es la pantalla de aviso con la referencia a la versión completa.
Las funciones básicas, por otro lado, son «discretas».
El manual en línea no nos ha gustado tanto. En lugar de una explicación de las funciones, encontrará preguntas y respuestas sobre diversos temas, sin que éstas estén siempre directamente orientadas al producto, e incluso se utilizan nombres de programas distintos de AOMEI Partition Assistant.
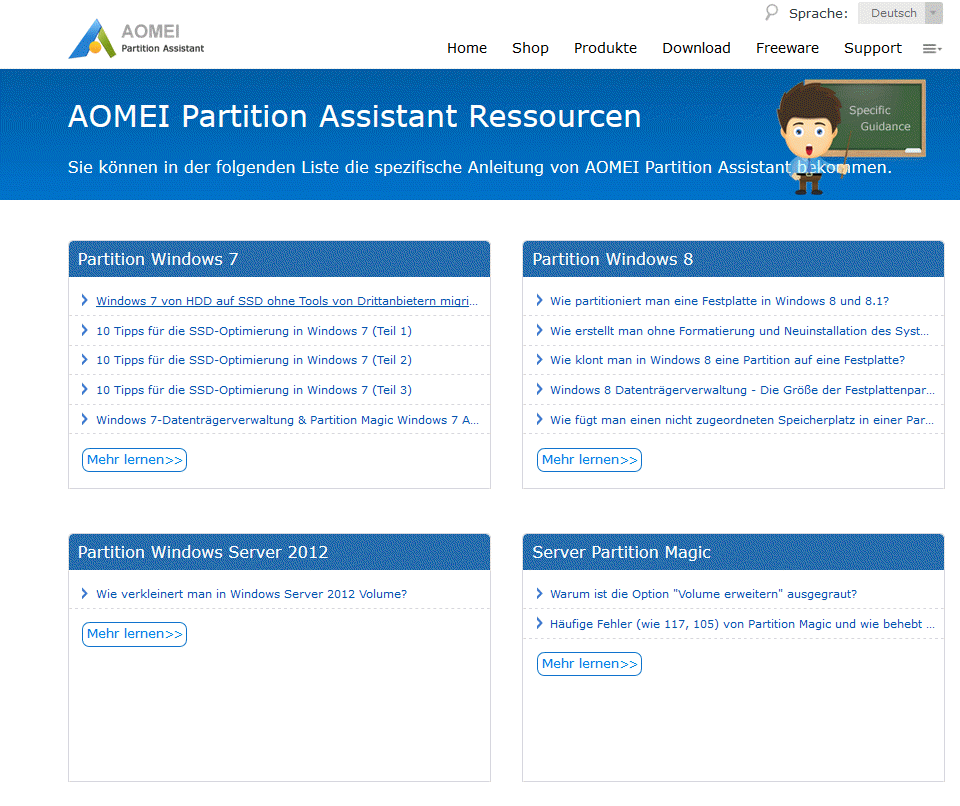
- Interfaz en alemán
- Fácil manejo
- Limitación clara del freeware
- Muchas funciones sólo se presentan como facturables a posteriori
- Manual insuficiente
4.3 EaseUS Partition Master Gratis
EaseUS Partition Master Free muestra desde el principio lo que es posible en el programa gratuito y qué funciones sólo se desbloquearán en la versión de pago.
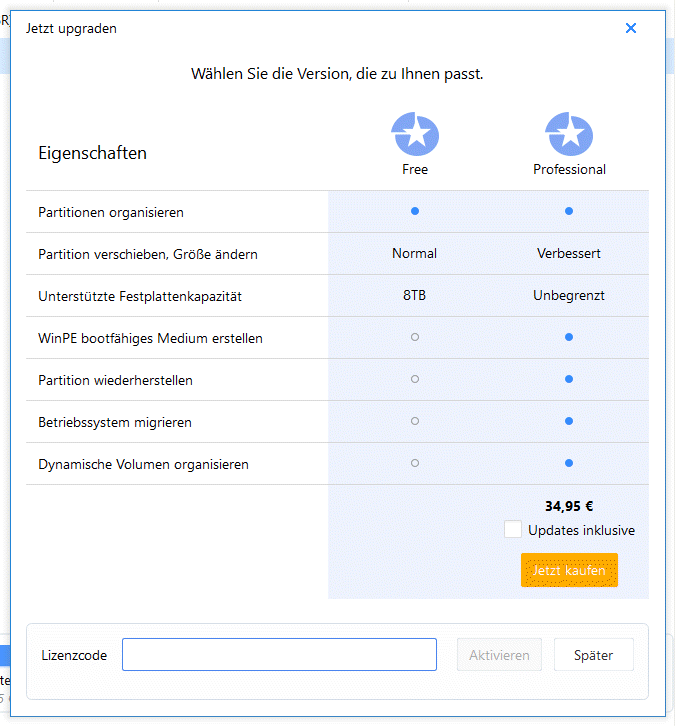
Así que tenemos que prescindir de un soporte de emergencia, soportes de datos dinámicos o migración a otro soporte de datos. A pesar de la descarga a través de la página web del fabricante, a continuación, se nos pide que actualicemos la versión a la actual 13.5. Sigue siendo un misterio por qué el fabricante no enlaza con la versión 13.5 para su descarga.
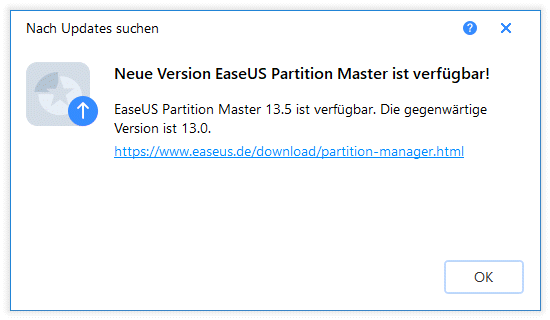
Una vez superados todos los obstáculos, Partition Master aparece con una interfaz alemana y sencilla. La vista de tres partes está organizada de tal manera que los accesos directos a las funciones comunes se pueden encontrar a la derecha.
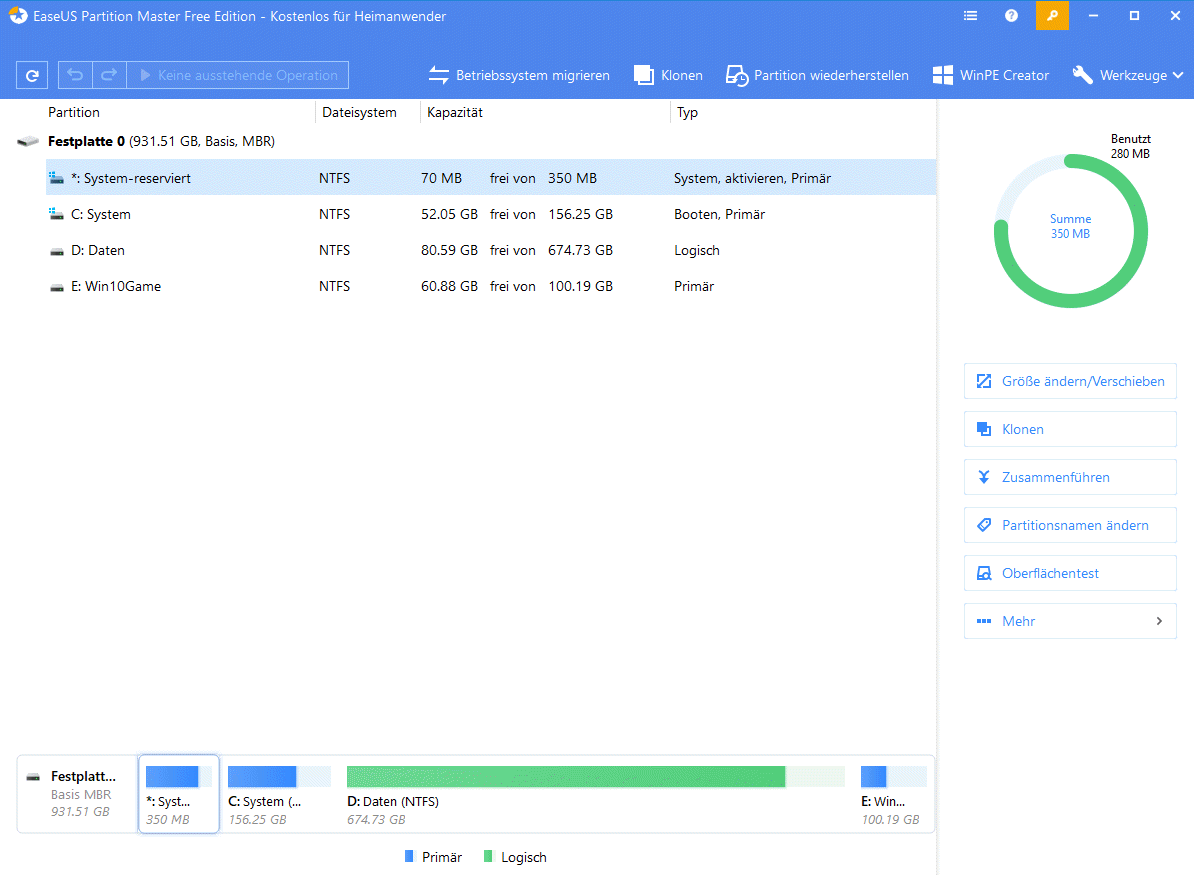
Las funciones básicas son fáciles de usar. Por ejemplo, Partition Master también puede redimensionar y mover particiones al mismo tiempo.
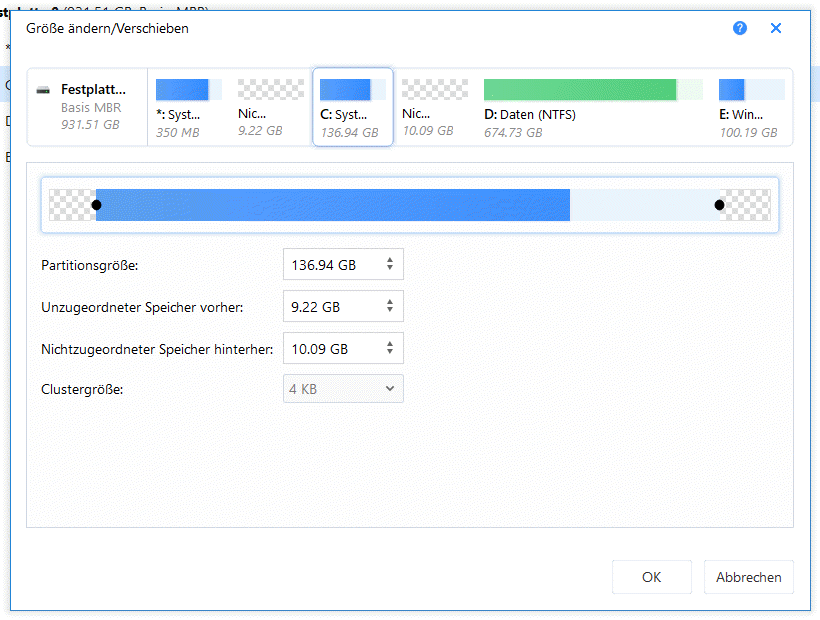
Un asistente ayuda a clonar particiones o discos. Sin embargo, el freeware no puede clonar discos de sistema en los que se encuentra Windows. Esta función sólo la ofrece la versión de pago. Mientras que las particiones se pueden fusionar, no hay opción de dividir particiones en la edición gratuita. La única forma de hacerlo es reducir y mover manualmente la partición antes de crear una nueva.
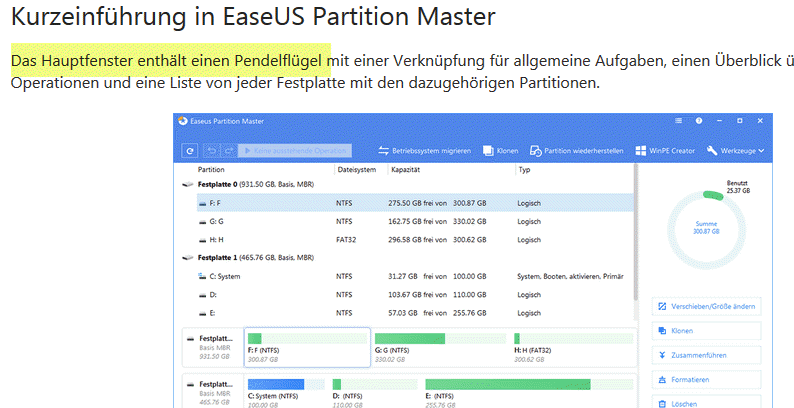
Por lo demás, el freeware no ofrece muchas funciones. La ayuda enlaza a un manual en línea, que muestra desde la primera frase que un traductor automático ha hecho un trabajo bastante pobre aquí.
- Redimensionar y mover de una sola vez
- Interfaz sencilla pero clara
- Sólo funciones básicas sencillas
- Manual mal traducido
- Sin migración a otros soportes de datos
4.4 Macrorit Disk Partition Expert Edición Gratuita
La edición gratuita de Macrorit Disk Partition Expert, que es menos conocida en Alemania, también es gratuita y se puede manejar a través de la interfaz de tres partes estándar de la industria. Desafortunadamente, sólo está disponible en inglés, pero con unos conocimientos básicos de la lengua inglesa esto no debería causar mayores problemas.
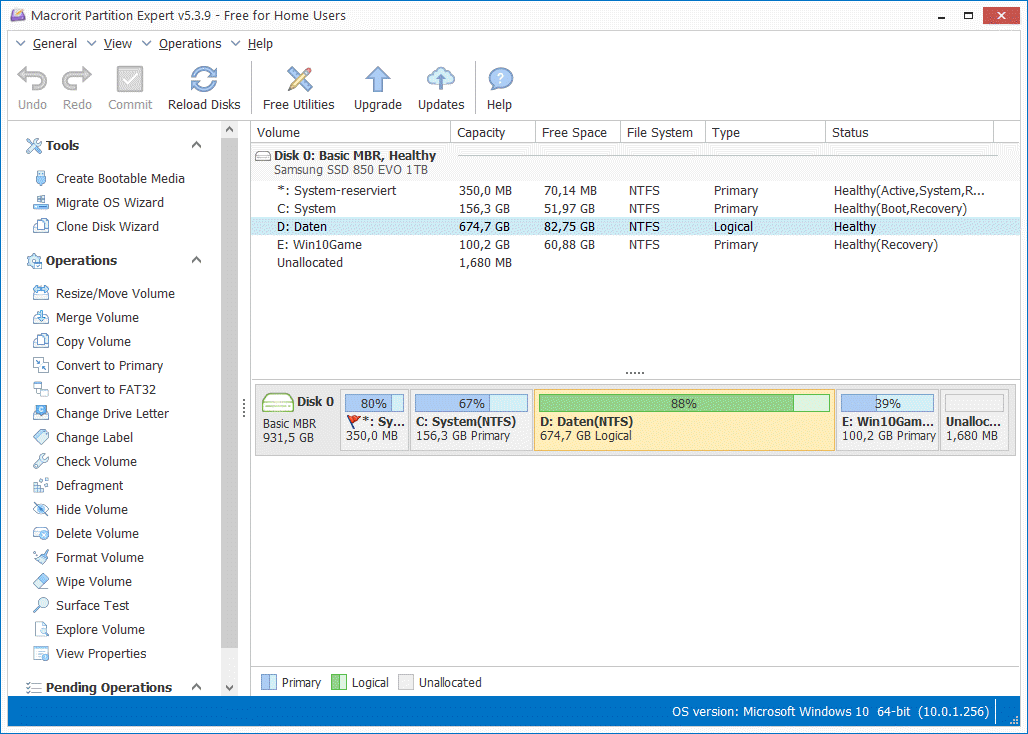
Además de las funciones básicas necesarias, la herramienta gratuita también ofrece asistentes para migrar el sistema a otro disco duro o para clonar soportes de datos completos. Durante la migración, el usuario puede incluso ajustar cómodamente el tamaño de las particiones en el nuevo soporte de datos.
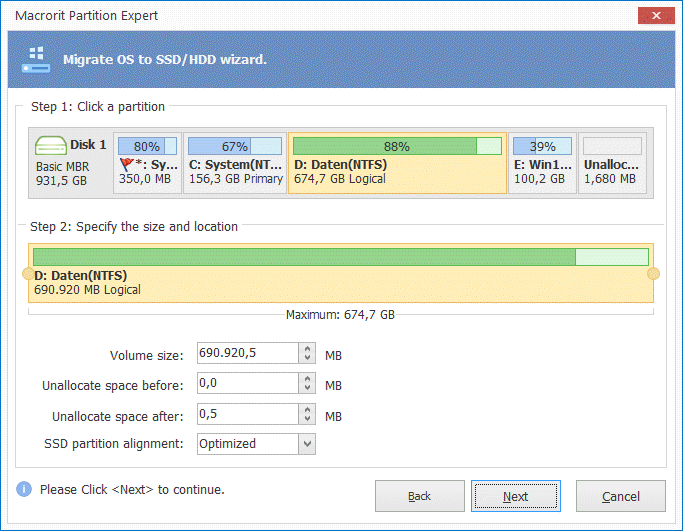
Un medio de arranque es, por desgracia falta en la versión gratuita. Las funciones para redimensionar o mover particiones están claramente resueltas, aunque redimensionar y mover requiere dos pasos. Al intentar clonar el soporte de datos del sistema, el software se reinició y luego abortó con un error.
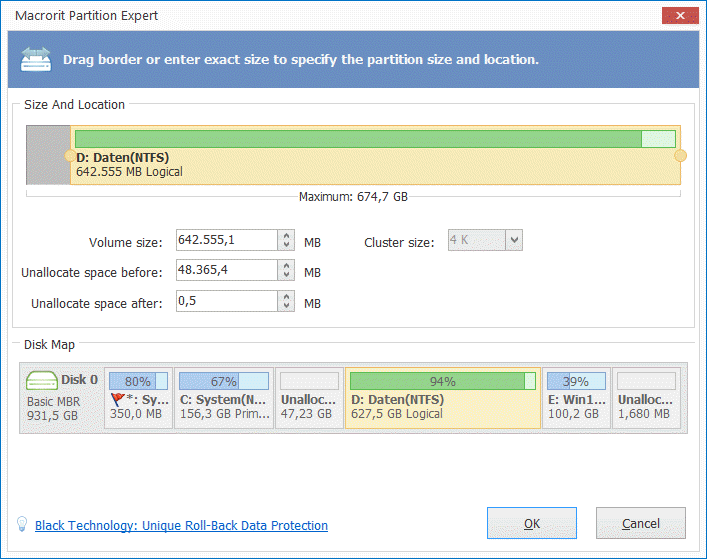
Macrorit Disk Partition Expert es el único programa en el campo de pruebas que el fabricante ya ofrece para su descarga en una versión portátil y, por lo tanto, también se puede utilizar idealmente en un «stick de soporte».
- Bonita interfaz
- Portátil
- Clonación y migración de soportes de datos
- Sólo en inglés
- Clonación de soportes de datos abortada con errores en la prueba
4.5 GParted
GParted, el editor de particiones de GNOME, está disponible en casi todas las distribuciones de Linux, pero también como herramienta independiente con GParted Live. Sistemas especiales de emergencia como SystemRescueCD también confían en GParted para las tareas de partición.
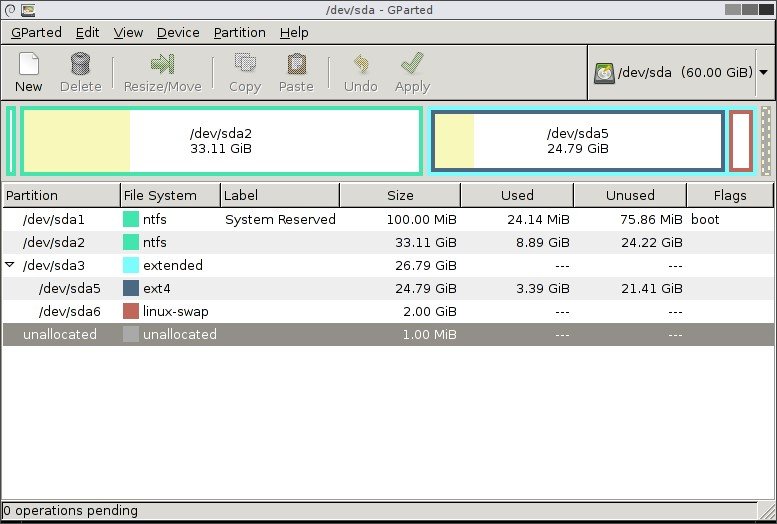
El programa parece un poco anticuado en comparación con los otros candidatos de esta comparativa, pero sigue siendo funcional y puede particionar discos duros, redimensionar particiones, eliminar particiones, mover, crear, copiar y mucho más. Un gran punto fuerte de GParted es el amplio soporte de sistemas de archivos de todo tipo, especialmente del mundo Linux.
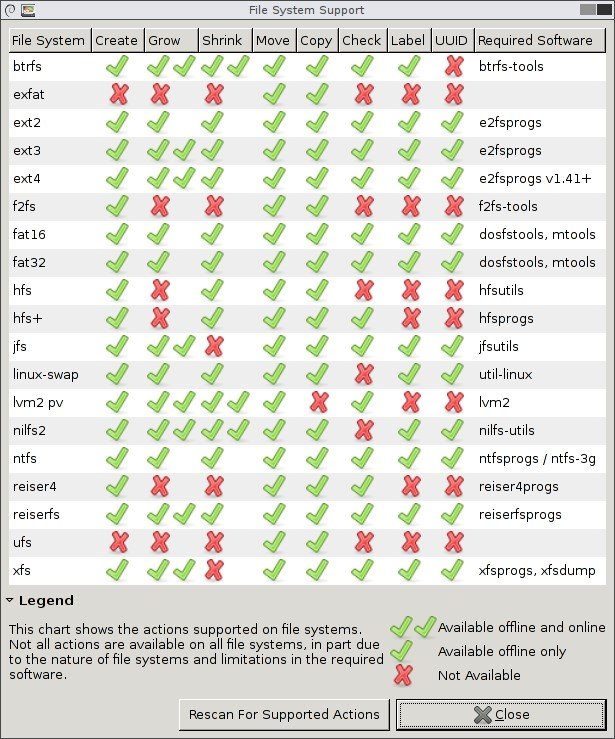
Los usuarios de Windows están bien servidos por GParted cuando se trata de una alternativa con un medio de emergencia, ya que Gparted Live se puede arrancar e iniciar directamente desde CD o USB.
5 Nuestra recomendación
La selección de gestores de particiones gratuitos pero buenos para Windows 10 es agradablemente amplia. Aquellos que no dependen de discos dinámicos o funciones complejas como la conversión de dichos discos, la conversión del sistema de archivos o el cambio de todo el esquema de particiones de MBR a GPT y viceversa deberían estar contentos con todos los programas. Nuestra prueba mostró que MiniTool Partition Wizard o Macrorit Disk Partition Expert están ligeramente por delante de los otros competidores, este último incluso está disponible en una versión portátil y es, por tanto, el gestor de particiones ideal para Windows 10.
Cualquiera que necesite características «pro» debería al menos echar un vistazo a todos los programas e informarse sobre sus funciones antes de realizar una compra.

