Microsoft OneNote no es un programa nuevo dentro del paquete Office. Desde hace algún tiempo, lleva una existencia en la sombra entre las aplicaciones, de forma bastante injustificada. Esto puede deberse al nombre, que a oídos alemanes da muy poca indicación de lo que hay detrás. La mejor manera de describir el programa es como «todas las notas en un solo lugar». Si ahora piensa en una especie de fichero cuyas fichas están siempre y en todas partes disponibles y además pueden buscarse electrónicamente y enlazarse entre sí, puede que ya tenga una idea de lo que es capaz de hacer el programa. El siguiente artículo destaca algunas funciones y posibilidades especialmente interesantes.
Índice de contenidos
Fundamentos y disponibilidad
Microsoft OneNote está disponible gratuitamente para Windows (PC de sobremesa, tableta, Windows Phone), así como para tabletas y smartphones basados en Android y para iPad e iPhone. El formato OpenXML utilizado por OneNote para almacenar datos simplifica la creación, edición y almacenamiento de archivos, que se guardan localmente o pueden ponerse fácilmente a disposición de todas las plataformas de dispositivos mencionadas (PC, tableta, smartphone) a través del servicio en la nube de Microsoft, OneDrive. En la práctica, sin embargo, el intercambio de archivos a través de Microsoft OneDrive ha demostrado su utilidad. Este artículo, por ejemplo, al igual que otros artículos para WinTotal, se inició en OneNote en el PC de sobremesa, se editó en la carretera con la TrekStor SurfTab y luego se completó de nuevo en casa. Dado que todos los dispositivos acceden a la nube con la misma cuenta de Microsoft, esta forma de trabajar es posible sin problemas. La función de gestión de derechos de OneDrive también permite compartir cuadernos enteros o sólo páginas individuales.
Concepto y modo de funcionamiento
Durante las pruebas, el programa demostró ser un programa versátil y fácil de usar para tomar notas. Las clases, los apuntes de clase, los trabajos trimestrales (siempre que no requieran funciones especiales de Word) y, sobre todo, las búsquedas en Internet pueden realizarse rápida y cómodamente. El programa se aprende de forma intuitiva, es fácil de usar y ofrece una gran variedad de ayudas integradas para apoyar el trabajo.
Cuando se inicia por primera vez (preferiblemente en un PC de sobremesa o una tableta), OneNote establece un sistema de archivo que el usuario no tiene que gestionar al principio. A nivel local, se crea automáticamente un cuaderno Personal, que contiene las secciones Notas generales y Sin archivar.
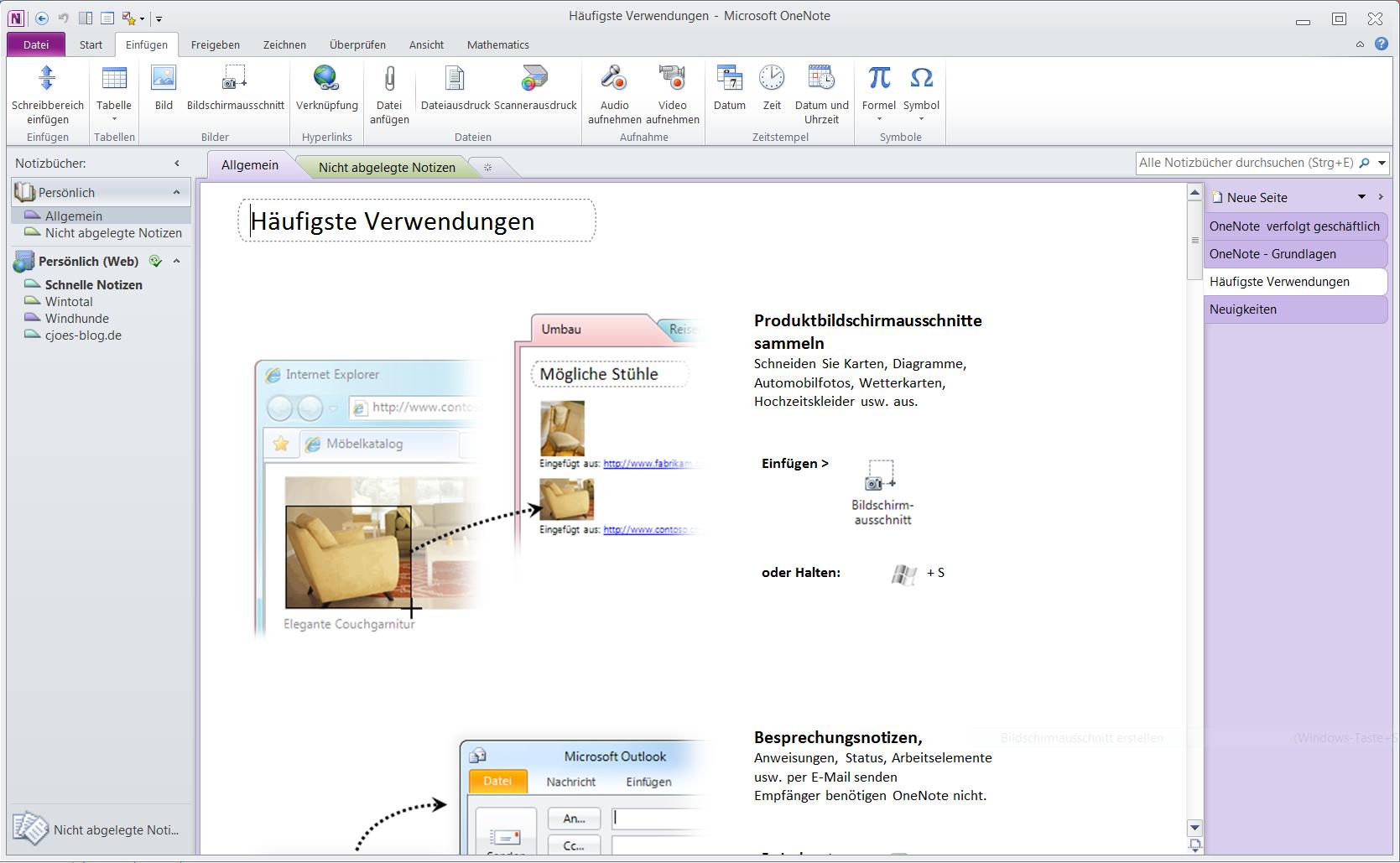
La ilustración muestra la cinta de opciones en la parte superior (aquí: pestaña Insertar), la barra de navegación Cuadernos a la izquierda, las pestañas secciones y grupos de secciones debajo de la cinta, y la pestaña página a la derecha. El espacio de trabajo contiene el contenido de la página actual (aquí página Usos frecuentes en la sección General del cuaderno Personal).
Este cuaderno estándar contiene una especie de breve introducción al programa y sus posibilidades con las páginas «Novedades», «OneNote – Conceptos básicos», «OneNote realiza un seguimiento de los negocios» y «Usos más frecuentes», que van mucho más allá de lo que se puede presentar aquí en el artículo. Los accesos directos y los consejos facilitan enormemente el manejo del programa y merece la pena volver a consultar esta guía de ayuda de vez en cuando.
Después de la configuración inicial, todo sucede automáticamente – el usuario no tiene que preocuparse de guardar, porque el programa mantiene la última versión localmente. La sincronización con la nube también es automática. Por supuesto, esto tiene la desventaja (o ventaja, según se mire) de que sólo se dispone de una versión. Pero el hecho de no tener que preocuparse de nada tiene muchas ventajas, sobre todo en la práctica (y para los novatos en informática).
La descripción introductoria contiene el concepto esencial que ofrece OneNote. El programa organiza la información en cuadernos, que a su vez contienen secciones (en grupos de secciones) divididas en páginas, que a su vez pueden albergar varios niveles de subpáginas.
Cuadernos
Una libreta es el elemento de información de nivel superior de OneNote. Al hacer clic con el botón derecho del ratón en una de las libretas estándar, aparecen las herramientas, incluido el comando Propiedades (donde, entre otras cosas, se puede ver la ubicación física) o se puede crear una nueva libreta localmente, en la red o en la nube. Por supuesto, corresponde al usuario decidir qué tema debe tener ese cuaderno. Un alumno podría, por ejemplo, crear un cuaderno de matemáticas y seguir los temas del año en las secciones. Por otro lado, también sería posible crear cuadernos relacionados con asignaturas (álgebra, estocástica, geometría) y luego asignar las secciones a áreas específicas. Al principio no tienes que pensar mucho en esto: Si más adelante decides cambiar la estructura, puedes mover o copiar páginas y secciones con las técnicas habituales de arrastrar y soltar. Las libretas aparecen en una barra lateral en la parte derecha de OneNote.
Secciones
Las libretas se dividen en secciones que aparecen como pestañas debajo de la barra de herramientas. Como la experiencia ha demostrado que el espacio no da para muchas pestañas ni siquiera en pantallas anchas y de gran formato, puedes agrupar varias secciones en grupos de secciones si es necesario. También en este caso ayuda la práctica: lo que es útil y lo que no lo es pronto se hace evidente. Además, las secciones también sirven para navegar: En cada cuaderno, exactamente una página de una sección es la página activa.
Páginas
Las páginas contienen el contenido. Después de hacer clic en la pestaña de la página, aparece una nueva página vacía con un área de entrada para el título de la página, debajo de la cual aparecen automáticamente la fecha y la hora de creación. Sin embargo, mucho más interesantes que las páginas vacías son las plantillas de página disponibles, que pueden ahorrar tiempo y trabajo al usuario. Para ello, basta con utilizar la pequeña flecha situada a la izquierda de Nueva página.
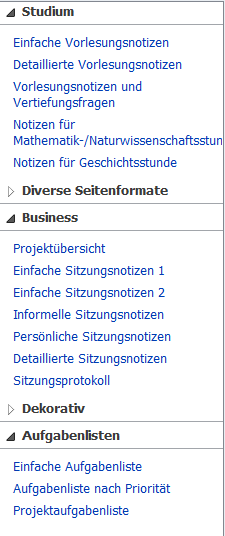
La ilustración muestra una selección de plantillas de página incluidas – el usuario encontrará de facto una plantilla utilizable como introducción a un tema para la mayoría de las áreas de aplicación. Si algo no encaja a la primera, la página puede modificarse según los deseos del usuario y guardarse como plantilla de página. Si es necesario, cualquier página puede predefinirse como predeterminada para el comando Nueva página. La escritura en sí es bastante sencilla: cada clic en un área de página vacía crea un área de escritura, que a su vez puede moverse libremente. Hay poco que decir sobre la escritura en sí: el usuario experimentado de Word reconocerá algunas combinaciones de teclas y pasará por alto otras. Para dar formato al texto, las herramientas habituales para dar formato al texto básico están disponibles en la pestaña Inicio, 11 plantillas de formato (Título 1-6, Título de página, Cita, Comillas, Código y Normal) hacen que el formato del texto sea sencillo y manejable. El programa ofrece bastantes menos herramientas que Word; una vez más, es cuestión de cómo te sientas al respecto. Por cierto, cada página puede abrirse directamente en Word con Archivo -> Enviar -> Enviar a Word y editarse allí sin problemas: Sin embargo, la conexión con OnNote se interrumpe y el archivo de Word puede (debe) guardarse por separado.
Categorías
Lo más destacado del programa son las categorías. Esto le permite asignar una propiedad adicional a cada párrafo, que luego se puede utilizar para buscar en todo el cuaderno. Las categorías funcionan como interruptores on/off: las casillas de verificación, por ejemplo, se asignan, se marcan o se vuelven a eliminar al hacer clic en ellas. Un clic en una casilla ya existente la marca o la vuelve a quitar. Internamente, las categorías también se denominan etiquetas: puedes crear tus propias categorías, hacer que se busquen en ellas y utilizarlas para crear páginas de resumen.
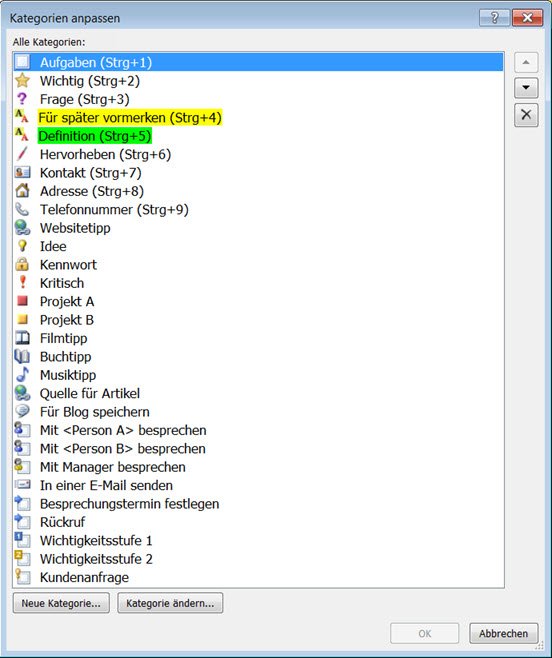
Trucos y consejos
Sin pretender ser exhaustivos, aquí van algunos consejos sobre el uso de OneNote que pueden ser útiles en la práctica diaria.
Resumen por categorías
Aquí es donde OneNote entra en acción. Supongamos lo siguiente: En una reunión se distribuyen tareas y se establecen prioridades. Se ha creado un protocolo de varias páginas (por ejemplo, basado en la plantilla de página Actas de la reunión) y se han añadido categorías en los lugares adecuados (por ejemplo, Tareas, Importante, Devolución de llamada). Después de un solo clic en Buscar categorías y la selección adecuada para el área de búsqueda (por ejemplo, Notas de hoy) y un clic en Crear página de resumen. A partir de ahí, los enlaces conducen de nuevo a los apartados específicos.
Por supuesto, esta página puede ahora reenviarse por correo como cualquier otra página.
Por ejemplo, cuando investigas para los deberes, es útil recordar la página web de la que has sacado el texto. En otros programas, primero habría que copiar y pegar el contenido propiamente dicho y luego repetirlo todo con la URL del sitio web. Con OneNote no es así: si coges la sección de una página o una imagen a través del portapapeles, resulta ventajoso que al pegar un texto copiado de una página web, se inserte también automáticamente el enlace a la fuente (ver ilustración).

Este procedimiento ahorra muchos pasos en la investigación y además tiene la ventaja de que puedes volver a la fuente más tarde con un solo clic para comprobar el contexto si es necesario.
Hacer que el texto esté disponible en las imágenes
De forma totalmente inesperada, OneNote ofrece una función que también es de gran utilidad práctica en la investigación y, por supuesto, en cualquier otro caso. Después de insertar una imagen, OneNote ofrece dos funciones en el menú contextual de la imagen:

Captura de pantalla
Las capturas de pantalla también se pueden insertar cómodamente con herramientas del propio OneNote. Puede utilizar la función Captura de pantalla de la pestaña Insertar, la combinación de teclas [tecla Windows]+[S] o el menú contextual del icono de OneNote en la bandeja del sistema de Windows. Las funciones mencionadas anteriormente para hacer que el texto esté disponible al navegar o para copiar el texto de la captura de pantalla también están disponibles en este contexto.
Consejos en la red
Un sitio muy informativo sobre OneNote es el blog alemán OneNote-Blog.
Conclusión
Microsoft OneNote es un programa para todos, en todas las plataformas y para todos los casos. Simplemente hay que trabajar con él y familiarizarse paso a paso con las posibilidades del programa para el uso diario. Mientras que antes archivaba cada artículo para WinTotal en un único archivo de Word, por ejemplo, ahora tengo un cuaderno independiente para ello en el que cada artículo forma una página temática dentro de una sección adecuada. La ventaja: puedo buscar puntos clave dentro del cuaderno (es decir, en todos los artículos) y también enlazar fácilmente los artículos entre sí. El mismo procedimiento me costaría bastante más esfuerzo en Word. Si te implicas con el programa y has interiorizado el concepto, descubrirás cada día nuevas posibilidades con gran placer. La ventaja innegable es la movilidad de los datos: Uno puede empezar una transcripción en una conferencia en la tableta o el iPad, continuar el seguimiento en casa y volver a disponer de todos los datos actualizados en línea. Electrónicamente, sin perder las notas: un claro valor añadido para la gestión de todas las notas que se producen a diario.
Jörg Schumacher
Descargar OneNote desde el archivo de software «

