Cualquiera que utilice varios ordenadores y quiera conectarlos entre sí puede beneficiarse de una red local en Windows 11. Tanto en entornos privados como empresariales, Windows 11, con algunas opciones de red nuevas, es adecuado para conectar PC y portátiles de forma sencilla. De este modo, retos como el intercambio de datos o la cooperación conjunta en documentos pueden simplificarse considerablemente.
Índice de contenidos
1. red y estructura de red en Windows 11 de un vistazo
En Windows 11, los usuarios empresariales o privados disponen de varias opciones para trabajar juntos en red y conectar sus dispositivos. La base para que los dispositivos contacten entre sí la proporciona el hardware de red. Para poder configurar una red potente y segura, es necesaria la interacción de varios componentes.
Unavez instalado el hardware, hay que configurar los sistemas para que funcionen juntos en la red. Hay distintas formas de hacerlo en función del tamaño de la red:

La opción con menos obstáculos es configurar un grupo de trabajo. Se trata de una especie de asociación o equipo de dispositivos y usuarios iguales. Dentro de un grupo de trabajo en Windows 11, los dispositivos están conectados de tal manera que los equipos y sus usuarios se ven entre sí en la red.
En base a esto, existen numerosas opciones de uso compartido. Con ellas, los usuarios pueden compartir dispositivos como impresoras o incluso archivos. Esto permite intercambiar archivos de texto u otros documentos de Office, imágenes, vídeos o archivos de audio. Para ello, primero hay que configurar un nuevo grupo de trabajo en Windows 11 y, a continuación, realizar varias configuraciones básicas.
En cuanto la red del grupo de trabajo esté en funcionamiento, los usuarios de Windows 11 podrán compartir datos y materiales con otros ordenadores a través de la red. Esto incluye carpetas enteras o documentos individuales.
Un elemento útil para hacer un seguimiento de la propia actividad en la red es la indicación de la cantidad de datos transferidos en los últimos 30 días en la parte derecha de la ventana de configuración.

Cuando se trabaja en red, es importante que el nombre del ordenador sea identificable en todo momento. Si es necesario, el nombre del ordenador se puede cambiar directamente en la página de inicio de la configuración. Basta con hacer clic en la pestaña «Cambiar nombre» situada debajo del nombre actual.
2 Windows 11 y sus ventajas y puntos fuertes para la construcción de redes
En Windows 11, Microsoft ofrece una estructura claramente diseñada para la configuración de redes. Esto distingue a Windows 11 decisivamente de su predecesor, comparativamente poco manejable, que aún requería muchos elementos de menú e interruptores para configurar la red.
El aspecto más importante de la configuración de red en Windows 11 es el elemento de menú Red e Internet. Se encuentra en la aplicación Configuración. En Windows 11, algunos aspectos del uso de redes y WLAN son ahora mucho más cómodos y seguros:
- El icono para el uso de la red está vinculado a un grupo de iconos en la nueva barra de tareas de Windows 11. Esto incluye también, por ejemplo, los iconos de los altavoces y del estado de carga de la batería. Al hacer clic en este grupo de iconos o en el icono de red, se abren los ajustes rápidos.
- El balancín WLAN, también nuevo en Windows 11, se encuentra en la zona superior izquierda. Haciendo clic en la zona izquierda, se puede activar y desactivar la WLAN según sea necesario.
- Si se pulsa en la zona derecha, se pueden ver las redes inalámbricas dentro del alcance.
- Para ver a qué red, LAN o WLAN, está conectado actualmente el ordenador fuera del área de configuración o de configuración rápida, mueva el cursor sobre el símbolo de la red. Hay más botones para activar y desactivar la red inalámbrica en las secciones Red e Internet y WLAN.
- El modo avión es adecuado para cortar la conexión WLAN durante un breve espacio de tiempo o durante un periodo limitado. En Windows 11, Microsoft ha trasladado este interruptor del centro de mensajes (en Windows 10) al área de Configuración rápida. Los usuarios encontrarán otro interruptor en el área de Red e Internet.

3. instrucciones para configurar una red en Windows 11
La configuración de una red en Windows 11 sobre la base de la creación de un grupo de trabajo requiere en primer lugar una red de todos los PC de sobremesa y portátiles participantes. Para ello, basta con acoplar los dispositivos participantes a través de un router.
Esto se puede hacer de forma inalámbrica a través de WLAN o también de forma clásica a través de un cable Ethernet. El router sirve para que los componentes conectados (ordenadores, portátiles o impresoras) se comuniquen entre sí de forma que el intercambio de datos sea posible sin problemas.
Para ello, se asigna una dirección IP única a cada dispositivo. Esta asignación la realiza el servidor DHCP que está activo en el router por defecto. La dirección asignada se utiliza para transportar los datos y la información a intercambiar entre los componentes conectados. En este proceso, los usuarios no tienen que preocuparse del direccionamiento ni del proceso de enrutamiento.
Un router WLAN moderno está configurado de tal manera que sus ajustes por defecto se encargan automáticamente de todas las configuraciones necesarias. En consecuencia, los usuarios deben asegurarse de que su propio ordenador y todos los demás dispositivos de la red están conectados al router. A continuación, se requieren varios pasos para configurar la red en Windows 11:
- Comprobación del perfil de red
- Activar las funciones de red
- Ajustar el nombre del ordenador
- Configurar y modificar el grupo de trabajo
- Activar la detección de redes

4. selección y configuración del perfil de red
Existen diferentes tipos de perfil de red en Windows 11. Aquellos que deseen crear una red de grupo de trabajo privada deben seleccionar el tipo de red «Privada«. Esta selección de red garantiza que el ordenador conectado en la red pueda ser visto por otros dispositivos implicados.
El cambio y la comprobación del tipo de perfil se pueden encontrar en Windows 11 en la aplicación Configuración, en la categoría Red e Internet. Aquí los usuarios encontrarán su propia conexión de red, por ejemplo WLAN o Ethernet. En esta sección, los usuarios deben asegurarse de que la opción «Privado» está seleccionada. Después, se puede cerrar la ventana.
Activar las funciones de red
En el siguiente paso de la configuración de red en Windows 11, deben activarse las distintas funciones de red. Esto se refiere en particular a la compartición de archivos e impresoras para redes en el ordenador o portátil.
- La configuración se puede encontrar en la aplicación Configuración en Red e Internet. Desde allí, la opción «Configuración avanzada de red» se encuentra a la derecha.
- En el siguiente cuadro de diálogo, se encuentra la opción «Más opciones del adaptador de red».
- Ahora Windows 11 abre una nueva ventana que contiene un icono para la conexión de red actual. Esta ventana puede ser «WLAN» para una conexión inalámbrica o «Ethernet» para una conexión por cable convencional.
- Un clic con el botón derecho del ratón sobre el símbolo abre un menú contextual. La pestaña «Propiedades» conduce a una ventana con diversos ajustes.
- La opción de menú«Compartir archivos e impresoras para redes Microsoft» debería tener una marca de verificación que los usuarios pueden activar o desactivar con un clic del ratón. Si la marca de verificación está activada, puede confirmarse en el siguiente paso con Aceptar antes de cerrar la ventana de conexión.
Existe una variante alternativa para activar el mencionado uso compartido de archivos e impresoras para redes Microsoft: la función de búsqueda en Microsoft 11 conduce al mismo resultado. Para ello, los usuarios pueden simplemente entrar en el término Panel de control después de hacer clic en el botón de Windows y, a continuación, haga clic en el primer golpe.

6. adaptar los nombres de los ordenadores Reconocibilidad en la red
Dado que los distintos ordenadores y otros componentes permitidos en la red son difíciles de distinguir, sobre todo cuando hay un gran número de ellos, cambiarles el nombre es una buena idea. Cada dispositivo de la red debe tener un nombre distintivo y significativo.
El nombre actual del dispositivo se muestra en la aplicación Configuración de Windows 11, justo en la parte superior de la página de inicio. Es posible cambiar el nombre del dispositivo en cualquier momento haciendo clic en la pestaña Cambiar nombre. Windows 11 abre entonces una nueva ventana. Allí, los usuarios pueden escribir el nuevo nombre deseado del equipo en el campo de entrada vacío.
Este nombre sólo puede constar de letras, números y guiones. El nombre seleccionado debe confirmarse pulsando Siguiente. Al reiniciar el ordenador se completa el proceso de cambio de nombre.
7 Configurar y modificar el grupo de trabajo
Un poco más laborioso que simplemente cambiar el nombre del ordenador es comprobar y cambiar el grupo de trabajo y su nombre. Si quieres modificar el nombre del grupo de trabajo en Windows 11, debes introducir el nombre elegido en cada ordenador de la red. Esta es la única manera de asegurar que los ordenadores implicados en la red puedan verse entre sí.
En la parte superior izquierda del campo de búsqueda de la configuración, se puede introducir el término «grupo de trabajo» antes de que aparezca el resultado «Cambiar nombre del grupo de trabajo». Windows 11 abre entonces una nueva ventana. Detrás del término grupo de trabajo se encuentra el nombre del grupo de trabajo actual.

En la configuración por defecto, este nombre es WORKGROUP (en mayúsculas). Un clic en el botón permite definir un nombre nuevo y único. Automáticamente, Windows escribe el nombre especificado para un grupo de trabajo en mayúsculas. En principio, no es obligatorio cambiar el grupo de trabajo establecido por defecto, ya que la red con Windows 11 también funciona con este nombre por defecto.
La función de detección de red activada es el requisito previo para que un dispositivo pueda ser encontrado por otros ordenadores de la red bajo Windows 11. Sólo así es posible intercambiar archivos o compartir el acceso a dispositivos como impresoras.
La función de detección de redes suele activarse automáticamente en Windows 11 en cuanto los usuarios cambian al perfil de red privada. Por este motivo, en las redes domésticas es ventajoso establecer un perfil privado en lugar de un perfil público en todos los ordenadores de la red. Puede averiguar si la detección de redes está actualmente activa en el panel de control.
Tras pulsar el botón de Windows e introducir la palabra «Panel de control», los usuarios pueden acceder fácilmente a la aplicación correspondiente. Haciendo clic en la secuencia de comandos Red e Internet, luego Ver estado y tareas de red y, por último, Cambiar configuración de uso compartido avanzado, se muestra la configuración de los perfiles de red en Windows 11.
Aquí, los usuarios deben asegurarse de que la opción Activar la detección de redes está seleccionada en la categoría Privado. Si se acaba de seleccionar esta opción, se debe seleccionar el comando Guardar cambios. A continuación, vuelva a cerrar el panel de control.
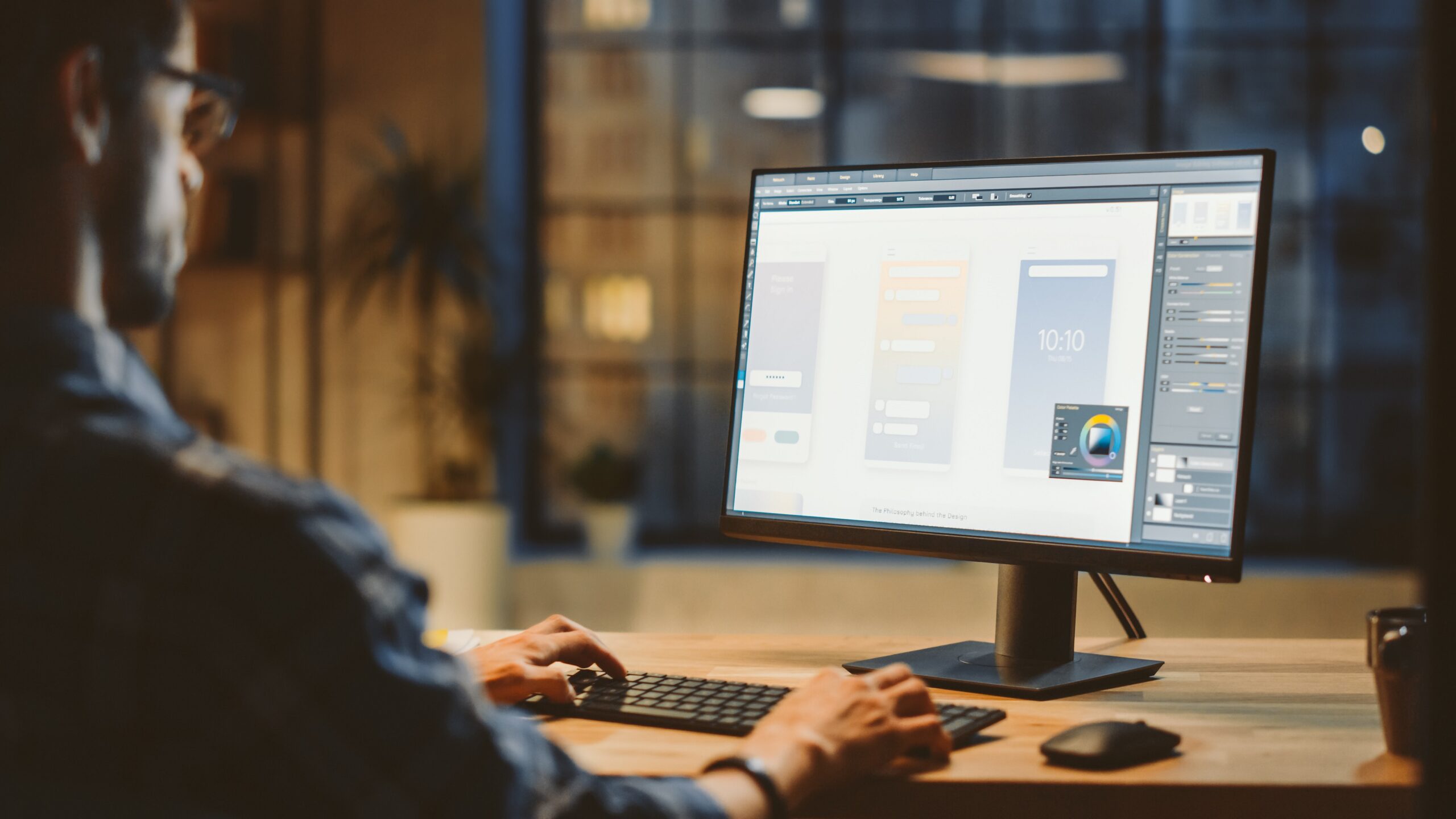
Estos ajustes deben comprobarse a continuación para todos los PC que participen en la red. Si es necesario, hay que cambiar sus respectivos perfiles de red a privado. A continuación, compruebe si la función de detección de red también está activada en estos dispositivos.
8 Ajuste de los derechos de usuario
Además del perfil de red, la detección de red y el uso compartido de archivos e impresoras, al configurar una red con Windows 11 también deben ajustarse los derechos de usuario. Para poder acceder a la red, un usuario debe iniciar sesión en el dispositivo respectivo con un nombre de usuario y la contraseña correspondiente.
Para ello existen dos procedimientos posibles. Es posible configurar las cuentas de usuario de los demás ordenadores conectados en cada dispositivo presente en la red. La otra variante consiste en utilizar una cuenta de usuario central para todos los accesos a la red. Para garantizar un acceso cómodo desde cada PC de la red a los datos de los demás PC, los usuarios pueden iniciar sesión de forma universal con esta cuenta de Microsoft.
Esto tiene la ventaja de que no es necesaria ninguna otra intervención en la red. Se puede acceder a los datos personales desde cualquier lugar. Si un usuario ya ha iniciado sesión con una cuenta Microsoft en Windows 11, no es necesario realizar ningún cambio en lo que respecta a los derechos de usuario. Si se está utilizando una cuenta de usuario local, se puede crear una nueva cuenta Microsoft en el navegador.
A continuación, cambie el tipo de cuenta en Configuración (Cuentas – Su información). Ahora haga clic en el comando «Iniciar sesión con una cuenta Microsoft en su lugar». Allí se pueden introducir los datos de la nueva cuenta. Después de añadir al menos dos ordenadores al grupo de trabajo, estos dos sistemas se muestran en el entorno de red. Haga clic en el símbolo del archivo correspondiente en la barra de tareas para abrir el Explorador.

Tras un breve momento de espera, Windows identifica los sistemas de la red antes de que todos los ordenadores conectados aparezcan en esta lista.
9. visualización de los ordenadores y dispositivos activos en la red
En Windows 11, tras hacer clic en el botón «Red», se muestran todos los demás dispositivos que están activos en la red en ese momento. La lista de estos dispositivos se encuentra a la derecha, junto a los PC conectados que se muestran. Por ejemplo, aquí pueden aparecer componentes como routers WLAN, repetidores, sistemas NAS, servidores o dispositivos domésticos inteligentes.
Esto depende de los dispositivos que estén realmente conectados a la red y de la configuración de los mismos. Los iconos que aparecen aquí ayudan a identificar de qué tipo de dispositivo conectado se trata (ordenador u otro dispositivo de red). Los ordenadores conectados se identifican en Windows 11 mediante un icono de monitor.
Sin embargo, hay que tener en cuenta que otros dispositivos también pueden mostrarse como ordenadores en este punto, es decir, tienen un símbolo de monitor. Si no se trata de un PC real, puede aparecer un mensaje de error al hacer clic sobre él.
Nota: Si se añaden nuevas conexiones WLAN en Windows 11, éstas se configuran como públicas por defecto.
Al igual que en las versiones anteriores de Windows, existe el concepto de tres perfiles de red diferentes:
- público
- privado y
- Dominio
Windows 11 admite básicamente el estándar de cifrado WPA3 H2E (además de Wi-Fi 6).Varios parámetros se definen a través del tipo de perfil de red seleccionado. Entre ellos se encuentran principalmente las acciones del cortafuegos y los ajustes del sistema. Estos ajustes ayudan a proteger el PC de accesos externos.
- Tipo de red «pública«: Están protegidos contra el acceso desde puntos de acceso de libre acceso.
- Tipo de red«privada»: Se marcan como confidenciales en la pantalla externa.
- Tipo de red «dominio»o «dominio«: Está destinado a redes de empresa y corporativas; el tipo de perfil no se puede cambiar.

Si el ordenador se conecta a una nueva conexión Ethernet, el sistema operativo sólo pregunta una vez si la nueva red debe ser de tipo público o privado. En cambio, las conexiones WLAN se configuran inicialmente con el perfil público.
Solución de problemas: Procedimiento si un ordenador no aparece en la red
En caso de problemas de red, Windows 11 ya ofrece algunos enfoques para la solución de problemas de fábrica. El solucionador de problemas puede, por ejemplo, determinar si falta una dirección IP por parte del router, si se producen desconexiones permanentes o si no es posible establecer una conexión con uno o varios dispositivos periféricos.
Si el explorador de Windows 11 no muestra más dispositivos que los propios en la configuración de red, los siguientes métodos pueden ayudar a resolver el problema:
En primer lugar, se debe comprobar el perfil de red. Este se encuentra en Red e Internet en la aplicación Configuración. Si el perfil de red es Público (recomendado), debe cambiarse a Privado.

En cuanto a la configuración del router, busca ajustes de seguridad que restrinjan la comunicación entre dispositivos si es necesario. Estos ajustes se encuentran en el menú de funcionamiento del router. Un router Fritzbox, por ejemplo, conoce la opción para activar la comunicación de dispositivos WLAN activos. Si esta opción no está activada, no es posible el intercambio de datos entre los componentes.
Además, debe comprobarse en este punto que no hay actualmente ningún acceso de invitado en el router. Por motivos de seguridad, un ordenador conectado a través del acceso de invitados no puede acceder a otros ordenadores o dispositivos de la red.
Además, debe comprobarse si, en su caso, un cortafuegos está bloqueando actualmente el acceso a la red. Si se utiliza un software de protección que funcione con un cortafuegos, debe guardarse allí una excepción.
Del mismo modo, con el fin de solucionar problemas, se debe mirar la configuración de los grupos de trabajo. Sólo si el grupo de trabajo en Windows 11 es idéntico con todos los dispositivos en la red local, los ordenadores conectados se muestran en el Explorador bajo Red.

